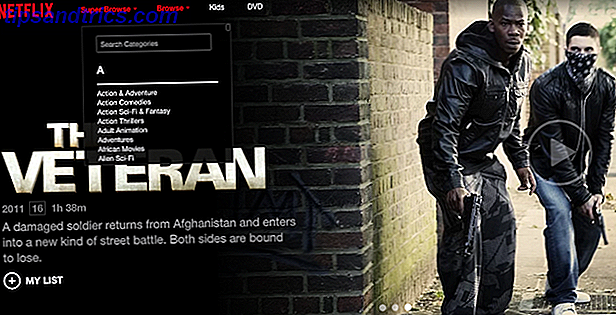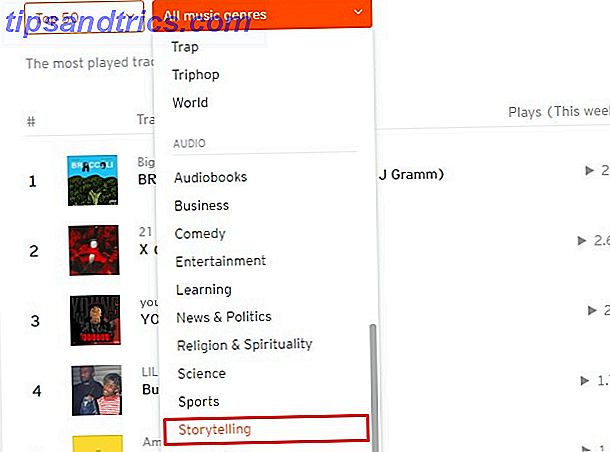Explication du BIOS: Ordre de démarrage, mémoire vidéo, sauvegarde, réinitialisation et valeurs par défaut optimales Explication du BIOS: ordre de démarrage, mémoire vidéo, sauvegarde, réinitialisations et valeurs par défaut optimales Le BIOS de votre ordinateur (système d'entrée / sortie de base) est le bas niveau. logiciel qui démarre lorsque vous démarrez votre ordinateur. Il effectue un POST (auto-test à la mise sous tension), initialise le matériel de votre ordinateur et transmet le contrôle au démarrage ... En savoir plus, vous pouvez modifier les paramètres de base de l'ordinateur, comme l'ordre de démarrage, l'heure et la date. L'horloge de l'ordinateur perd son temps 3 raisons pour lesquelles l'horloge de votre ordinateur Windows perd son heure Lorsque l'horloge interne de votre ordinateur perd de son temps, elle peut causer de nombreux problèmes. Et les causes peuvent être sérieuses. Nous vous aiderons à dépanner et réparer votre temps système. Lire la suite, ou quels composants matériels sont activés; C'est pourquoi le BIOS est également appelé "Setup". Entrer dans le BIOS prend juste un coup de clé simple au bon moment pendant que le système démarre. Pour vous éviter les conjectures, nous avons compilé les différentes façons d'entrer dans le BIOS.
Comme mentionné ci-dessus, entrer dans le BIOS est assez simple. Sauf si votre ordinateur est livré avec UEFI Comment mettre à jour votre BIOS UEFI dans Windows Comment mettre à jour votre BIOS UEFI dans Windows La plupart des utilisateurs de PC vont sans jamais mettre à jour leur BIOS. Cependant, si vous tenez à la stabilité, vous devriez vérifier périodiquement si une mise à jour est disponible. Nous vous montrons comment mettre à jour votre BIOS UEFI en toute sécurité. Lire la suite, par exemple sur un nouvel ordinateur portable Windows 8, vous avez juste besoin de démarrer votre ordinateur, attendez le bon moment, et appuyez sur la bonne touche . Facile. Ces instructions, cependant, soulèvent deux questions: Quel est exactement le bon moment et comment pouvez-vous trouver la bonne clé?
Si vous avez un périphérique Windows 8 avec UEFI, faites défiler vers le bas pour obtenir des instructions.
Quel est le bon moment pour entrer dans le BIOS?
Le bon moment est entre la mise sous tension de l'ordinateur et le lancement du système d'exploitation. La fenêtre est si étroite parce que le BIOS initialise essentiellement votre matériel, avant de passer au chargeur de démarrage, qui démarre le système d'exploitation. Une fois le système d'exploitation démarré, souvent indiqué par l'affichage du logo correspondant, vous avez manqué le moment.

Vous pourriez voir un message qui indique le bon moment. Il est très probable que cela ressemble à « Appuyez pour entrer dans le programme d'installation », ce qui signifie qu'il indique également la touche sur laquelle appuyer.

En l'absence d'un tel message, le bon moment est généralement le moment où les logos du fabricant sont affichés, avant le démarrage du système d'exploitation. Et le moyen le plus simple de ne pas manquer le moment où vous pouvez entrer dans le BIOS, est d'appuyer sur la touche droite avant même d'allumer l'ordinateur et de le maintenir jusqu'à ce que le BIOS se lève. Si cela ne fonctionne pas, vous n'appuyez pas sur la bonne touche ou quelque chose est cassé.
Cela vous laisse avec la deuxième question:
Quelle est la bonne clé pour entrer dans le programme d'installation?
Comme vous l'avez déjà compris, cela dépend de votre matériel. Plus précisément, cela dépend de la carte mère, car c'est là que se trouve le BIOS.
Les clés communes pour entrer dans le BIOS sont F1, F2, F10, DEL, ESC, ainsi que des combinaisons de touches comme CTRL + ALT + ESC ou CTRL + ALT + SUPPR, bien que celles-ci soient plus communes sur les anciennes machines. Notez également qu'une clé comme F10 pourrait réellement lancer quelque chose d'autre, comme le menu de démarrage. La combinaison de touches ou de touches exacte dépend du fabricant et du modèle de votre ordinateur.
Vous pouvez procéder avec essais et erreurs jusqu'à ce que vous trouviez la bonne clé, appuyez sur plusieurs touches différentes à la fois et avoir de la chance ou consultez la liste ci-dessous.
Acer
Les touches les plus courantes pour accéder à la configuration sur le matériel Acer sont F2 et Supprimer.
Sur les anciens ordinateurs, essayez F1 ou la combinaison de touches CTRL + ALT + ESC.
Si votre ordinateur dispose d'un BIOS ACER, vous pouvez restaurer les paramètres de démarrage du BIOS en appuyant sur la touche F10 et en la maintenant enfoncée. Une fois que vous avez entendu deux bips, les paramètres ont été restaurés.
Asus
Comme avec Acer, la clé la plus commune est F2.
Selon votre modèle, il peut également s'agir de la touche Supprimer ou Insérer, et moins souvent de F10.
DELL
Sur un ordinateur Dell plus récent, essayez la touche F2 pendant que vous voyez le logo Dell.
Sinon, essayez F1, Delete, F12, ou même F3.
Les anciens modèles peuvent utiliser CTRL + ALT + ENTRÉE ou Supprimer ou Fn + ÉCHAP ou Fn + F1.
HP
Les touches les plus couramment utilisées sur les machines HP pour entrer dans la configuration sont F10 et ESC.
Sur certains ordinateurs HP, F1, F2, F6 ou F11 ouvre les portes au BIOS.
Sur les Tablet PC HP, F10 ou F12 vous permet d'accéder à la configuration.
HP a compilé des informations sur son BIOS ici.
Lenovo
La touche F1 ou F2 devrait vous permettre d'accéder au BIOS.
Le matériel plus ancien peut nécessiter la combinaison de touches CTRL + ALT + F3 ou CTRL + ALT + INS ou Fn + F1.
Si vous avez un ThinkPad, consultez cette ressource Lenovo: comment accéder au BIOS sur un ThinkPad.
Sony
Sur un Sony VAIO, F2 ou F3 vous obtiendrez dans le Setup, mais vous pouvez également essayer F1.
Si votre VAIO a une touche ASSIST, essayez d'appuyer et de la maintenir enfoncée pendant que vous mettez l'ordinateur portable sous tension. Cela fonctionne également si votre Sony VAIO est livré avec Windows 8.
Toshiba
Votre meilleur pari est la clé F2.
Les autres candidats comprennent F1 et ESC.
Sur le Toshiba Equium F12 va entrer dans le BIOS.
Toshiba a également des instructions plus détaillées sur la façon d'accéder au BIOS.
Autres
Malheureusement, il y a très peu de cohérence. Les fabricants d'ordinateurs n'utilisent pas toujours le même fabricant de carte mère, et les fabricants de cartes mères ne définissent pas toujours la même clé pour entrer dans le BIOS. Si vous voulez une réponse précise sur les touches à appuyer pour entrer dans le programme d'installation, vous devez rechercher le modèle exact de la carte mère de votre ordinateur.
Comment puis-je entrer dans le programme d'installation si mon ordinateur Windows 8 est livré avec UEFI?
Nous avons déjà consacré un article complet sur la façon d'accéder au BIOS dans Windows 8 Comment accéder au BIOS sur un ordinateur Windows 8 Comment accéder au BIOS sur un ordinateur Windows 8 Windows 8 accès simplifié au BIOS. Vous n'avez pas à vous souvenir d'une combinaison de touches, vous pouvez simplement utiliser le menu des options de démarrage de Windows 8. Nous allons vous montrer comment. Lire la suite, qui en fournit. En bref, ouvrez la barre des icônes, par exemple en appuyant sur la combinaison de touches Win + C, cliquez sur l'icône Paramètres, puis sélectionnez Modifier les paramètres du PC en bas à droite. Dans les paramètres du PC, accédez à l'onglet Général et cliquez sur Redémarrer sous l'en-tête de démarrage avancé.
Dans Windows 8.1, les étapes sont légèrement différentes. Dans les paramètres du PC, accédez à l'onglet Mise à jour et récupération, puis cliquez sur Récupération et enfin sur Redémarrer maintenant sous Démarrage avancé.
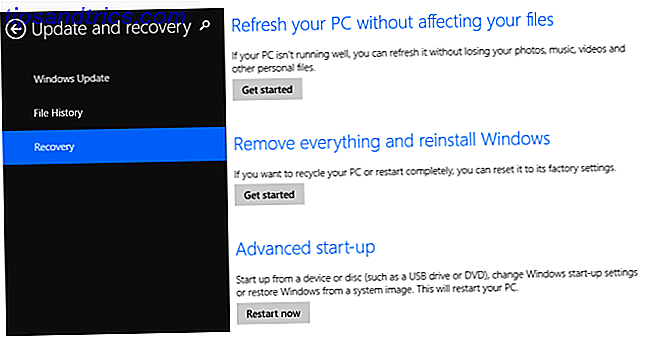
Vous pouvez également maintenir la touche Maj enfoncée pendant que vous cliquez sur Redémarrer dans le menu Arrêter.
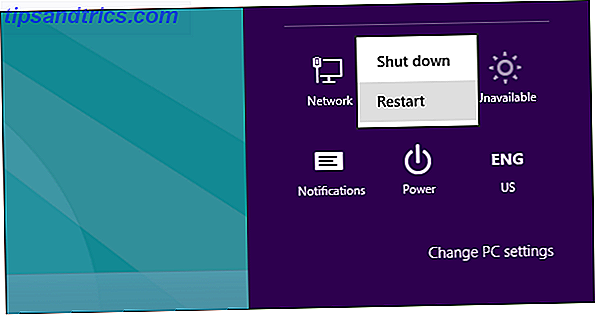
L'ordinateur va redémarrer dans les options de démarrage, qui incluent le BIOS UEFI. Dans l'écran Choisir une option, sélectionnez Dépannage et, dans l'écran Options avancées, sélectionnez Paramètres du microprogramme UEFI .
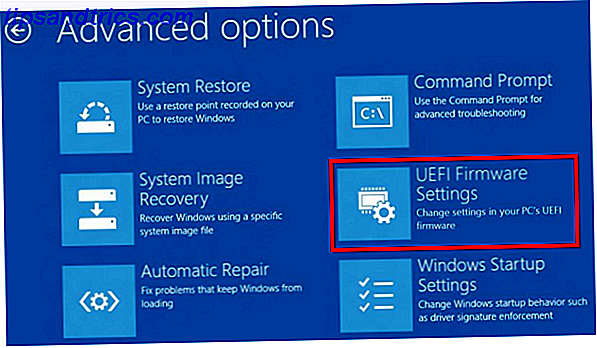
Comment entrez-vous votre BIOS?
Pouvez-vous entrer dans le BIOS en utilisant une clé standard ou avez-vous identifié une combinaison de touches bizarre ou une méthode pour entrer dans le programme d'installation? Avez-vous déjà réinitialisé votre BIOS Comment entrer et réinitialiser le BIOS aux paramètres par défaut sur n'importe quel ordinateur Comment entrer et réinitialiser le BIOS aux paramètres par défaut sur n'importe quel ordinateur Si votre ordinateur ne démarre pas, le BIOS peut être à blâmer. Voici comment l'entrer et le réinitialiser aux paramètres d'usine par défaut pour résoudre ces problèmes. Lire la suite ?
Crédit d'image: Entrez SETUP par xmodulo via Flickr, Cane via Flickr