
Si vous passez régulièrement d'un PC Windows à un Mac, certaines de leurs différences les plus évidentes vous feront sûrement trébucher et ralentir votre travail.
Aujourd'hui, nous verrons comment vous pouvez les corriger en apportant quelques modifications de base à la configuration de votre Mac afin que son comportement reflète celui de votre installation Windows. Bien sûr, vous pouvez également choisir de faire Windows plus comme macOS Comment obtenir les meilleures fonctionnalités de Mac, Linux & Co sur Windows Comment obtenir les meilleures fonctionnalités de Mac, Linux & Co Sur Windows Envie du système d'exploitation: Vous admirez certains Mac et Fonctionnalités Linux, tout en utilisant Windows. Et si Windows était une toile et que vous pouviez ajouter tous les trucs sympas que vous aimez? Voici comment. Lire la suite à la place.
Remarque: Si vous passez d'un PC à un Mac Guide rapide d'utilisation d'un Mac Pour les utilisateurs de Windows Guide rapide d'utilisation d'un Mac Pour les utilisateurs de Windows Il y a des moments dans la vie où vous devez utiliser autre chose que votre premier choix par nécessité. Cela est également vrai pour les systèmes d'exploitation informatiques. En savoir plus complètement, nous vous recommandons d'apprendre la façon Apple de faire les choses dès le départ.
Passer au défilement de type Windows
Allez dans Préférences Système> Trackpad et sous l'onglet Défilement et zoom, décochez la case à côté de Sens du défilement: naturel . Cela prend soin de faire correspondre le style de défilement sur vos ordinateurs Apple et Microsoft.
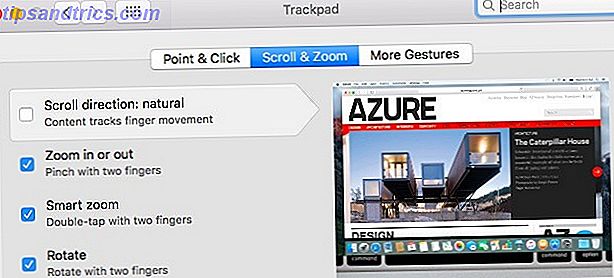
Maximiser Windows avec le bouton Zoom
Le bouton (vert) Zoom dans les commandes de la fenêtre sur un Mac semble avoir un esprit propre - il maximise les fenêtres dans certaines applications et les redimensionne à divers ajustements dans d'autres.
Si vous souhaitez que le bouton Zoom maximise toujours la fenêtre, c'est-à-dire l'agrandir pour remplir l'écran, installez le zoom droit (gratuit) et terminez-le. Pour passer en plein écran, utilisez ce bouton en tandem avec la touche Maj / Contrôle / Commande .
Lorsque vous ouvrez Right Zoom pour la première fois, sa fenêtre de configuration s'affiche, vous invitant à configurer et à activer l'application. Vous avez la possibilité de configurer un raccourci clavier pour la fonction de maximisation et d'activer le zoom droit pour certaines applications.
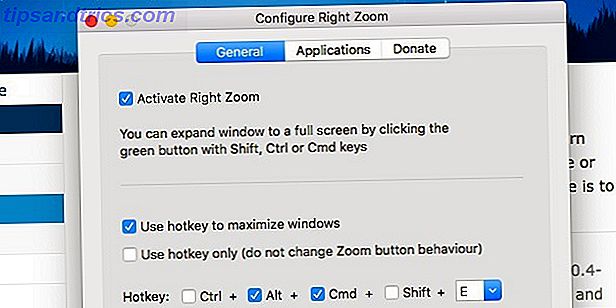
Quitter les applications avec le bouton Fermer
Est-ce que vous êtes souvent surpris par une application qui est dans le dock même après avoir cliqué sur son bouton Fermer il y a un moment? Après une année de passage à un Mac, je le fais toujours. Je suppose que je vais toujours assimiler Fermer avec la fermeture d'une application plutôt que de fermer une fenêtre, comme mon Mac me le demande. Mais bon, il y a une application pour les utilisateurs comme moi (n'est-ce pas toujours?). C'est ce qu'on appelle RedQuits - le nom dit tout.
Aime-moi mon macbook mais déteste le fait que la fermeture ne ferme pas le navigateur ou une application RedQuits l'a RESOLU !!! #RedQuits
- Joseph J Waldner (@smoknJo) 5 mai 2016
Vous pouvez également vous habituer à utiliser la commande + q raccourci clavier pour quitter une application (alors que commande + w ferme la fenêtre ou l'onglet en cours).
Changer le comportement des touches de fonction
Les touches F1, F2, F3 ... sur votre Mac (et sur les claviers PC modernes) tirent un double rôle comme les touches multimédia, les touches de volume, les touches de luminosité, etc. Pour les utiliser comme touches de fonction habituelles comme sur un clavier PC classique, sans appuyer sur la touche Fn, allez dans Préférences Système> Clavier> Clavier et cochez la case Utiliser toutes les touches F1, F2, etc. comme fonction standard clés .
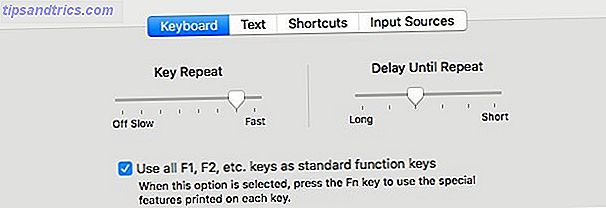
Faire la recherche du Finder dans le dossier en cours
Lorsque vous recherchez un mot-clé avec un dossier spécifique ouvert, le Finder effectue une recherche sur l'ensemble de votre disque dur, contrairement à l'explorateur de Windows, qui ne recherche que le dossier ouvert et ses sous-dossiers.
Pour répliquer la fonction de recherche dans le dossier Explorer dans le Finder, accédez à Finder> Préférences> Avancé et, dans le menu déroulant, lorsque vous effectuez une recherche, sélectionnez Rechercher dans le dossier actuel .
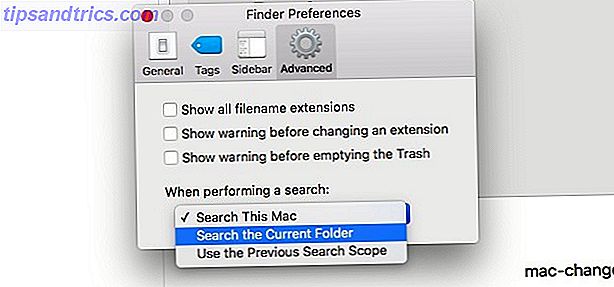
Remapper les touches pour plus de commodité
Les positions inversées des équivalents Ctrl et Alt sur le Mac et l'absence de touches comme PgUp, PgDn, PrntScrn et Backspace peuvent ne pas sembler un gros problème lorsque vous avez basculé sur un Mac Commutation de Windows? Conseils clés du clavier pour les débutants Mac Commutation à partir de Windows? Conseils essentiels pour les débutants Mac Passer d'un PC Windows à un Mac peut être un choc de plusieurs façons pour les nouveaux utilisateurs, alors voici un guide de démarrage rapide pour s'adapter à une disposition de clavier Mac. Lire la suite à cent pour cent. De même, le manque de fonctionnalités similaires à Mac n'aura pas d'importance si vous êtes habitué à Windows maintenant. Mais si vous devez passer trop souvent d'un Mac à un PC, le fait de devoir gérer de telles différences peut vous donner envie de crier de frustration.
si bizarre .. passer de windows à mac à windows, continuez à pousser les mauvais raccourcis sur le clavier pic.twitter.com/9s7El0WPaP
- Frederic Alpers (@fredericalpers) le 3 juillet 2016
Double démarrage de Windows sur votre Mac ou d'un clavier all-in-one commun 12 des meilleurs claviers sans fil tout-en-un pour Mac et PC 12 des meilleurs claviers tout-en-un sans fil pour Mac et PC -les claviers transforment un ordinateur de salon ennuyeux en un PC de cinéma maison passionnant. Lequel est le meilleur pour vous? Lire la suite pour votre Mac et PC peut sauver votre santé mentale. Une autre solution partielle consiste à réutiliser des clés moins utilisées pour compenser les clés manquantes ou déroutantes sur un appareil quelconque - sur votre Mac dans ce cas.
Tous les claviers PC ne sont pas construits de la même manière. Par exemple, il peut y avoir des touches Win et Fn prises en sandwich entre Ctrl et Alt ou simplement la touche Win, ou le pavé numérique peut être manquant. Pour un maximum de commodité, vous devrez remapper les touches Mac Remappez les touches de fonction de votre Mac pour faire ce que vous voulez Remappez les touches de fonction de votre Mac pour faire ce que vous voulez Y at-il une touche de fonction sur votre Mac? Voici comment le faire faire autre chose. Lire la suite en fonction de l'emplacement de la clé sur votre clavier PC. Installez une application comme Karabiner pour obtenir un contrôle total sur le remappage.
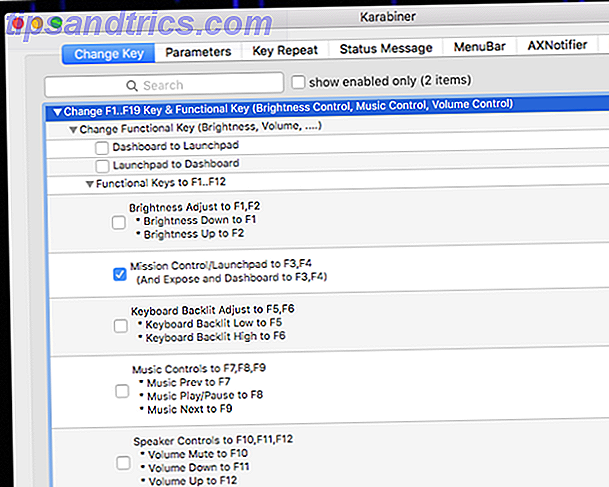
Passer l'application si vous voulez juste désactiver les touches modificateur embêtant ou échanger des fonctions entre eux. Vous pouvez le faire à partir des Préférences Système> Clavier> Clavier . Là, cliquez sur le bouton Modifier les clés ... Cela ouvre une boîte de dialogue où vous pouvez, par exemple, tourner la clé ctrl dans la touche de commande, ou désactiver la touche majuscule.
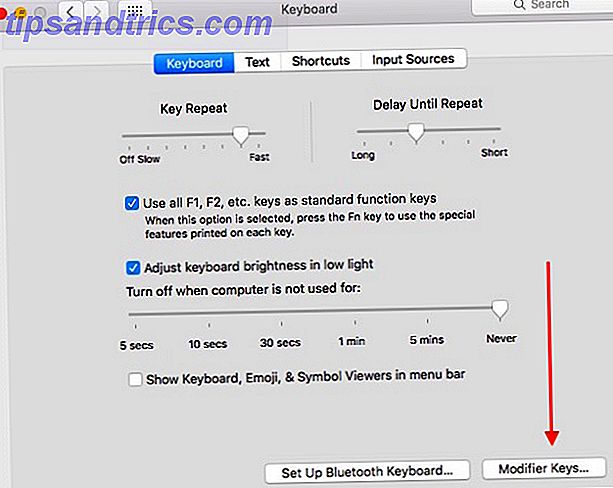
Mappez vos raccourcis clavier préférés
Lorsque vous continuez à appuyer sur Entrée pour ouvrir des fichiers dans le Finder un grand nombre de fois par jour et se retrouver avec le nom de fichier sélectionné pour renommer, vous savez qu'il est temps de porter vos raccourcis clavier favoris de Windows vers macOS. Heureusement, vous pouvez remplacer un raccourci ou en créer un personnalisé sur votre Mac.
Allez dans Préférences Système> Clavier> Raccourcis en premier. Cette section est l'endroit où vous trouverez les raccourcis qu'Apple a déjà mis en place pour vous. Pour toute fonction répertoriée dans cette section, vous pouvez ajouter un raccourci ou remplacer l'existant. Pour ce faire, sélectionnez le champ de raccourci et entrez le raccourci que vous souhaitez utiliser. Veillez également à cocher la case correspondante pour activer l'utilisation de ce raccourci.
TIL vous pouvez faire des raccourcis clavier personnalisés pour les éléments de menu dans les applications Mac arbitraires, je suis sûr que cela va être un changeur de jeu
- Thomas Millar (@thmsmlr) 26 mai 2016
Pour créer un nouveau raccourci, sélectionnez Raccourcis d'application dans le panneau de gauche et cliquez sur l'icône "+" sous le panneau de droite. Voir une nouvelle boîte de dialogue déroulante? Génial! C'est là que vous devez maintenant sélectionner:
- l'application où vous souhaitez que le raccourci fonctionne
- la fonction - exactement comme elle apparaît dans le menu de l'application - pour laquelle vous créez le raccourci, et
- le raccourci clavier lui-même
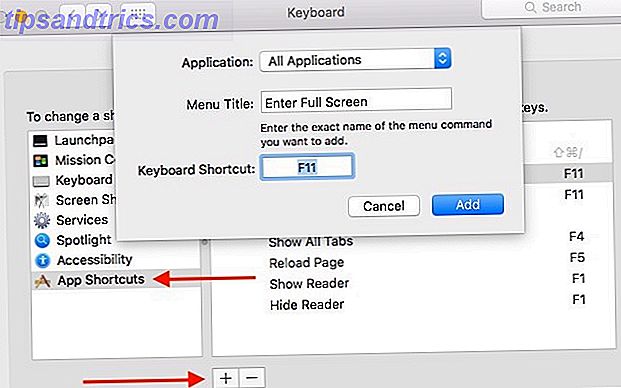
Donc, quels raccourcis Windows raccourcis clavier Windows 101: Le Guide Ultimate Windows raccourcis clavier 101: Les raccourcis clavier Ultimate Guide peuvent vous faire économiser des heures de temps. Maîtrisez les raccourcis clavier universels de Windows, les astuces de clavier pour des programmes spécifiques et quelques autres astuces pour accélérer votre travail. Lire la suite serait très pratique à avoir sur votre Mac? Ceux-ci, pour commencer:
- f2 - pour renommer le fichier sélectionné (Finder)
- f5 - pour recharger des pages Web (Safari ou tout autre navigateur)
- f11 - pour passer en mode plein écran (toutes les applications)
- option + f4 - pour fermer la fenêtre active
- option + enter - pour obtenir des informations sur le fichier (Finder)
- entrez - pour ouvrir le fichier sélectionné (Finder); vous aurez besoin d'une solution tierce comme XtraFinder (gratuite) pour celui-ci
Obtenir un menu Démarrer
Le dock de votre Mac est une fonctionnalité intéressante, mais pour faire correspondre les choses avec votre PC, vous pouvez vous débarrasser du dock et installer un combo barre des tâches et menu de démarrage à sa place. L'application uBar (20 $, essai gratuit) rend cela possible. Voici un aperçu de ce qui va remplacer votre dock:
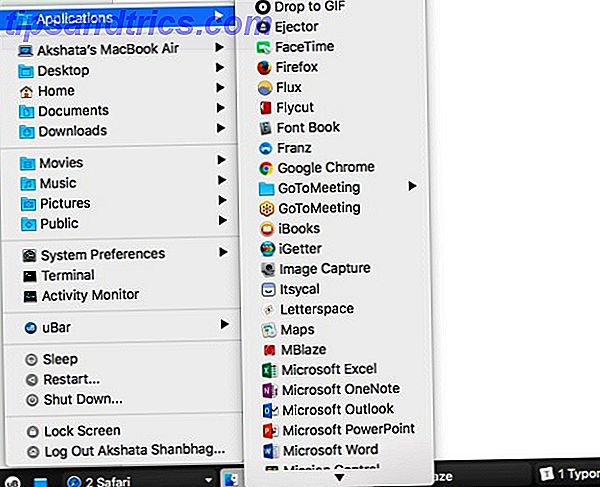
Si vous souhaitez conserver le dock comme il est, mais que vous voulez lui donner plus de puissance, installez Hyperdock. Il apporte des prévisualisations de type Windows et des capacités de capture de fenêtre sur le dock de votre Mac.
Obtenir des applications communes
Installez les versions macOS de vos applications préférées et les plus utilisées à partir de Windows. Vous ne trouvez pas de contrepartie macOS pour une application? Faire la prochaine meilleure chose - chercher une application qui se rapproche le plus de Windows en termes d'interface et de fonctionnalités de base.
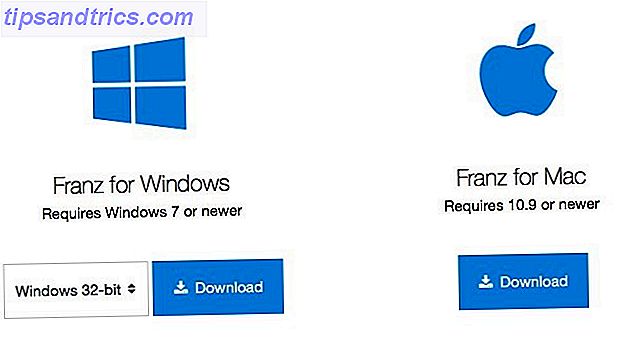 Mieux encore, optez pour la plateforme agnostique et recherchez des applications Web gratuites. Il n'y en a pas, et vous pouvez même les transformer en applications de bureau avec Fluid (gratuit à 4, 99 $).
Mieux encore, optez pour la plateforme agnostique et recherchez des applications Web gratuites. Il n'y en a pas, et vous pouvez même les transformer en applications de bureau avec Fluid (gratuit à 4, 99 $).
Utiliser @focusatwill dans une application de barre de notification autonome, grâce à Fluid (Mac), évitant ainsi les distractions Web. pic.twitter.com/PBe4IXWiOk
- Lionel Davoust (@lioneldavoust) 20 avril 2016
Dans cette phase expérimentale, respectez les applications gratuites ou vendues gratuitement. Vous ne voulez pas dépenser trop d'argent pour des applications que vous n'êtes même pas sûr de vouloir.
Créer un référentiel de fichiers partagés
Configurez votre application de stockage dans le cloud sur votre PC et votre Mac. C'est le moyen le plus simple de partager des fichiers entre eux. Si les deux appareils sont sur le même réseau, optez pour une application multiplate-forme comme Dukto pour le partage de fichiers Dukto offre le partage de fichiers multiplate-forme et glisser-déposer Dukto offre le partage de fichiers par glisser-déposer un fichier; envoyez-le sur le bureau d'un autre ordinateur de votre réseau. Dukto simplifie le partage de fichiers locaux, quel que soit le système d'exploitation. Lire la suite .
Un mot sur les autorisations de l'application
Certaines des applications répertoriées ici nécessitent des autorisations spéciales pour fonctionner. Pour accorder ces autorisations, tout ce que vous avez à faire est de suivre les instructions qui s'affichent à l'écran lorsque vous installez les applications. Si le bateau vous manque alors, vous pouvez toujours accéder à Sécurité et confidentialité> Confidentialité> Accessibilité pour autoriser ces applications à contrôler votre Mac. Ne vous inquiétez pas, ce n'est pas aussi sinistre que cela puisse paraître.
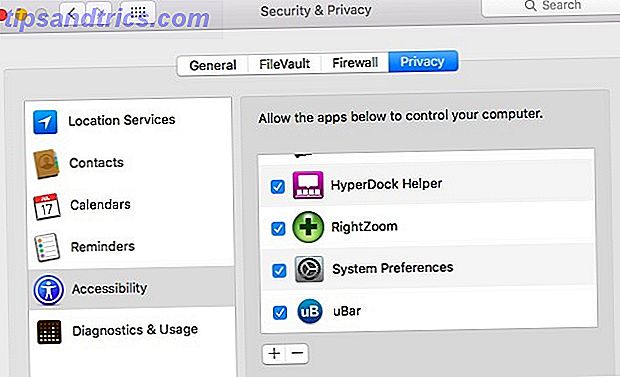
PC à Mac à PC
Ces changements peuvent sembler beaucoup de travail (et ils le sont), mais l'impact qu'ils auront sur votre flux de travail est énorme. Oubliez la productivité Arrêtez de chercher le secret de la productivité. Il n'y a pas un arrêt à la recherche du secret de la productivité. Il n'y en a pas un Ne tombez pas pour tout le battage médiatique. Il n'y a pas de secret pour la productivité. Mais la formule magique pourrait être en seulement trois choses qui peuvent maximiser la façon dont vous faites avancer les choses. Lire la suite, c'est la fin des clics et des claviers involontaires que vous apprécierez le plus. Enfin, les touches et les boutons sont là où vous les attendez et faites ce que vous attendez d'eux!
Sautez-vous régulièrement entre Mac et PC? Qu'est-ce qui vous rend fou quand vous changez? Comment faites-vous mieux?



