
Microsoft Excel est un outil robuste et complet pour les classeurs et les feuilles de calcul. Que vous l'utilisiez au travail ou à la maison, l'utilisation de fonctions qui vous font gagner du temps signifie que vous pouvez passer à votre prochaine corvée plus rapidement.
Débloquez la feuille de triche "Essential Microsoft Office Shortcuts" maintenant!
Cela vous permettra de vous inscrire à notre newsletter
Entrez votre Email Unlock Lisez notre politique de confidentialitéVoici plusieurs façons pratiques de parcourir rapidement vos classeurs, feuilles de calcul et tâches connexes.
1. Modèles de gain de temps
L'un des meilleurs gains de temps pour la plupart des tâches est l'utilisation d'un modèle. Vous pouvez les utiliser dans Microsoft Word Comment gérer votre projet avec des modèles Word Comment gérer votre projet avec des modèles Word Dans la gestion de projet, la préparation est la moitié de la bataille. Pour organiser et documenter votre projet, vous pouvez avoir besoin de nombreux rapports, formulaires ou plans différents. Nous avons compilé une sélection de modèles Word pour vous aider à démarrer. En savoir plus sur les agendas de réunion, les bulletins d'information ou les rapports. Dans Excel, les modèles sont tout aussi utiles. Pour les calendriers de projets, les calendriers, les factures, les budgets, et plus encore, tirer parti de ces outils pré-formatés pratiques peut certainement vous faire gagner du temps.
Obtenir des modèles Comment faire de votre projet un succès avec des modèles Excel Comment faire de votre projet un succès avec des modèles Excel Les modèles Excel sont un outil essentiel dans le portefeuille d'un gestionnaire de projet efficace. Même dans le plus petit projet, les gabarits peuvent vous faciliter la vie et vous faire gagner beaucoup de temps. Nous avons compilé une sélection. Lire plus dont vous avez besoin est aussi simple que de les utiliser. Le site Web de Microsoft offre une variété de modèles Excel pour les calendriers, les planificateurs, les outils de suivi des dépenses et les feuilles de temps. Vertex42 a un bon choix pour les horaires, les budgets, les listes de choses à faire et les bilans. Une autre excellente ressource est la feuille de calcul 123 pour les factures, l'inventaire, les feuilles de présences et les formulaires de participation.
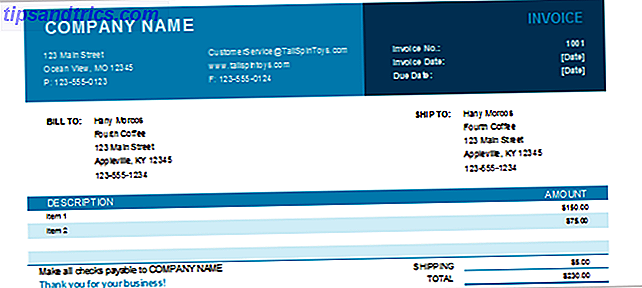
2. Lignes et colonnes de congélation
Si vous disposez d'une longue feuille de calcul contenant des tonnes de données, vous devrez peut-être faire défiler la page vers le bas ou même vers l'intérieur pour voir tout cela. Cela signifie que vous perdrez la vue de vos titres et que vous vous retrouverez constamment à revenir en arrière pour les voir. Cependant, si vous figez les lignes et les colonnes, ces en-têtes resteront tels que vous vous déplacez dans votre feuille de calcul.
- Accédez à l'onglet Affichage et sélectionnez Figer les volets sur le ruban.
- Dans la liste déroulante Figer les volets, sélectionnez Figer la première ligne, Figer la première colonne ou les deux si nécessaire.
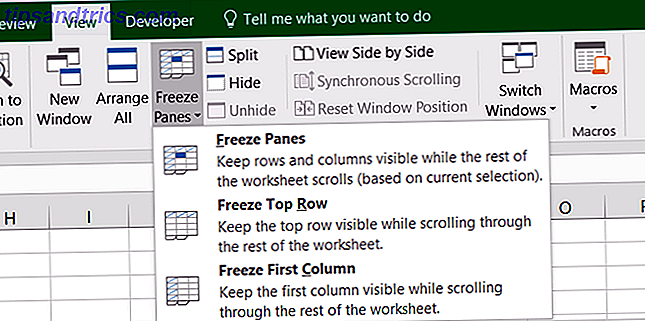
Maintenant, lorsque vous faites défiler vers le haut, le bas, la droite ou la gauche, vous remarquerez que vos en-têtes resteront visibles. Pour débloquer ces lignes et colonnes Comment gérer les colonnes dans Excel Comment gérer les colonnes dans Excel Avez-vous besoin d'ajouter, de déplacer, de masquer ou de modifier des colonnes dans une feuille de calcul complexe? Ne paniquez pas. Nous allons vous montrer les opérations de base des colonnes Excel pour organiser vos données. Pour en savoir plus, sélectionnez à nouveau la commande Figer les volets et cliquez sur Libérer les volets .
Notez que dans les anciennes versions d'Excel, le processus est un peu différent. Sélectionnez la cellule commune à la ligne et à la colonne que vous souhaitez geler, puis cliquez sur Figer les volets .
3. Utilisation de la poignée de remplissage
La poignée de remplissage dans Excel peut être un gain de temps énorme lorsque vous avez besoin de remplir plusieurs cellules et il existe plusieurs façons d'utiliser cette fonctionnalité. D'abord, vous pouvez rapidement créer une liste de nombres qui compte en entrant 1 dans la première cellule et 2 dans la cellule en dessous. Ensuite, sélectionnez les deux cellules et lorsque la poignée de remplissage apparaît, faites simplement glisser pour remplir les cellules si nécessaire.

Lorsque vous utilisez la fonction pour les dates, vous pouvez facilement remplir une colonne ou une ligne par incréments d'un jour. Par exemple, vous pouvez entrer le 25/12/16 dans la cellule, sélectionner cette cellule et lorsque la poignée de remplissage apparaît, faites simplement glisser pour ajouter des dates ultérieures. Cette manœuvre fonctionne également avec les jours de la semaine et les mois de l'année, ainsi que vers le bas à travers une colonne et à travers une rangée.

Une autre utilisation pratique pour le handle de remplissage Comment gagner du temps dans Excel en utilisant le handle de remplissage Comment gagner du temps dans Excel en utilisant le handle de remplissage Maîtriser le handle de remplissage est la première étape pour devenir un assistant Excel. En savoir plus est si vous devez remplir une colonne entière avec la même valeur pour votre feuille de calcul. Si vous entrez un mot ou une lettre, par exemple, sélectionnez la cellule et double-cliquez sur la poignée de remplissage. Cela entrera cette valeur dans les cellules restantes de la colonne aussi loin que votre feuille de calcul a des données.
4. Transposition de colonnes et de lignes
Si vous avez une feuille de calcul en utilisant des en-têtes dans des colonnes ou des lignes (ou les deux) et décidez qu'ils fonctionneraient mieux dans le sens inverse, il existe un processus facile pour effectuer le changement. Cela vous évite d'avoir à retaper ces rubriques. Voici les étapes à suivre pour déplacer les cellules des en-têtes de lignes vers les en-têtes de colonnes.
- Sélectionnez les cellules dans la colonne qui contiennent les en-têtes.
- Cliquez avec le bouton droit de la souris et sélectionnez Copier ou cliquez sur le bouton Copier dans l'onglet Accueil du ruban.
- Sélectionnez la cellule dans la ligne et la colonne où vous voulez que les en-têtes commencent.
- Cliquez avec le bouton droit de la souris et sélectionnez Collage spécial ou cliquez sur Coller, puis sur Collage spécial dans l'onglet Accueil du ruban.
- Cochez la case en bas à droite de Transpose .
- Cliquez sur OK
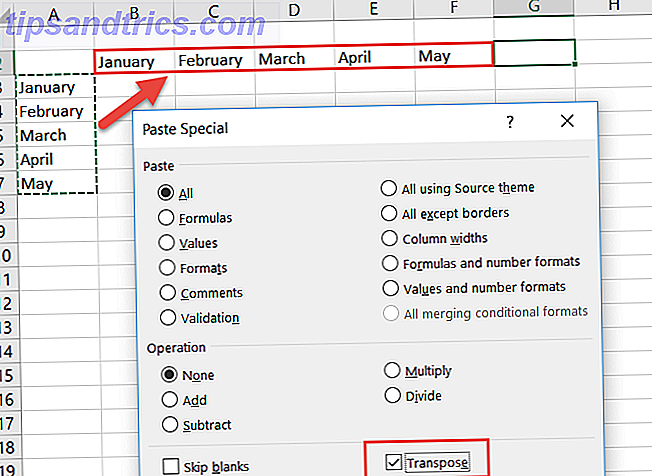
5. Accéder à la calculatrice
Alors que vous pouvez utiliser un complément qui ouvre une calculatrice dans la barre latérale de votre feuille de calcul, vous pouvez également profiter de la fonction de calculatrice intégrée. Ceci est pratique lorsque vous voulez effectuer des calculs rapides qui ne sont pas formulés dans votre feuille de calcul Doing Your Taxes? 5 Formules Excel Vous devez savoir faire vos impôts? 5 formules Excel que vous devez connaître Deux jours avant la date d'échéance de vos taxes et vous ne voulez pas payer d'autres frais de dépôt tardif. C'est le moment de tirer parti de la puissance d'Excel pour tout mettre en ordre. Lire la suite . Et vous pouvez ajouter la calculatrice soit à votre ruban ou à la barre d'outils Accès rapide.
Pour ajouter la calculatrice à l'un ou l'autre emplacement, commencez par sélectionner Fichier> Options . Ensuite, choisissez Personnaliser le ruban ou la barre d'outils Accès rapide, selon l'endroit où vous le souhaitez. Dans la liste déroulante Choisir les commandes de, sélectionnez Toutes les commandes . Faites défiler vers le bas, cliquez sur Calculatrice, puis appuyez sur le bouton Ajouter pour l'insérer dans la barre d'outils. Notez que si vous choisissez de l'ajouter à votre ruban, vous devrez créer un groupe personnalisé et l'ajouter là.
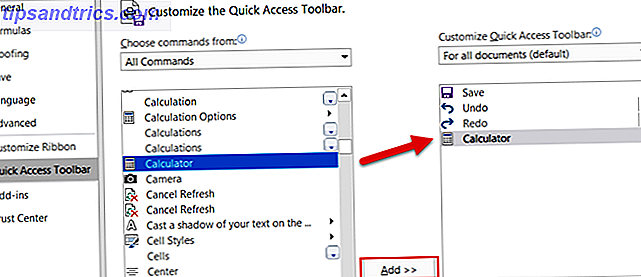
6. Lier aux onglets ou aux cellules
Si votre classeur contient plusieurs feuilles de calcul avec des données croisées entre elles, la création d'un lien direct permet un accès rapide. Ceci est particulièrement utile si vous partagez un classeur afin que d'autres puissent accéder rapidement à ces données. Suivez ces étapes simples pour créer le lien:
- Sélectionnez la cellule contenant les données que vous souhaitez lier.
- Cliquez avec le bouton droit de la souris et sélectionnez Lien hypertexte ou accédez à l'onglet Insertion, puis cliquez sur Lien hypertexte dans le ruban.
- Dans la fenêtre contextuelle, sélectionnez Placer dans ce document .
- Entrez ensuite le texte à afficher dans cette cellule, une référence de cellule spécifique si vous le souhaitez et la feuille de calcul dans le classeur avec les données auxquelles vous liez.
- Cliquez sur OK
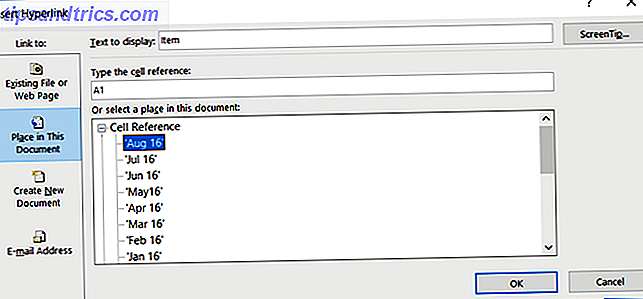
7. Utilisation des raccourcis clavier
Si vous êtes un utilisateur passionné d'Excel, alors les raccourcis clavier peuvent certainement vous faire gagner du temps. 3 raccourcis clavier indispensables pour gagner du temps Vous devez savoir 3 raccourcis Excel essentiels pour gagner du temps Excel peut être un casse-tête pour les non initiés, mais avec ces raccourcis main, vous économiserez une tonne de temps à aller de l'avant! Lire la suite . Bien qu'il y ait presque trop de raccourcis clavier à la liste, voici plusieurs qui peuvent accélérer vos tâches.
- F4 (ou Fn + F4 ) pour répéter la dernière commande, y compris les modifications de formatage telles que la couleur ou la police.
- Alt + H, E, A pour effacer le contenu, la mise en forme et d'autres données attachées aux cellules sélectionnées.
- Ctrl + W pour fermer une feuille de calcul et Ctrl + O pour en ouvrir une.
- Ctrl + Shift + Colon pour entrer l'heure actuelle et Ctrl + Shift + Point-virgule pour la date actuelle.
- Maj + F9 pour calculer la feuille de calcul active.
- Maj + Tab pour passer à la cellule ou à l'option précédente.
- Ctrl + Accueil pour passer au début de la feuille de calcul.
- Ctrl + Page Bas pour passer à la feuille de calcul suivante dans un classeur et Ctrl + Page Haut pour passer à la feuille de calcul précédente.
8. Travailler avec AutoSum
Certains pourraient penser que travailler avec des formules dans Excel prend trop de temps. Mais même pour des équations simples, ces fonctions intégrées peuvent certainement accélérer le travail de votre feuille de calcul.
À moins que vous ne l'ayez déplacé ou supprimé de votre ruban, le bouton Somme automatique devrait être sur votre onglet Accueil . Cette fonctionnalité pratique vous donne les formules les plus courantes en un clic. Vous pouvez ajouter, compter ou faire la moyenne d'un groupe de nombres ou en obtenir le minimum ou le maximum. Cliquez simplement sur la flèche sur le bouton Somme automatique pour choisir votre formule.
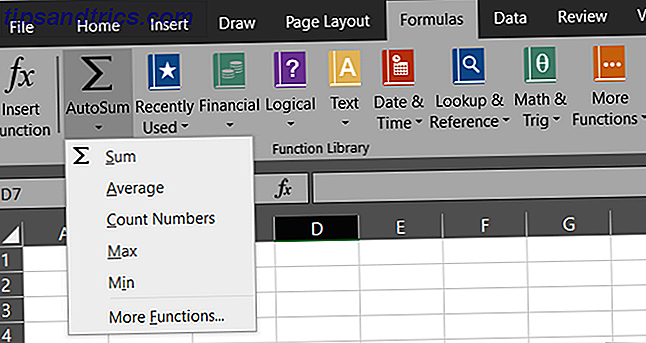
En plus de la fonctionnalité Somme automatique, votre onglet Formules contient encore plus d'options. Chaque formule est regroupée dans une catégorie pour la rendre facile à trouver. Vous pouvez sélectionner des fonctions financières, logiques, mathématiques, statistiques ou d'ingénierie.
Mais pour les formules les plus utilisées, la fonction AutoSum est rapide et pratique.
9. Utilisation de la mise en forme conditionnelle simple
Le formatage conditionnel est une autre de ces fonctionnalités Excel que beaucoup pourraient trouver intimidant. Cependant, pour les données que vous voulez voir apparaître sur la page, c'est un excellent outil.
Par exemple, disons que vous avez une feuille de calcul de données d'un sondage et que vous voulez voir rapidement combien de réponses Oui vous avez par opposition à Aucune réponse. Ces étapes vous montrent comment appliquer une mise en forme simple.
- Sélectionnez les cellules contenant les réponses Oui / Non .
- Sous l'onglet Accueil, cliquez sur la zone de liste déroulante Mise en forme conditionnelle .
- Choisissez Mettre en évidence les règles de cellule, puis Texte qui contient .
- Tapez le mot Oui dans la case de gauche et choisissez le formatage à partir de la boîte de droite.
- Suivez les mêmes étapes pour les réponses non .
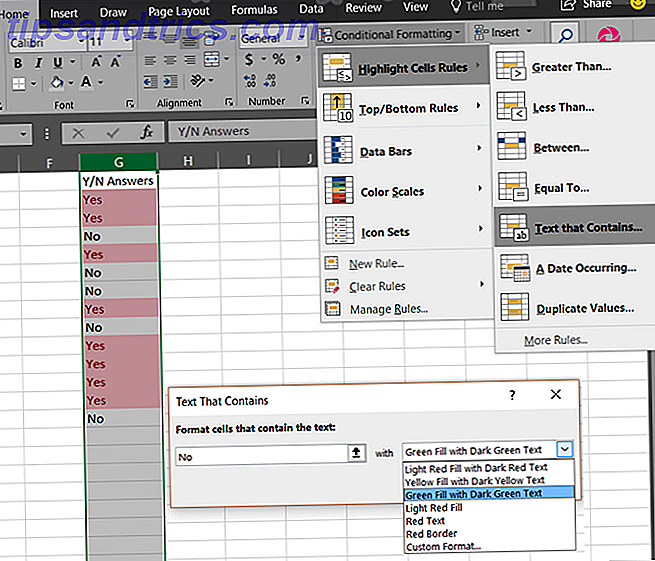
Vous verrez alors toutes les réponses Oui et Non formatées comme vous les avez choisies, ce qui les rendra faciles à repérer.
Si vous envisagez de continuer à ajouter des données, vous pouvez également appliquer cette mise en forme conditionnelle à l'ensemble de la colonne ou de la ligne au lieu d'un groupe de cellules. De cette façon, les données futures seront automatiquement formatées au fur et à mesure que vous les saisissez. Désireux d'en savoir plus? Jetez un coup d'œil à notre article dédié sur la mise en forme conditionnelle Formatage automatique des données dans des feuilles Excel avec mise en forme conditionnelle Formatage automatique des données dans des feuilles Excel avec formatage conditionnel La fonction de mise en forme conditionnelle d'Excel permet de formater des cellules individuelles en fonction de leur valeur. Nous vous montrons comment l'utiliser pour diverses tâches quotidiennes. Lire la suite .
10. Insérer rapidement des graphiques
La fonction graphiques dans Excel est un outil formidable pour afficher vos données visuellement. Et, vous pouvez choisir parmi une variété de types de graphiques tels que tarte, barre, ligne, colonne et bien d'autres.
En utilisant l'exemple de formatage conditionnel ci-dessus pour les réponses Oui / Non, vous pouvez insérer un graphique en quelques clics.
- Sélectionnez les cellules contenant les réponses Oui / Non .
- Sous l'onglet Insertion, cliquez sur Cartes recommandées . Avec cette option, Excel prendra vos données et les mettra dans le type de graphique qui lui convient le mieux.
- Si vous aimez le graphique, cliquez sur OK et il sera inséré dans votre feuille de calcul.
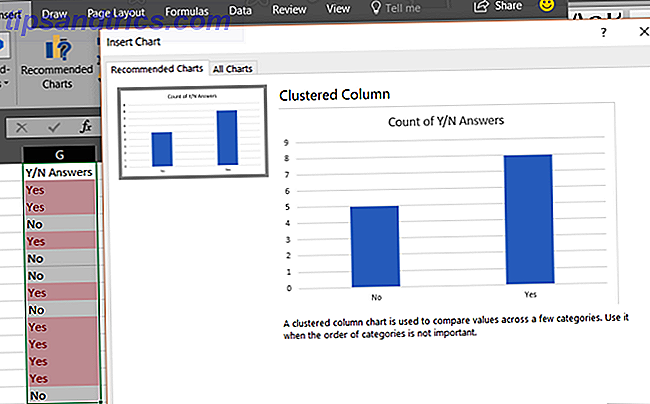
C'est le moyen le plus simple et le plus rapide de créer un graphique dans Excel et prend seulement une minute. Toutefois, si vous n'aimez pas le graphique créé pour vous, vous pouvez cliquer sur l'onglet Toutes les cartes dans la fenêtre contextuelle et expérimenter avec d'autres types.
Pour plus d'informations sur la mise en forme de votre graphique, tout savoir sur la création d'un graphique à secteurs Comment créer un graphique circulaire dans Microsoft Excel Comment créer un graphique circulaire dans Microsoft Excel Tout le monde peut créer un graphique à secteurs simple. Mais pouvez-vous le formater à la perfection? Nous vous guiderons tout au long du processus, une étape à la fois. Lire la suite .
11. Tri avec des filtres
Lorsque vous disposez d'une feuille de calcul contenant plusieurs colonnes de données, vous pouvez trier ou filtrer tout le contenu d'une colonne donnée. Bien qu'il existe plusieurs façons de procéder, l'utilisation d'un filtre est le moyen le plus rapide et le plus sûr de le faire.
- Sélectionnez la feuille entière en cliquant sur le bouton triangle à côté de votre première colonne en haut à gauche.
- Dans l'onglet Accueil, cliquez sur Trier et filtrer .
- Choisissez le filtre .
C'est tout! Ce mouvement rapide mettra une flèche dans la première rangée pour chacune de vos colonnes. Lorsque vous cliquez sur une flèche, vous pouvez trier la feuille entière par cette colonne de la manière que vous choisissez. Si c'est un champ de date, vous pouvez trier du plus ancien au plus récent et s'il s'agit d'un champ de texte, vous pouvez trier par ordre alphabétique.
De plus, vous pouvez filtrer les données pour ne voir que les entrées que vous voulez. Lorsque vous cliquez sur une flèche, vous remarquerez des cases à cocher en regard de vos entrées. Marquer et décocher ces cases filtrera les données afin que vous puissiez voir exactement ce dont vous avez besoin.
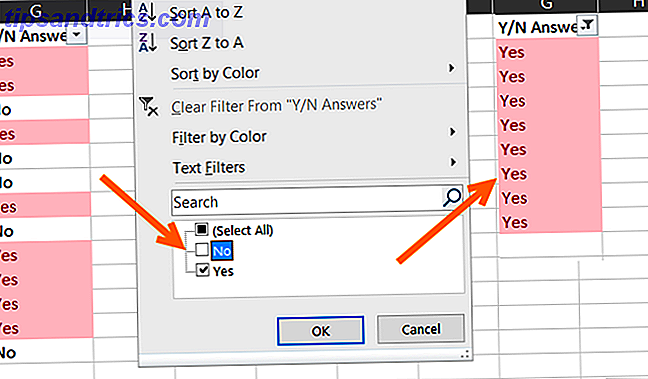
La bonne chose à propos de l'utilisation de la fonction Filtre est qu'elle n'affecte pas négativement le reste de vos données. Si vous triez une feuille entière, Excel ajustera toutes les colonnes. Et si vous filtrez, Excel cachera simplement ce que vous ne voulez pas voir.
12. Utilisation du format Painter
Si vous utilisez d'autres applications Microsoft Office telles que Word, vous connaissez peut-être déjà le programme Painter Format. Dans Excel, cet outil pratique vous permet d'appliquer la même mise en forme d'une ou plusieurs cellules à d'autres en un seul clic.
- Sélectionnez la cellule, le groupe de cellules, la ligne ou la colonne dont vous souhaitez copier le formatage.
- Dans l'onglet Accueil, cliquez sur Mettre en forme le peintre .
- Sélectionnez la cellule, le groupe de cellules, la ligne ou la colonne dans laquelle vous souhaitez copier le formatage.
C'est un moyen fantastique d'appliquer rapidement le formatage utile des cellules à d'autres personnes sans travail manuel.
13. Commutation et affichage des fenêtres
Y a-t-il des cas où vous devez travailler avec plus d'un classeur Excel en même temps? Peut-être avez-vous besoin de revoir des données, de les comparer ou même de copier des données d'un classeur à un autre. Excel fournit un ensemble utile de fonctionnalités de visualisation pour vous aider. Rendez-vous sur l'onglet Affichage pour voir ces options.
- Réorganiser tout: lorsque vous cliquez sur ce bouton, vous pouvez organiser tous vos classeurs ouverts sur un seul écran. Choisissez parmi une vue en mosaïque, horizontale, verticale ou en cascade.
- Affichage côte à côte: cette option vous permet de choisir deux classeurs ouverts à afficher les uns à côté des autres ou les uns au-dessus des autres, ce qui est parfait pour les comparaisons.
- Changer de Windows: Cliquez sur ce bouton lorsque vous avez plusieurs classeurs Excel ouverts en même temps et que vous souhaitez basculer rapidement entre eux. Aucune minimisation et maximisation des fenêtres n'est nécessaire avec cette fonctionnalité impressionnante.
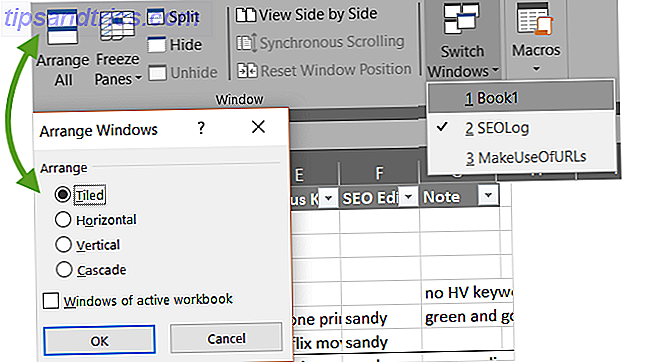
14. Installation de compléments pratiques
Les compléments Office sont similaires aux extensions de navigateur en ce sens qu'ils sont des outils qui améliorent l'expérience, les données et l'efficacité de vos applications. Et dans Excel, vous avez le choix parmi de nombreux compléments utiles en fonction de vos besoins.
Sélectionnez l'onglet Insérer et cliquez sur Stocker . Vous pouvez ensuite consulter les outils par catégorie. Par exemple, la catégorie Productivité contient des compléments pour l'automatisation de document et une galerie de modèles. De plus, la catégorie Gestion de projet comprend des compléments pour les diagrammes de Gantt et les minuteurs d'activité.
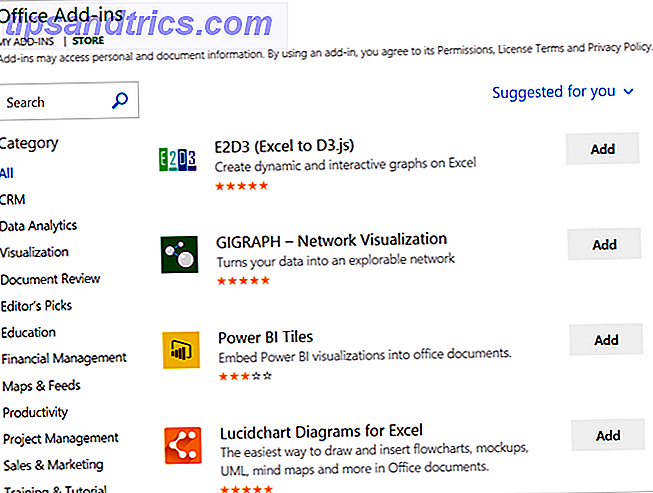
Certains compléments sont gratuits tandis que d'autres sont payés, alors assurez-vous de vérifier les détails avant d'en installer un. Et si vous êtes à la recherche de compléments Excel gratuits 8 Compléments Excel gratuits pour créer des feuilles de calcul agréables 8 Compléments Excel gratuits pour créer des feuilles de calcul agréables Ces compléments Microsoft Excel peuvent vous aider à transformer les données en graphiques et diagrammes agréables . Laissez vos feuilles de calcul parler d'elles-mêmes. Lire la suite pour vous aider avec les visualisations, nous vous avons couvert.
Quelles sont vos caractéristiques préférées pour gagner du temps?
Comme nous continuons tous à utiliser Microsoft Excel, nous continuons à trouver de petits trucs Comment adapter votre feuille de calcul Excel à votre écran Comment adapter votre feuille de calcul Excel à votre écran Êtes-vous fatigué de redimensionner des feuilles de calcul Excel pour s'adapter à votre écran? Voici trois solutions rapides qui peuvent rendre votre feuille de calcul beaucoup plus facile à voir. Lire la suite pour nous aider à gagner du temps.
Avez-vous des trucs que vous utilisez régulièrement et que vous aimeriez partager avec d'autres? S'il vous plaît partager ces conseils utiles dans les commentaires ci-dessous!
Crédits d'image: Andreas Poertner / Shutterstock



