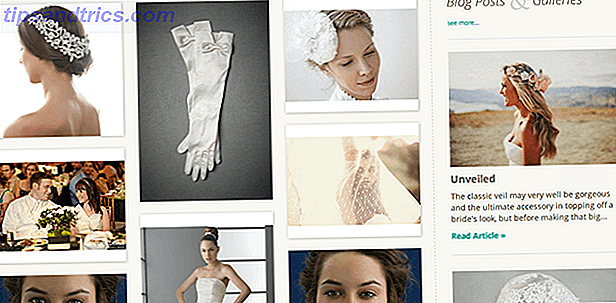Nous dépendons de plus en plus des captures d'écran. Ils sont utiles pour tout, du partage d'idées avec des collègues de travail à la conservation de copies de reçus. 7 des meilleures applications pour numériser, suivre et gérer les reçus 7 des meilleures applications pour numériser, suivre et gérer les reçus Gérez vos reçus pour vous ou votre Les affaires peuvent être difficiles, mais ces sept applications le rendent beaucoup plus facile. Lire la suite pour les achats en ligne.
Mais ils ne sont pas idéaux lorsqu'il s'agit de beaucoup d'images. Vous devez envoyer un e-mail lourd ou les télécharger sur un service comme WhatsApp Web WhatsApp Web: Comment utiliser WhatsApp sur votre PC WhatsApp Web: Comment utiliser WhatsApp sur votre PC En plus de soutenir toutes les plates-formes mobiles, WhatsApp a maintenant lancé un site Web client basé, de sorte que vous pouvez enfin utiliser WhatsApp sur votre PC et synchroniser avec votre téléphone. Lire la suite . Ils ne sont pas non plus idéaux lorsque vous êtes pressé. Vous devez les transférer sur une clé USB ou les télécharger manuellement dans le stockage en nuage.
Si vous utilisez Dropbox, le processus de stockage et de partage des captures d'écran est plus simple: vous pouvez faire en sorte que Dropbox télécharge automatiquement les captures d'écran que vous prenez. Voici comment faire cela sur un Mac.
Comment enregistrer automatiquement des captures d'écran à Dropbox
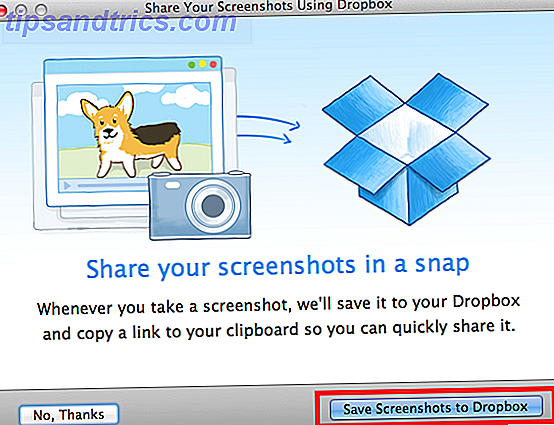
- Téléchargez l'application Dropbox.
- Installez l'application Dropbox sur votre Mac.
- Appuyez sur Maj + Commande + 3 pour prendre une capture d'écran de l'intégralité de votre écran.
- Dans la fenêtre pop-up, cliquez sur Enregistrer les captures d'écran dans Dropbox .
- Si vous ne voyez pas de fenêtre contextuelle, cliquez sur l'icône Dropbox dans le coin supérieur droit de l'écran.
- Cliquez sur l'icône d'engrenage dans le coin inférieur droit.
- Sélectionnez Préférences .
- Dans la nouvelle fenêtre, cliquez sur l'onglet Importer .
- Cochez la case à côté de Partager des captures d'écran en utilisant Dropbox .
- Redémarrez votre machine.
Si vous souhaitez désactiver la fonctionnalité à une date ultérieure, décochez la case Partager les captures d'écran en utilisant Dropbox dans Préférences> Importer .
Utilisez-vous Dropbox pour enregistrer automatiquement toutes les captures d'écran de votre Mac ou préférez-vous gérer vos images au cas par cas? Faites-nous savoir dans les commentaires ci-dessous.