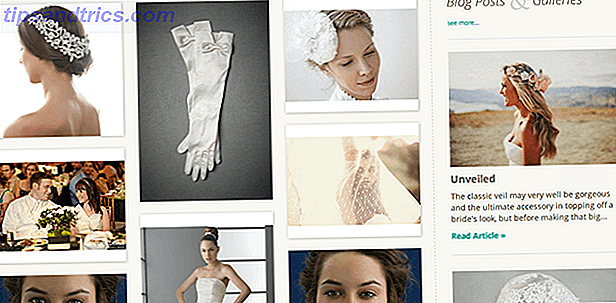Si vous construisez un ordinateur Comment construire votre propre PC Comment construire votre propre PC Il est très gratifiant de construire votre propre PC; ainsi que d'intimider. Mais le processus lui-même est en réalité assez simple. Nous vous guiderons à travers tout ce que vous devez savoir. Lire la suite ou vous avez totalement effacé votre disque dur, il y a de bonnes chances que vous aurez besoin d'installer Windows. Et si vous n'avez pas acheté Windows sur un CD, vous devrez créer votre propre programme d'installation. Microsoft a rendu le processus assez facile, mais cela ne se passe pas toujours comme prévu.
Les choses peuvent devenir un peu plus compliquées lorsque vous devez utiliser votre Mac pour créer l'installateur. Voici ce qu'il faut faire lorsque le programme d'installation de Windows 10 vous pose problème.
Le moyen facile
Nous avons documenté la façon simple de créer le programme d'installation de Windows 10 Comment créer un programme d'installation Windows 10 USB sur un Mac Comment créer un programme d'installation Windows 10 USB sur un ordinateur Microsoft offre un outil simple pour créer un USB bootable sur Windows est pas un tel outil pour les utilisateurs de Mac. Heureusement, le processus est assez facile, si vous savez comment. Lire la suite avec Boot Camp. Si vous ne l'avez pas encore essayé, essayez-le. Il y a de fortes chances que cela fonctionne. Quand je l'ai essayé, je ne pouvais pas le faire fonctionner, donc j'ai dû trouver une alternative.
Le problème
Dans certains cas, Boot Camp ne vous permet pas de créer un programme d'installation Windows 10. Lorsque j'ai essayé de le faire pour ma récente construction, par exemple, Boot Camp m'a dit que je pouvais installer Windows dans une nouvelle partition. Comment faire fonctionner Windows 10 Nativement sur Mac: Le bon, le mauvais et le laid Comment faire fonctionner Windows 10 Nativement sur Mac : Le bon, le mauvais et le pire Bien que Mac OS X fonctionne bien pour la plupart des tâches, il y a des moments où il ne peut tout simplement pas faire ce que vous voulez. Plus souvent qu'autrement, cela signifie exécuter Windows sur votre Mac. Lire la suite sur mon Mac, mais n'a pas indiqué qu'il créerait un programme d'installation sur ma clé USB.
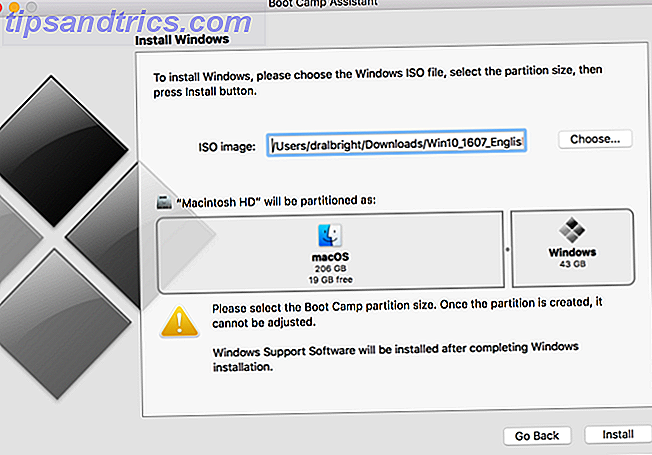
Si cela vous arrive, vous pouvez essayer quelques options. Nous allons commencer avec la méthode la plus simple.
Solution 1: Copie ISO vers USB
C'est de loin la solution la plus simple, et c'est la seule qui a fonctionné pour moi. Donc, je recommande fortement de l'essayer en premier. Après avoir téléchargé le fichier ISO Quels sont les fichiers ISO et comment vous pouvez créer, utiliser et graver gratuitement dans Windows 7 Quels sont les fichiers ISO et comment vous pouvez créer, utiliser et graver gratuitement dans Windows 7 fichiers ISO peuvent être créé à partir de n'importe quel CD ou DVD que vous avez traîné. Ils sont appelés "images de disque" parce qu'ils sont une image exacte d'un disque. Un fichier ISO contient une représentation exacte de la ... Lire la suite pour le programme d'installation de Windows 10, il suffit de le copier sur votre clé USB. C'est tout ce qu'on peut en dire.
Cela semble trop simple à travailler, mais comme je l'ai dit, c'est la seule solution qui a fonctionné pour moi. C'est aussi le plus facile et le plus rapide. Alors essayez-le d'abord.
Solution 2: La commande dd pour USB
La commande dd dans Unix copie un fichier et convertit les données en fonction de certains paramètres. Dans ce cas particulier, vous l'utiliserez pour écrire le fichier ISO sur votre clé USB.
D'abord, assurez-vous de brancher votre clé USB. Ensuite, exécutez la commande suivante dans Terminal:
diskutil list Cela vous montrera une liste des disques disponibles sur votre ordinateur. Vous devrez trouver votre clé USB (elle indiquera "externe, physique" dans l'emplacement mis en évidence ci-dessous):
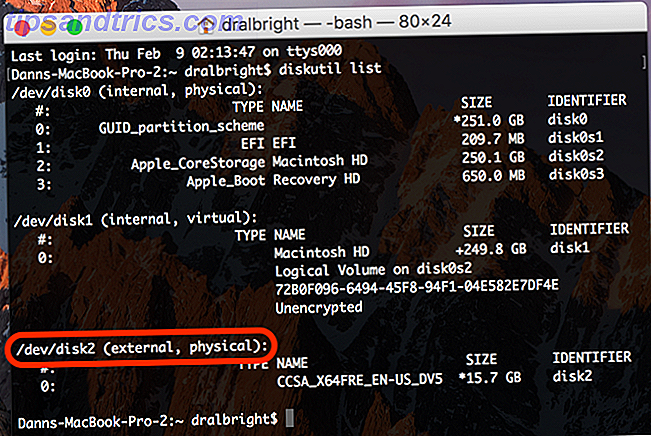
Quand vous voyez ceci, vous devez noter le nombre dans la ligne /dev/disk# . Dans mon cas, c'est 2.
Maintenant, démontez le disque:
diskutil unmountDisk /dev/disk# Assurez-vous de remplacer le # par le numéro du disque sur votre ordinateur. Ensuite, lancez la commande dd :
sudo dd if= Maintenant, faites glisser le fichier ISO dans Terminal afin que l'emplacement du fichier soit inséré dans la commande:
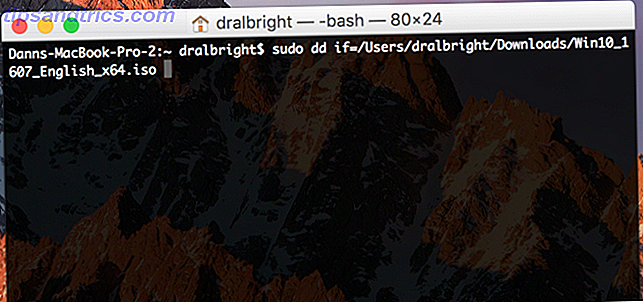
Ajoutez un espace, puis:
of=/dev/disk# bs=1m Le code final sur mon ordinateur ressemble à ceci:
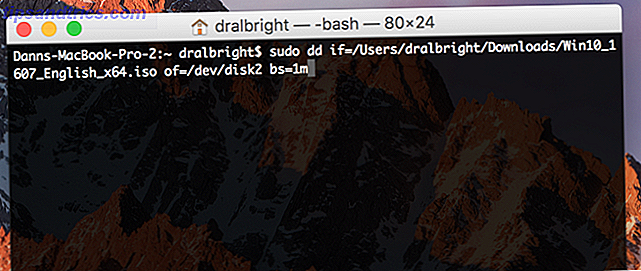
Appuyez sur Entrée, puis entrez votre mot de passe. Alors attendez, peut-être longtemps. Cela peut prendre 20-30 minutes pour que cette commande s'exécute. Lorsque le processus est terminé, éjectez le disque:
diskutil eject /dev/disk# Ça devrait le faire.
(Merci à n3oNLit3 à tonymacx86.com pour avoir décrit cette méthode.)
Solution 3: graver ISO sur DVD (sans Boot Camp)
Si vous voulez créer un programme d'installation de DVD au lieu d'un USB, vous pouvez également le faire sans Boot Camp. Il existe un certain nombre de façons simples de le faire. L'option la plus simple est de le faire à partir du Finder, où vous pouvez sélectionner le fichier ISO, puis allez dans Fichier> Graver l'image du disque [nom] sur le disque ...
Vous pouvez exécuter cette même commande à partir de Terminal avec:
hdiutil burn [path to the file] Et, bien sûr, il y a beaucoup de logiciels qui vont brûler des ISO pour vous. Disco, Burn et Simply Burns sont gratuits. DVD Creator est 30 $, mais vous donne beaucoup plus de puissance pour la gravure de disques. Si vous pensez que vous pourriez brûler beaucoup de DVD dans le futur, ce n'est pas un mauvais choix. Quel que soit le logiciel que vous utilisez, suivez les instructions appropriées.
Solution 4: L'option nucléaire
Avant de commencer, je vous préviens: cela ne devrait être utilisé qu'en dernier recours. Dans ce cas, allez-y. Comment désactiver la protection de l'intégrité du système Comment désactiver la protection de l'intégrité du système (et pourquoi vous ne devriez pas) Comment désactiver la protection de l'intégrité du système (et pourquoi pas) Il y a plus de raisons de laisser la protection de l'intégrité du système éteint, mais l'éteindre est facile. Read More (SIP) vous donne la possibilité de vraiment gâcher les choses au sein de macOS. C'est là pour une raison. Soyez prudent, assurez-vous d'avoir des sauvegardes, etc. Et lorsque vous avez terminé, assurez-vous de le rallumer .
Aussi, je noterai que la description de cette méthode a été décrite pour El Capitan, et non pour Sierra. Donc, vous devrez peut-être modifier un peu.
L'utilisation de cette option vous permet de réécrire un peu de code dans Boot Camp, vous permettant ainsi de l'utiliser pour créer un programme d'installation Windows. Nous allons passer par étape. D'abord, nous allons désactiver SIP:
- Redémarrez votre Mac.
- Avant le démarrage de macOS, maintenez la touche Commande + R enfoncée jusqu'à ce que vous voyiez le logo Apple.
- Une fois le mode de récupération a commencé, cliquez sur Utilitaires> Terminal dans la barre de menu.
- Entrez "csrutil disable" et appuyez sur Entrée .
- Vous devriez recevoir un message disant que SIP a été désactivé.
- Redémarrez votre ordinateur à partir du menu Apple.
Une fois votre ordinateur redémarré, vous devez obtenir l'identifiant du modèle de votre Mac. Accédez au Menu Pomme> À propos de ce Mac> Rapport système et notez l' identificateur du modèle de votre appareil. Le mien, comme on le voit ici, est MacBookPro12, 1.
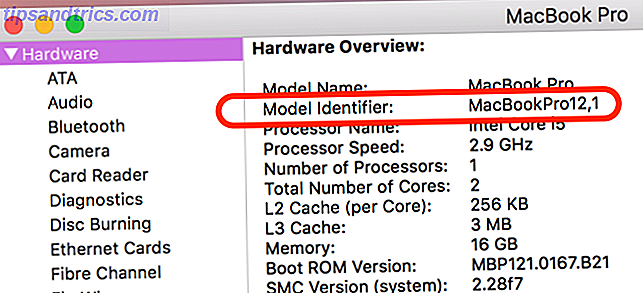
Maintenant, vous devez accéder au fichier .plist pour Boot Camp:
- Cliquez avec le bouton droit sur l'icône Boot Camp et sélectionnez Afficher le contenu du package .
- Faites une copie du fichier .plist et placez-le sur votre bureau.
- Cliquez avec le bouton droit sur le fichier .plist et sélectionnez Ouvrir avec> TextEdit .
- Ajoutez le modèle de votre Mac sous "DARequiredROMVersions".
- Supprimez "Pre" de "PreUEFIModels" et ajoutez votre modèle à la liste.
- Supprimez "Pre" de "PreUSBBootSupportedModels" et ajoutez votre modèle.
- Si votre modèle est présent dans "Win7OnlyModels", supprimez-le.
Enregistrez le fichier .plist. Ensuite, exécutez ce qui suit dans Terminal:
sudo codesign -fs - /Applications/Utilities/Boot\ Camp\ Assistant.app Cela devrait permettre à Boot Camp de fonctionner avec le code modifié. Si votre ordinateur vous indique que vous devez télécharger quelque chose sur Apple, terminez le téléchargement et réexécutez la commande.
Démarrez Boot Camp et créez votre programme d'installation Windows. Après cela, redémarrez en mode de récupération et entrez "csrutil enable" dans Terminal pour réactiver SIP.
Merci à tous ceux qui ont contribué à ce fil de soutien Apple à propos de cette méthode.
Vos options
L'une de ces quatre méthodes différentes pour créer un programme d'installation Windows sur votre Mac devrait fonctionner, mais il n'y a aucune garantie. Vous devrez juste en essayer quelques-uns jusqu'à ce que quelque chose fonctionne. Et si vous ne pouvez rien faire, vous devrez utiliser un ordinateur différent (de préférence un ordinateur Windows, car cela devrait être un peu plus simple pour ce processus particulier).
Quelle méthode a fonctionné pour vous? Avez-vous trouvé une autre solution de dépannage? Partagez vos astuces dans les commentaires ci-dessous!