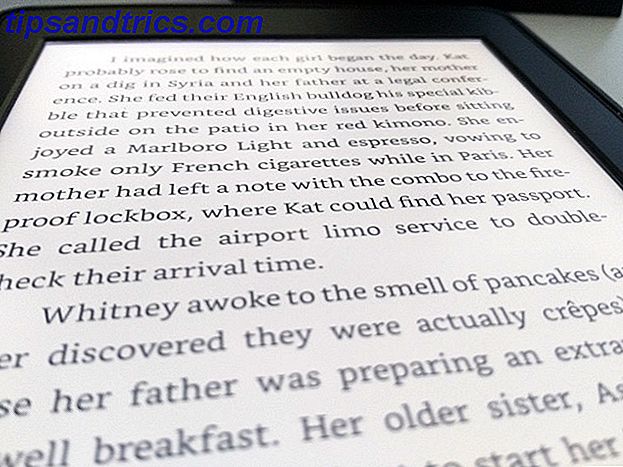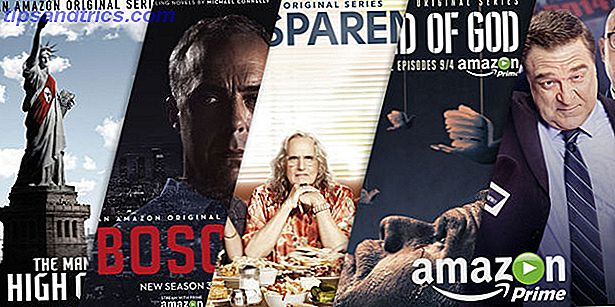Il vient sans avertissement et a le potentiel de ruiner des heures et des heures de travail. Je me réfère bien sûr au fameux message d'erreur "écran bleu de la mort" (BSOD) de Windows.
Le BSOD est un affichage d'erreur Les 5 erreurs Windows les plus communes et comment les corriger Les 5 erreurs Windows les plus courantes et comment les corriger Ne laissez pas un écran bleu de la mort ruiner votre expérience Windows. Nous avons collecté des causes et des solutions pour les erreurs Windows les plus courantes afin que vous puissiez les corriger lorsqu'elles apparaissent. Lire la suite qui peut se produire dans Windows 10 pour une variété de raisons, comme lorsqu'un processus critique est mort Comment réparer le code d'arrêt "processus critique mort" dans Windows 10 Comment réparer le code d'arrêt "processus critique mort" dans Windows 10 "le processus critique est mort" Le code d'arrêt est l'un des sites les plus indésirables pour un utilisateur Windows. Corrigez-le avec ces étapes de dépannage. Lire la suite ou le périphérique de démarrage devient inaccessible Comment réparer l'erreur Inaccessible Boot Device dans Windows 10 Comment réparer l'erreur Inaccessible Boot Device dans Windows 10 Jetons un coup d'oeil à la façon dont vous pouvez réparer l'erreur inaccessible périphérique de démarrage dans Windows 10. Voici les différentes solutions que vous pouvez essayer. Lire la suite . Tout ce qui va du logiciel au conflit matériel peut créer un BSOD. Malheureusement, les raisons d'un BSOD peuvent rester un mystère jusqu'à ce que l'utilisateur - ou un technicien PC, à un coût significatif - identifie et répare le problème.
Même pour les assistants techniques, un BSOD peut signifier plusieurs heures de dépannage sans but. Autrement dit, si vous ne savez pas comment commencer. Lire la suite pour trouver comment diagnostiquer et réparer les BSOD Comment réparer un volume de démarrage démontable dans Windows 10 Comment réparer un volume de démarrage démontable dans Windows 10 Une erreur de volume de démarrage impossible à résoudre vous empêche de démarrer votre PC? Voici comment résoudre ce problème pour pouvoir y retourner. Lisez plus dans Windows 10.
Types de BSOD
Il existe différents types de BSOD, dont chacun nécessite des actions différentes. Alors que l'installation d'une nouvelle version de Windows - le correctif de fait pour les BSOD - fonctionnera souvent, les utilisateurs perdront également des données précieuses s'ils ne sont pas sauvegardés.
Ce sont les raisons de haut niveau pour un BSOD:
- Conflits de pilotes - Les conflits de pilotes se produisent lorsque deux pilotes ou plus (logiciels destinés à utiliser et à contrôler le matériel) ne peuvent pas fonctionner correctement les uns avec les autres. Cela peut également se produire lorsque plusieurs pilotes sont installés pour le même périphérique sans désinstaller une version précédente.
- Conflits matériels - Les réglages matériels peuvent conduire à des BSOD. Un overclocking dangereux sur un PC, par exemple, peut immédiatement créer un BSOD. Cependant, les BSOD peuvent également se produire si vos clés RAM ne sont pas correctement placées ou si un morceau de matériel commence à échouer.
- Erreurs du système d'exploitation (OS) - De temps à autre, une erreur de l'utilisateur ou un logiciel malveillant peut détruire les fichiers vitaux de votre système d'exploitation. Cela peut également se produire lors de l'utilisation d'un aperçu Insider de Windows. Des fichiers manquants cruciaux peuvent entraîner une erreur préjudiciable, entraînant votre PC à entrer dans une boucle BSOD dans laquelle vous recevez un écran bleu chaque fois que votre ordinateur s'allume.
Bien qu'il y ait seulement quelques raisons pour un BSOD, votre problème particulier peut encore prendre un certain temps à diagnostiquer. Ce qui suit vous permettra d'identifier le coupable.
Corrections directes
Les éléments suivants concernent directement la compréhension et éventuellement la correction de votre BSOD.
Analysez votre écran bleu
La meilleure façon de réparer un BSOD est de noter les détails sur l'écran. Tous les BSOD fourniront aux utilisateurs un code Stop et un code QR .
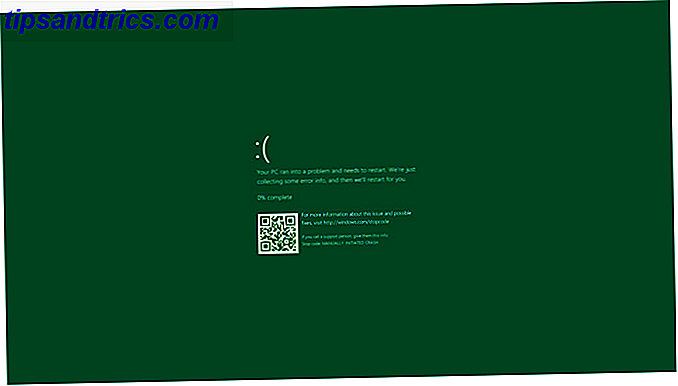
Une fois que vous recevez le message d'erreur, la meilleure façon d'aller de l'avant est de rechercher votre code d'arrêt en ligne . Vous trouverez beaucoup de forums pour vous aider. Microsoft a déjà un référentiel des messages d'erreur BSOD les plus courants et leurs correctifs ici. De plus, en scannant le code QR avec votre téléphone, vous serez redirigé vers une page Web conçue pour aider à résoudre les codes d'arrêt.
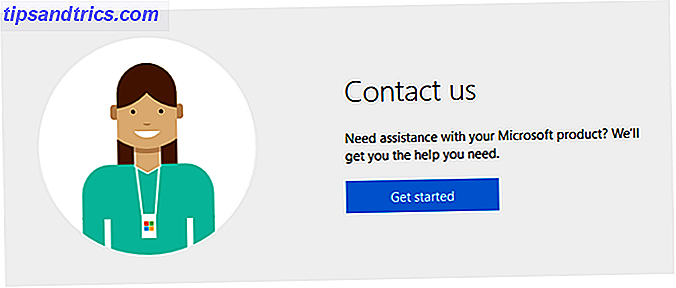
Vous pouvez également utiliser l'agent virtuel de Microsoft disponible sur leur page Contact. Lorsque vous y êtes invité, tapez et entrez BSOD dans la boîte de dialogue pour lancer le processus de dépannage. Microsoft suggère que vous exécutiez également le collecteur de vidage de mémoire machine, qui analysera votre rapport de vidage - le rapport qui catalogue votre erreur BSOD - pour diagnostiquer votre problème particulier.
Installer (ou désinstaller) mises à jour sur Windows 10
Les mises à jour Windows peuvent parfois se faufiler dans votre PC sans que vous le sachiez. Bien qu'ils constituent souvent un avantage, le téléchargement et l'installation incorrecte des mises à jour peuvent parfois entraîner des messages d'erreur BSOD. Dans le même temps, les BSOD peuvent également se produire lorsque des mises à jour corrompues sont installées. Microsoft publiera alors souvent des correctifs pour corriger l'erreur Got Windows Issues? Il peut y avoir un problème Microsoft Windows Got Windows? Il peut y avoir un correctif Microsoft Microsoft publie un flux constant de mises à jour mineures. Certaines corrections moins importantes ne le font jamais dans un package Windows Update. Ces correctifs résolvent des problèmes très spécifiques qui affectent uniquement un sous-ensemble d'utilisateurs. Lire la suite .
Remarque: Si Windows ne cesse de se bloquer avant de pouvoir faire quoi que ce soit, démarrez en mode sans échec, comme décrit ci-dessous.
Afin de vous assurer que les correctifs manquants ne posent pas de problème, assurez-vous d'abord que toutes les mises à jour récentes sont installées sur votre PC. Cliquez sur Démarrer, tapez mise à jour et sélectionnez Vérifier les mises à jour . Ensuite, cliquez sur l'option Vérifier les mises à jour et installez tous les éléments disponibles.
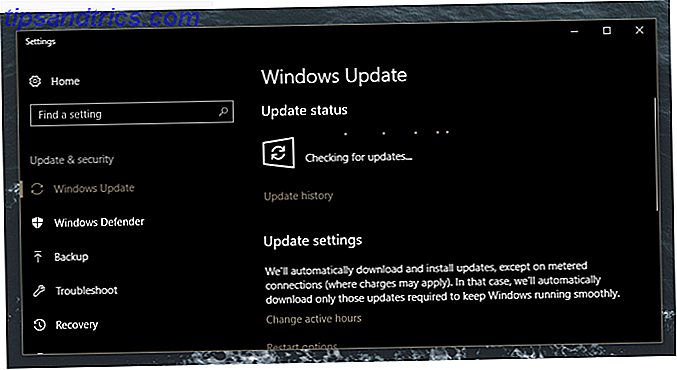
Si vos mises à jour sont déjà installées, cliquez sur l'option grise Mettre à jour l'historique . Notez la date de ces mises à jour: est-ce que certaines d'entre elles semblent corrélées avec les problèmes de BSOD? Vous pouvez les désinstaller en cliquant sur Désinstaller les options . Ensuite, cliquez avec le bouton droit sur ces mises à jour dans la fenêtre Mises à jour installées et sélectionnez Désinstaller. Enfin, redémarrez votre ordinateur et vérifiez si vos problèmes de BSOD persistent. Si au lieu d'une mise à jour de sécurité, vos problèmes ont commencé avec des installations de logiciels tiers, désinstallez le logiciel.
Réinitialiser votre PC
La réinitialisation de votre PC est la meilleure décision lorsque vous souffrez de messages d'erreur BSOD constants. Bien qu'il existe plusieurs façons de réinstaller Windows Comment restaurer le système et Factory Reset travailler dans Windows 10 Comment restaurer le système et Factory Reset travailler dans Windows 10 Espace gaspillé à une partition de récupération complète est une chose du passé. System Restore et Factory Reset ont été améliorés dans Windows 10. Nous vous montrons comment tout cela fonctionne maintenant. En savoir plus, la réinitialisation de votre PC rafraîchira votre système d'exploitation tout en conservant vos fichiers.
Cliquez sur le bouton Démarrer, tapez recover et sélectionnez les options de récupération . Dans cette fenêtre Paramètres, sélectionnez Commencer dans la catégorie Réinitialiser ce PC .
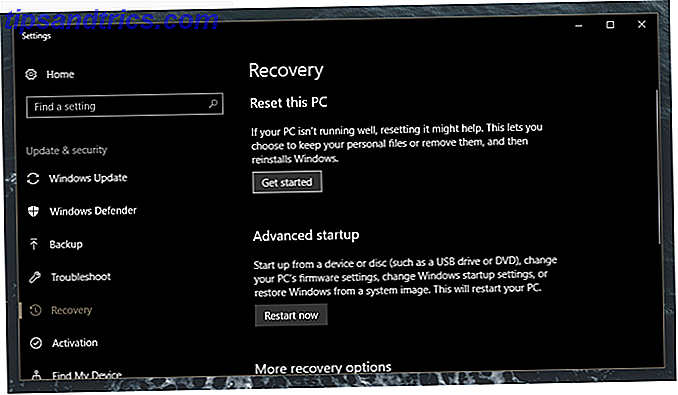
Continuez le processus, ce qui peut prendre un certain temps pour terminer.
Corrections indirectes
Bien que la page d'erreur BSOD fournisse aux utilisateurs des informations précieuses, il arrive souvent que la portée de votre recherche dépasse le cadre de l'assistance officielle de Microsoft. Vous trouverez ci-dessous une liste d'options de dépannage complètes et exhaustives couvrant les principaux responsables des BSOD: problèmes de matériel et de pilotes. Pour une analyse approfondie des causes des pannes de PC et comment les réparer, BSOD ou autrement, reportez-vous à notre guide sur le dépannage des pannes de Windows Pourquoi Windows Crash? Un guide de dépannage Pourquoi Windows s'est-il crashé? Un guide de dépannage Lorsque Windows se bloque, restez calme et redémarrez. Dans la plupart des cas, c'est un événement singulier. Toutefois, si votre ordinateur tombe à nouveau en panne, consultez ce guide de dépannage étape par étape. Marque-page pour un usage futur. Lire la suite .
Entrez en mode sans échec - Avant de mettre en œuvre l'un de ces conseils, démarrez en mode sans échec Windows 10 Comment démarrer en mode sans échec Windows 10 Comment démarrer en mode sans échec Windows 10 Mode sans échec est une fonctionnalité de dépannage intégrée qui vous permet de résoudre les problèmes à la racine, sans interférence d'applications non essentielles. Vous pouvez accéder au mode sans échec de plusieurs façons, même si Windows 10 ne démarre plus. Lire la suite . Le mode sans échec est essentiellement identique à un démarrage normal, sauf qu'il réduit les programmes actifs et les pilotes dans un démarrage normal. Cela permet aux utilisateurs un démarrage propre, dans lequel seuls les programmes essentiels s'ouvrent au démarrage.
La méthode la plus simple pour accéder au mode sans échec provient du système d'exploitation Windows. Cliquez sur Démarrer, tapez les options de récupération et sélectionnez Options de récupération . Vous pouvez également redémarrer votre PC et appuyez sur F11 (ou sur une autre touche F, en fonction de votre carte mère) pour accéder aux options de démarrage avancées. Dans le menu principal Choisissez une option, sélectionnez Dépannage, Options avancées, puis Paramètres de démarrage . Enfin, appuyez sur 5 sur votre clavier pour activer le mode sans échec avec mise en réseau .
Installer WhoCrashed - While WhoCrashed Comment analyser un écran bleu Windows de la mort avec WhoCrashed Comment analyser un écran bleu Windows de la mort Avec WhoCrashed Lire la suite ne résoudra pas vos problèmes de BSOD, il va optimiser le processus. WhoCrashed analysera le vidage sur incident - un fichier Windows spécifique qui décrit les raisons d'un BSOD - et présentera à l'utilisateur un rapport sur le suspect le plus probable. Notez que l'outil n'a pas besoin de fonctionner en arrière-plan pour fonctionner. Une fois que vous avez atteint un BSOD, ouvrez WhoCrashed et cliquez sur le bouton Analyser dans la fenêtre suivante. Le logiciel vous fournira des informations au bas de la fenêtre à partir de votre rapport minidump - un rapport créé automatiquement qui décrit les messages d'erreur.
Désinstaller des pilotes défectueux - Pilotes généralement bien faire leur travail, mais les pilotes défectueux Comment trouver et remplacer les pilotes Windows obsolètes Comment trouver et remplacer les pilotes Windows obsolètes Vos pilotes peuvent être obsolètes et ont besoin de mise à jour, mais comment savoir? D'abord, ne le répare pas si ce n'est pas cassé! Si les pilotes ont besoin d'être mis à jour, voici vos options. Lire Plus peut être une nuisance sérieuse. Après avoir analysé vos fichiers de vidage à l'aide de WhoCrashed, vous devrez peut-être remplacer les pilotes identifiés par WhoCrashed comme gênants.
Pour ce faire, cliquez sur Démarrer et tapez périphérique . Sélectionnez l'option Gestionnaire de périphériques . Localisez votre pilote défectueux (par exemple, vos pilotes GPU tombent dans la catégorie de l'adaptateur d'affichage) et cliquez-droit sur la liste. Vous pouvez désactiver ou supprimer le pilote. Ensuite, vérifiez si vous pouvez provoquer le BSOD à nouveau.
Réparer les fichiers Windows - Parfois, les fichiers Windows corrompus causera un hoquet dans votre utilisation quotidienne de PC. Malheureusement, cela signifie souvent que les utilisateurs subiront à nouveau le redoutable processus d'installation de Windows. Pas si vite! Une autre procédure moins invasive vous permet de réparer les fichiers Windows corrompus Comment réparer une corruption Windows 10 Installation Comment réparer une corruption Windows 10 Installation Corruption du système est le pire qui puisse arriver à votre installation de Windows. Nous vous montrons comment remettre Windows 10 sur les rails en cas de BSOD, d'erreur de pilote ou d'autres problèmes inexpliqués. Lire la suite .
Ouvrez votre invite de commande en cliquant avec le bouton droit sur le menu Démarrer et en sélectionnant Invite de commandes (Admin) pour l'exécuter avec des droits d'administrateur.
Ensuite, tapez ce qui suit:
sfc /scannow Votre invite de commande recherchera et réparera les fichiers système endommagés. De cette façon, vous ne devrez même pas démarrer en mode sans échec afin de réparer votre système d'exploitation.
Réparer le disque dur - Semblable à la commande décrite ci-dessus, vous devez également vous assurer que votre disque dur est en bon état. Mauvais secteurs Quels sont les mauvais secteurs et comment pouvez-vous les corriger? [Partie 1] Quels sont les mauvais secteurs et comment pouvez-vous les corriger? [Partie 1] Quels sont ces secteurs défectueux? Est-ce un signe que votre voiture va mordre la poussière? Ces secteurs peuvent-ils être réparés? En savoir plus (les secteurs physiques de votre disque dur dans lesquels les données sont inaccessibles ou non) peuvent empêcher votre ordinateur de démarrer. Des secteurs défectueux particuliers peuvent également conduire à des erreurs BSOD perpétuelles.
Pour corriger, ouvrez votre invite de commande et entrez les éléments suivants:
chkdsk /f Cette commande Essential Windows CMD Commandes que vous devez savoir Les commandes Windows CMD essentielles que vous devez connaître L'interface sombre de l'invite de commande est votre passerelle vers les outils Windows avancés. Nous vous montrons les commandes CMD essentielles qui vous permettront d'y accéder. En savoir plus va vérifier votre disque dur pour trouver des secteurs défectueux. Cependant, il ne réparera pas vos mauvais secteurs.
Pour réparer, remplacez le paramètre / f par un paramètre / r : this / f en tant que find, et / r en tant que réparation de secteurs de disque dur défectueux.
Votre PC va alors redémarrer et commencer à scanner votre disque dur pour les secteurs défectueux. Si votre scan revient avec rien, votre disque dur devrait être correct.
Ne soyez pas bleus sur les écrans bleus
Tout au long de l'utilisation de votre PC, un écran bleu ou deux (ou plus) peut se produire. Mais tout n'est pas perdu! Ne paniquez pas et commencez à vous soucier de vos précieuses données: vous avez maintenant toutes les connaissances dont vous avez besoin pour diagnostiquer et réparer les malheurs BSOD!
N'a pas aidé? Pensez-vous que nous avons manqué un pourboire? Faites-nous savoir dans les commentaires ci-dessous!