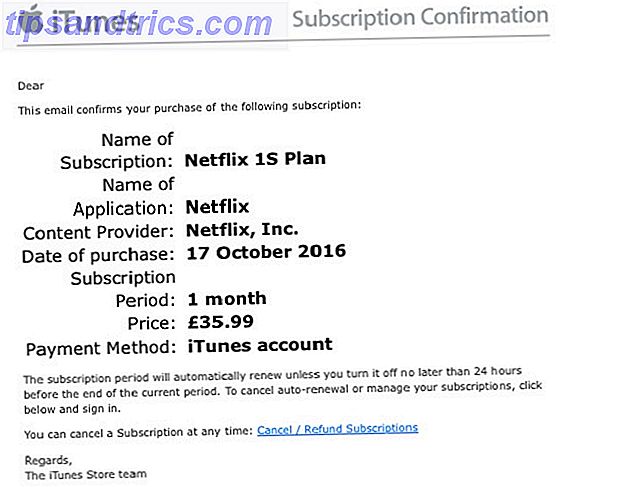Wallace et Gromit, deux des personnages animés les plus aimés du monde, ont commencé la vie comme des morceaux primitifs de mastic coloré. Mais comme toute autre animation non numérique, ils sont animés en photographiant minutieusement une scène 24 fois pour chaque seconde d'images.
Vous n'avez pas besoin d'équipement haut de gamme pour faire votre propre film: à l'ère des appareils photo numériques ou des smartphones haute résolution, tout le monde peut y aller. Ici à MakeUseOf.com nous avons regardé divers exemples d'applications de caméra stop-motion Créer des animations Stop Motion avec ces 5 applications amusantes [iPhone & Android] Créer des animations Stop Motion avec ces 5 applications amusantes [iPhone & Android] En termes de génial choses créatives que vous pouvez faire avec beaucoup de temps libre, les animations stop motion se classent là-haut avec le meilleur. Pour les enfants et les adultes, être capable de prendre inanimé ... Lire la suite au fil des ans pour les smartphones, et ce sont une excellente solution.
Mais si tu voulais quelque chose d'un peu plus permanent? Si vous possédez un Raspberry Pi avec le module de caméra PiCam, vous êtes déjà sur la bonne voie pour construire votre propre studio d'animation image par image!
Obtenez vos bits ensemble
Pour ce projet, vous aurez besoin d'un ordinateur Raspberry Pi et du module PiCam, compatible avec toutes les versions du Pi. Si vous n'en avez pas déjà, ce sont des modules d'appareil photo numérique peu coûteux avec la capacité vidéo 1080p disponible pour un peu moins de 30 $ sur Amazon.
C'est juste les bases, cependant. Si vous envisagez de créer une configuration complète pour l'animation de table (y compris l'animation cel, utilisée par les dessinateurs), vous devrez également assembler une tribune - essentiellement un stand ou une plate-forme pour maintenir notre PiCam stop motion.
Vous préférerez peut-être l'éviter si vous faites du sur-le-champ, une animation de style Wallace & Gromit, pour laquelle vous aurez juste besoin d'une prise adéquate pour le Raspberry Pi et PiCam, et d'un trépied. Alternativement, un support de tableau de bord pour un smartphone peut s'avérer inestimable.

Ce qui pourrait également s'avérer utile est un cas de Raspberry Pi qui vous permet de monter la caméra, comme celle illustrée ci-dessus. Ceux-ci peuvent être ramassés assez bon marché sur Amazon.
Enfin, vous pourriez apprécier l'ajout d'un bouton pour prendre les photos, plutôt que de taper une commande dans votre Pi sur SSN VNC, SSH et HDMI: Trois options pour visualiser votre Raspberry Pi VNC, SSH et HDMI: Trois options pour visualiser votre framboise Pi Le Raspberry Pi est un petit ordinateur remarquable, mais il peut prendre beaucoup de temps pour le configurer et le connecter à votre moniteur. Lire la suite . Pour cela, vous aurez besoin d'une planche à souder sans soudure, deux fils mâles à femelles, et un bouton poussoir à double état.
Pendant que vous réfléchissez à cela, voici une vidéo sur la façon de construire des lapins en pâte à modeler.
Configurer le module PiCam
Si vous n'avez pas encore configuré le PiCam, vous devrez commencer par le connecter à votre Raspberry Pi.
Vous trouverez la prise de destination à une courte distance du port Ethernet, bien que son emplacement exact dépend du module Raspberry Pi que vous utilisez. Commencez par relever le clip en plastique sur la prise, puis insérez le câble souple du PiCam en position, le côté avec les connecteurs métalliques à l'opposé du câble Ethernet.
Avec un module PiCam attaché, vous pouvez vous engager dans toutes sortes de projets, de l'utilisation de votre Pi comme caméra de sécurité à la transformation en caméra vidéo. Nous avons récemment regardé un certain nombre de grands projets de caméra Raspberry Pi 5 choses que vous pouvez faire avec le module Raspberry Pi 5 choses que vous pouvez faire avec le module Raspberry Pi Caméra L'une des premières extensions que vous devriez acheter pour le Raspberry Pi est le module caméra . Avec un connecteur dédié, la caméra peut être utilisée pour une variété de tâches. Nous allons jeter un coup d'oeil. Lire la suite que vous aimeriez regarder avant de continuer.
Configuration du Raspberry Pi en tant que caméra
Avec le PiCam connecté, il est temps de brancher et démarrer votre Raspberry Pi comme d'habitude. 5 façons de rendre le Raspberry Pi encore plus facile à utiliser 5 façons Nouveau Raspbian Jessie rend le Raspberry Pi encore plus facile à utiliser Suite à la sortie de Debian Jessie en juillet, la communauté Raspberry Pi a été bénie avec une nouvelle version de la variante Raspbian, basée sur la distribution "parent". En savoir plus, qui peut être installé manuellement sur votre carte SD Comment installer un système d'exploitation à votre Raspberry Pi Comment installer un système d'exploitation à votre Raspberry Pi Voici comment faire pour installer un nouveau système d'exploitation sur votre Pi - et comment cloner votre configuration parfaite pour la reprise après sinistre rapide. Lire la suite ou si vous préférez une petite main, en utilisant l'outil NOOBs Comment NOOBS pour Raspberry Pi peut aider les utilisateurs débutants Comment NOOBS pour Raspberry Pi peut aider les utilisateurs débutants Il y a quelque chose à propos du Raspberry Pi qui pourrait décourager: maintenant, la mise en place n'a pas été particulièrement conviviale. NOOBS vise à changer cela! Lire la suite .
Une fois démarré et correctement configuré (typiquement avec sudo raspi-config), il est temps de commencer à tester la caméra. Démarrez dans l'interface graphique (entrez startx si vous avez démarré sur un écran de texte) et dans la ligne de commande, entrez:
raspistill -o image1.jpg" Une photo de tout ce qui se trouve devant la caméra sera prise, que vous trouverez en ouvrant le Gestionnaire de fichiers et en affichant le répertoire Accueil . Double-cliquez pour ouvrir l'image pour plus d'investigations - vous remarquerez que c'est à l'envers.
(Si vous voulez prendre plus d'images maintenant, changez simplement le nom de fichier dans la commande, de image1.jpg" à image2.jpg", etc.)
Donc, le PiCam fonctionne.
Présentation de Stop Motion
Ensuite, il est temps d'entrer du code Python pour commencer à capturer votre sujet d'animation.
Commencez un nouveau projet Python et entrez ce qui suit:
import picamera from RPi import GPIO button = 17 GPIO.setmode(GPIO.BCM) GPIO.setup(button, GPIO.IN, GPIO.PUD_UP) with picamera.PiCamera() as camera: camera.start_preview() frame = 1 while True: GPIO.wait_for_edge(button, GPIO.FALLING) camera.capture('/home/pi/animation/frame%03d.jpg"' % frame) frame += 1 camera.stop_preview() Enregistrez-le comme quelque chose de reconnaissable, tel que animation.py.
Construire et connecter votre bouton
Nous pouvons maintenant capturer des images, qui sont automatiquement sauvegardées dans un dossier sur le stockage de votre Pi. Pour automatiser davantage le processus, nous pouvons connecter un bouton à la matrice GPI du Pi pour enclencher chaque image dans la séquence d'animation.
Connectez un bouton à votre carte d'essai sans soudure comme illustré, en connectant les deux fils aux broches 6 et 11 sur l'en-tête GPIO (ou GND et GPIO17).

Une fois connecté, vous serez en mesure d'appuyer sur le bouton pour prendre chaque photo sur votre caméra stop motion. Plutôt que d'exécuter en Python, cependant, vous devrez ouvrir une nouvelle fenêtre Terminal et entrer:
sudo python3 animation.py Avec cette exécution, votre projet stop-motion capturera l'image désirée à chaque pression sur un bouton. Cependant, lorsque vous avez terminé, vous devez appuyer sur CTRL + C pour terminer le script.
Construire votre plate-forme de Rostrum
Diverses options sont disponibles pour construire une tribune. Vous pourriez, par exemple, opter pour une installation de bricolage en bois comme ceci:
Alternativement, vous pouvez utiliser LEGO, ou peut-être Meccano:

Cependant, grâce à des supports comme les supports de téléphones portables et les trépieds, nous n'avons pas vraiment besoin de nous préoccuper de construire une tribune traditionnelle, car la technologie a considérablement évolué depuis l'époque où ces appareils étaient utilisés.
Coudre tout ensemble
Pour l'instant, votre projet stop-motion sera simplement une collection d'images enregistrées dans le même répertoire (comme spécifié dans le script).
Pour transformer ces clichés en film, vous devez utiliser ffmpeg, que vous pouvez installer avec
sudo apt-get install ffmpeg Ouvrez une fenêtre de terminal et entrez le script suivant, en prenant soin de modifier de manière appropriée le chemin du fichier si vous avez utilisé quelque chose de différent.
ffmpeg -y -f image2 -i /home/pi/Desktop/stop-motion/frame%03d.jpg" -r 24 -vcodec libx264 -profile high -preset slow /home/pi/Desktop/stop-motion/animation.mp4 Lorsque vous êtes prêt, utilisez OMX Player pour regarder l'animation:
omxplayer animation.mp4 Trop de code? Essaye ça
Si vous préférez une approche moins manuelle qui repose sur l'entrée de la souris, alors le paquet stopmotion pour le Raspberry Pi est idéal. Cela nécessite que vous installiez d'abord le paquetage raspicam-extras, utilisez donc ce qui suit:
sudo apt-get install uv4l uv4l-raspicam uv4l-raspicam-extras sudo apt-get install stopmotion 
Stopmotion est une application de bureau. Tout ce que vous devez faire est de vous assurer que la caméra est détectée, alignez votre tir, et cliquez sur le bouton de capture. Nous avons eu quelques problèmes avec la fonction d'exportation (Fichier> Exporter) mais cela devrait vous permettre de sortir les images assemblées en un fichier AVI.
Deux façons de faire des films en stop-motion avec votre Raspberry Pi
Il est toujours bon d'avoir une alternative à laquelle se replier. Alors que nous aimons la brutalité de la solution d'arrêt-mouvement manuel, il faut dire que l'application stop-motion est très facile à utiliser. En termes de résultats, il y a très peu de choix entre les deux, donc nous vous laisserons décider lequel vous utiliserez.
N'hésitez pas à partager les résultats de vos travaux PiCam stop-motion dans les commentaires ci-dessous!