
La saison de mise à niveau est juste autour du coin - Betas publics sont déjà arrivés Comment obtenir l'iOS 10 Beta (et pourquoi vous devriez attendre) Comment obtenir l'iOS 10 Beta (Et pourquoi vous devriez attendre) Vous pourriez avoir un aperçu de l'iOS 10 bêta, et voici comment vous pouvez, mais nous pensons que vous pourriez vouloir attendre un peu avant de plonger. Lire la suite. Si vous avez besoin de mettre à jour votre iPhone, vous êtes au bon endroit.
Comme tout sur iOS, garder votre iPhone à jour n'est pas aussi simple qu'avant. Il existe plusieurs façons de sauvegarder votre téléphone et vos applications, selon la façon dont vous préférez travailler avec votre iPhone.
Avant de commencer: Sauvegarde, sauvegarde, sauvegarde!
Avant de faire des changements, vous avez besoin d'une sauvegarde. Il existe deux façons de sauvegarder votre iPhone: iCloud et iTunes. Aucun n'est parfait, mais ils sont faciles à mettre en place.
1. Sauvegarde via iCloud
La sauvegarde de votre téléphone sur iCloud n'est pas une option si vous n'avez pas effectué de mise à niveau vers un forfait payant, c'est-à-dire si vous n'avez absolument aucune donnée. Soyez assuré cependant, une fois que vous aurez dépassé 5 Go de données, Apple vous fera payer pour conserver vos données. Est-il enfin temps d'acheter plus de stockage iCloud? Est-il enfin temps d'acheter plus de stockage iCloud? Maintenant que le stockage iCloud coûte beaucoup moins cher qu'auparavant, il pourrait être temps de mettre à jour au-delà de 5 Go. Lire la suite . Les plans vont de 1 à 10 dollars par mois, de 50 Go à 2 To.
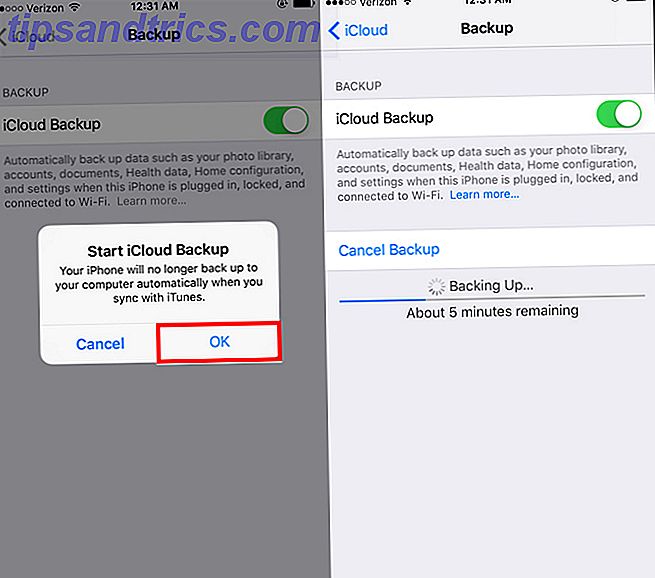
Pour activer votre sauvegarde iCloud, ouvrez Paramètres sur votre iPhone. Appuyez sur la bannière en haut de l'application pour accéder à la gestion de votre compte, puis appuyez sur iCloud . Au bas de la section Applications utilisant iCloud, appuyez sur iCloud Backup . Appuyez sur le curseur pour vert, et une fenêtre vous avertit que votre téléphone ne se synchronisera plus automatiquement avec iTunes. Après cela, appuyez sur Back Up Now et la barre de progression vous indique combien de temps vous devez attendre.
Une fois cela terminé, vous pouvez passer aux étapes suivantes. Si vous avez déjà activé les sauvegardes iCloud, cet écran a déjà le curseur vert. Vous pouvez simplement appuyer sur Sauvegarder maintenant pour vous assurer qu'iCloud dispose de la dernière copie de vos données Lorsque les iPhones fonctionnent mal - Restauration à partir des sauvegardes iCloud [iOS] Lorsque les iPhones vont mal - Restauration à partir des sauvegardes iCloud [iOS] Comme tout produit Apple, l'iPhone fonctionne bien? Malheureusement, nous ne vivons pas dans un monde parfait et indépendamment de ce que n'importe qui vous dira, iOS n'est pas parfait. Les choses vont mal, mais heureusement là-bas ... Lire la suite.
2. Sauvegarde sur iTunes
Sauvegarde sur iTunes ne nécessite pas beaucoup d'installation. Branchez votre appareil sur votre ordinateur et attendez que le bouton de l'appareil apparaisse dans la barre d'outils. Cliquez sur ce bouton puis sur le nom de votre téléphone pour accéder à la page principale de l'appareil dans iTunes Comment transférer de la musique, des fichiers PDF et d'autres fichiers du Mac vers l'iPhone Comment transférer de la musique, des fichiers PDF et d'autres fichiers faites en sorte qu'il soit toujours facile de télécharger des fichiers PDF, des vidéos ou des fichiers iWork de votre Mac sur votre iPhone. Voici ce que vous devez savoir. Lire la suite .
La deuxième entrée de la page de l'appareil est Sauvegardes . Sur la gauche sont les deux options pour la sauvegarde automatique: iCloud et cet ordinateur . Assurez-vous que cet ordinateur est sélectionné pour que vos sauvegardes iPhone à chaque fois que vous le branchez. Si vous cochez l'option Synchroniser avec cet iPhone via Wi-Fi, votre téléphone sauvegarde à chaque fois qu'il est sous tension.
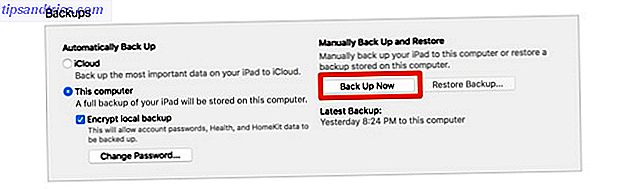
Remarque: Si vous souhaitez restaurer à partir de votre sauvegarde avec tous vos mots de passe et comptes enregistrés, vous devez sélectionner la sauvegarde Crypter iPhone et définir un mot de passe pour votre sauvegarde. C'est une étape supplémentaire, mais vous gagnez du temps si vous avez besoin de restaurer votre téléphone.
Cliquez sur Synchroniser si vous devez transférer des données vers ou depuis votre téléphone, sinon cliquez simplement sur Sauvegarder . (Si vous avez modifié les paramètres de votre iPhone, vous devez cliquer sur Synchroniser pour les mettre à jour.)
Décider entre les mises à jour par voie hertzienne et par câble
Décider d'appliquer ou non une mise à jour sur votre iPhone ou d'utiliser iTunes dépend de plusieurs facteurs. Le premier et le plus frustrant est d'avoir assez d'espace libre sur votre téléphone pour mettre à jour. Alors que vous pouvez passer par et supprimer des applications et des données pour faire de la place, il est souvent beaucoup plus facile d'utiliser iTunes à la place.
Il y a quelques autres prises. Votre téléphone ne télécharge même pas la mise à jour, sauf si vous vous connectez au Wi-Fi . Votre batterie doit être supérieure à 50%, ou iOS vous demande de vous connecter à l'alimentation avant la mise à jour.

La mise à jour en utilisant simplement votre iPhone est pratique, mais il s'agit toujours d'une mise à niveau «sur place» . Si vous avez eu des problèmes de performances bizarres, vous pouvez vous assurer que vous installez le système d'exploitation complet via iTunes. Utiliser uniquement votre iPhone pour les mises à jour installe uniquement les modifications.
La règle générale est la suivante: les mises à jour iTunes vont être plus de travail, mais ont le moins de restrictions. La mise à jour d'iOS directement à partir de votre iPhone est plus facile mais a des exigences plus strictes.
Mise à jour sur votre iPhone
La mise à jour depuis iOS est un processus simple. Ouvrez l'application Paramètres et appuyez sur Général . Puis appuyez sur Mise à jour logicielle . Vous voyez les détails de la mise à jour sur l'écran suivant. Si votre téléphone n'a pas téléchargé automatiquement la mise à jour, appuyez sur Télécharger et installer . S'il a déjà été téléchargé, il affiche Install Now à la place. Une boîte de dialogue apparaîtra vous demandant de confirmer en appuyant sur Installer .
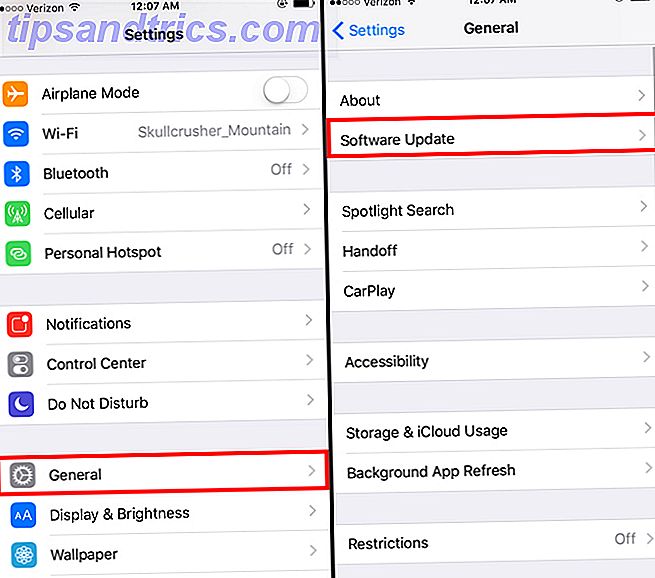
Si vous continuez à recevoir des erreurs concernant la vérification de la mise à jour, vous devrez peut-être la télécharger à nouveau. Vous pouvez supprimer les données de mise à jour en revenant à Général dans l'application Paramètres. Appuyez sur Stockage et utilisation d'iCloud, puis sous la section Stockage, appuyez sur Gérer le stockage . Vous devriez trouver la mise à jour dans la liste des applications installées, appuyez dessus, puis appuyez sur Supprimer la mise à jour . Vous pouvez ensuite essayer de télécharger à nouveau la mise à jour.
Mise à jour via iTunes
Même si votre téléphone est configuré pour la synchronisation via Wi-Fi, vous devez le brancher à l'aide d'un câble avant de pouvoir le mettre à jour. Une fois que vous avez connecté votre téléphone via USB, l'indicateur d'appareil dans iTunes s'affiche à nouveau. Cliquez dessus et sélectionnez votre téléphone.
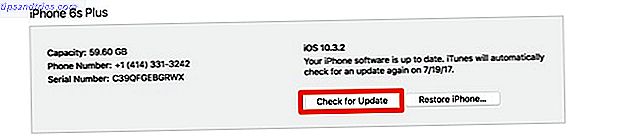
Sur la page de l'appareil, cliquez sur Vérifier les mises à jour . Une fenêtre contextuelle vous informe de la nouvelle version, cliquez sur Télécharger et installer . Si vous utilisez un mot de passe, vous devez l'entrer avant d'appliquer la mise à jour.
Redémarrage et correction des problèmes de mise à jour
Quelle que soit la méthode utilisée, votre téléphone doit redémarrer pour appliquer la mise à jour . Cet écran est un logo Apple avec une barre de progression. Une fois que cela se termine, votre téléphone va à l'écran "Bonjour". À partir de là, vous devrez peut-être cliquer sur certains menus pour accepter les modifications et entrer à nouveau certaines informations iCloud.
Si votre téléphone se bloque au logo Apple, vous devrez peut-être restaurer. Vous pouvez essayer de le redémarrer s'il est resté longtemps sur cet écran (attendez environ 30 minutes, pour être sûr).
Après cela, redémarrez votre téléphone. Si votre téléphone passe ensuite à un écran avec le logo iTunes et un câble USB, vous devez restaurer votre téléphone. Tout ce que vous devez savoir sur la sauvegarde et la restauration de votre iPhone depuis iTunes Tout ce que vous devez savoir sur la sauvegarde et la restauration de votre iPhone iTunes La plupart des utilisateurs d'iPhone tiennent pour acquis que le contenu de leur iPhone est sauvegardé sans fil sur leur compte iCloud, mais il est toujours utile de savoir comment restaurer votre iPhone à partir d'iTunes. Lire la suite . Connectez-le à iTunes et cliquez sur Restaurer l'iPhone ... sur le même écran que celui où vous mettez votre téléphone à jour. Parfois, la mise à jour continue à l'endroit où vous l'avez laissée et se termine normalement après un redémarrage forcé.
Mise à jour de vos applications
Si vous avez juste besoin de mettre à jour les applications sur votre téléphone, vous pouvez le faire sur votre téléphone ou via iTunes. Si vous souhaitez mettre à jour vos applications sur votre téléphone, ouvrez l'App Store. Ensuite, appuyez sur Mises à jour dans la barre de navigation du bas, puis sur l'écran suivant, appuyez sur Mettre à jour tout .
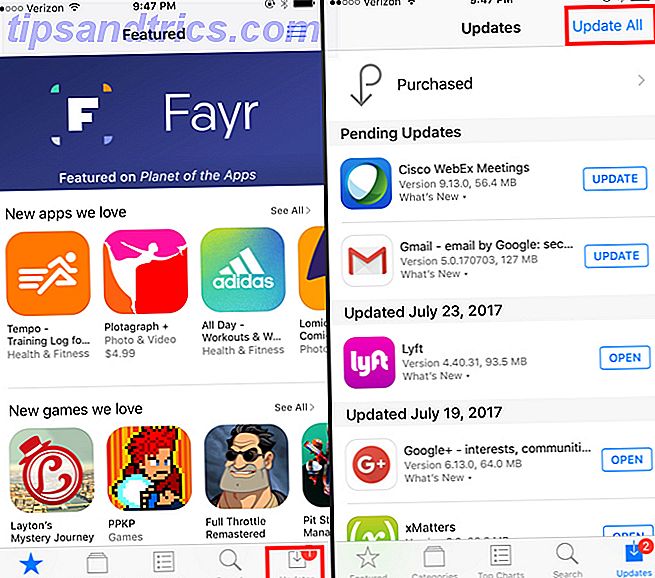
Si vous souhaitez effectuer une mise à jour via iTunes, cliquez sur le type de support déroulant et sélectionnez Applications . Ensuite, cliquez sur Mises à jour une fois que vous avez chargé, cliquez sur Mettre à jour toutes les applications . Les mises à jour s'appliquent la prochaine fois que vous synchronisez votre iPhone.
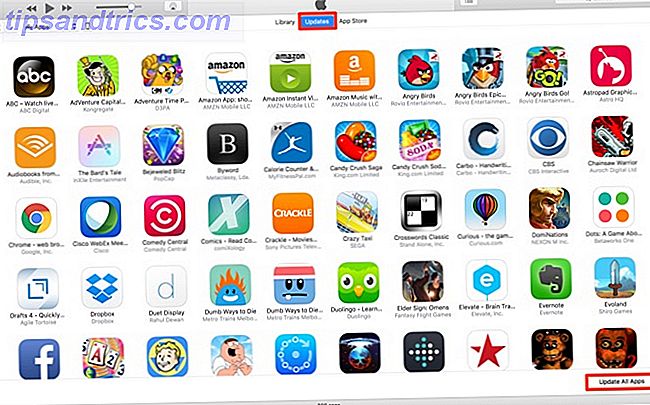
Vos applications seront mises à jour automatiquement, à condition que vous ayez activé ce paramètre sous Paramètres> iTunes et App Store> Mises à jour .
Votre ordinateur le plus personnel
Apple permet aux utilisateurs d'iPhone de mettre à jour leur logiciel de la manière la plus confortable. Ce choix peut le rendre un peu compliqué pour les utilisateurs plus récents. L'iPhone vit presque intégralement sur iTunes et Mac Tout ce que vous devez savoir sur l'iPhone 7 et l'iPhone 7 Plus Tout sur l'iPhone 7 et iPhone 7 Plus Pas de port pour écouteurs, résistance à l'eau et à la poussière, et le meilleur appareil photo d'Apple encore - il s'agit de l'iPhone 7. Lire la suite de ces jours, il peut donc ne pas être intuitif de brancher votre téléphone dans un ordinateur pour le mettre à jour.
Quelle est votre méthode préférée pour mettre à jour votre téléphone? Y a-t-il un autre processus iPhone que vous pensez être plus déroutant que nécessaire? Faites le nous savoir dans les commentaires.
Crédit d'image: PIMPAN via Shutterstock.com

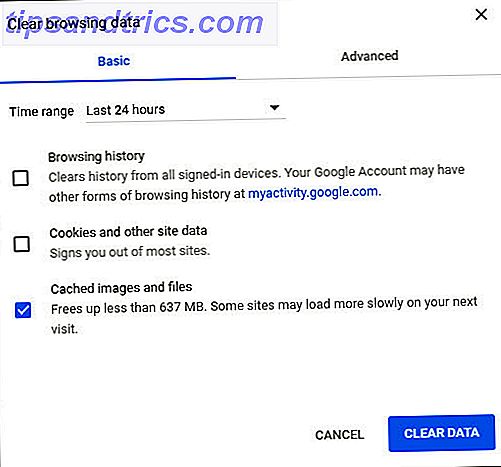
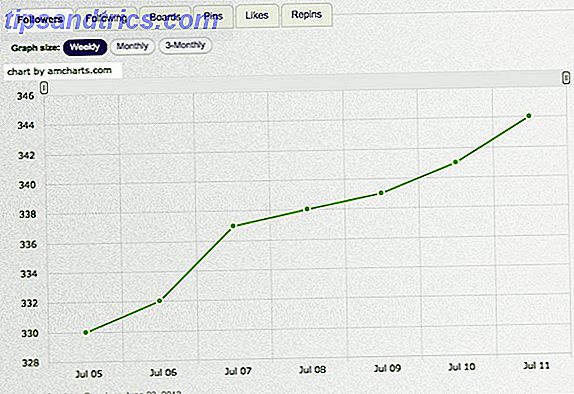
![Vous êtes ce que vous aimez sur Facebook [Conseils hebdomadaires sur Facebook]](https://www.tipsandtrics.com/img/internet/982/you-are-what-you-like-facebook.jpg)