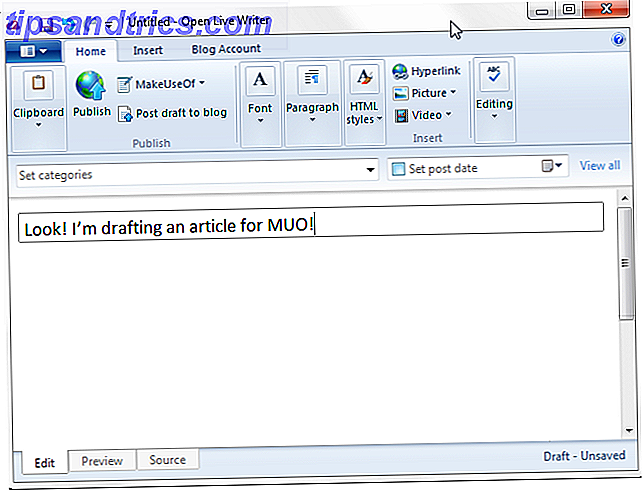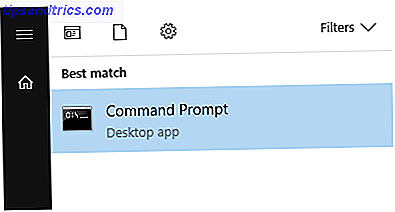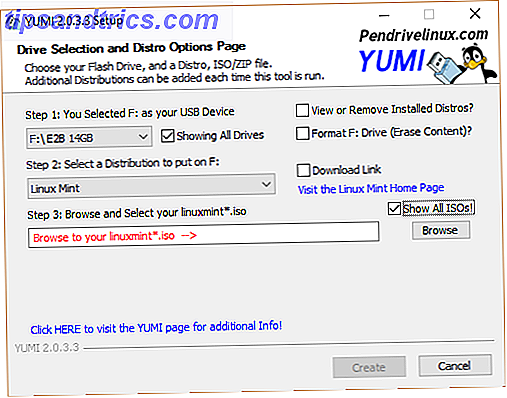Il n'y a pas si longtemps, Microsoft a rendu presque impossible de synchroniser votre calendrier Google avec l'application Calendrier Windows Comment synchroniser vos rendez-vous Google Agenda avec Windows 8 Comment synchroniser vos rendez-vous Google Agenda avec Windows 8 Microsoft vous encourage à utiliser le calendrier par défaut de Windows 8 app. Nous vous montrons comment accéder facilement à Google Agenda dans Windows 8. Lire la suite . Tout cela a changé avec l'application Calendrier pour Windows 10. Et depuis la mise à jour de Windows 10 anniversaire, vous pouvez gérer vos calendriers Google, iCloud, Outlook et Exchange directement à partir de la barre des tâches.
Laissez-nous vous montrer comment mettre tout cela en place pour l'expérience de calendrier la plus douce qu'un geek pourrait rêver.
L'application Calendrier Windows 10
Notre première étape consistera à configurer l'application Calendrier Windows 10, préinstallée avec le système d'exploitation. Appuyez sur la touche Windows + Q pour placer votre curseur dans la barre de recherche du menu Démarrer, entrez le calendrier dans le champ de recherche et ouvrez le résultat de l' application Trusted Windows Store respective.
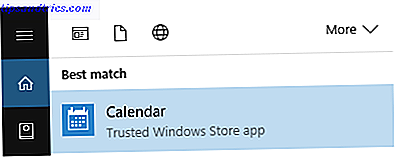
Notez que si vous n'avez pas de compte Microsoft associé à Windows 10 Comment supprimer votre compte Microsoft et créer un compte Windows 10 local Comment supprimer votre compte Microsoft et créer un compte Windows 10 local Lorsque vous accédez à Windows 10 avec un compte Microsoft, vous pouvez stocker des données dans le cloud et les synchroniser sur plusieurs appareils. Est-ce que cela semble concerner? Nous vous montrons comment passer à un compte local. En savoir plus, il vous sera demandé d'ajouter un compte au moment où vous ouvrez l'application Calendrier. Si vous avez besoin d'aide pour cette étape, allez à la section suivante de cet article.
L'application Calendrier présente une interface très propre et attrayante. Nous apprécions les petits détails comme l'aperçu météo sur cinq jours, qui renvoie à des prévisions plus détaillées sur MSN Météo. Appuyez sur l'icône du hamburger en haut à gauche pour développer ou réduire le menu de gauche. Vous trouverez ici un calendrier mensuel compressé et plusieurs options telles que l'ajout d'un nouvel événement, le basculement de vos calendriers ou l'ajout de calendriers de vacances régionaux.

Notez que l'application Calendrier dispose d'un raccourci vers l'application Mail sur le côté gauche. Alors que les deux applications se lancent indépendamment les unes des autres, elles restent étroitement connectées sur le backend, ce que nous verrons dans un instant.
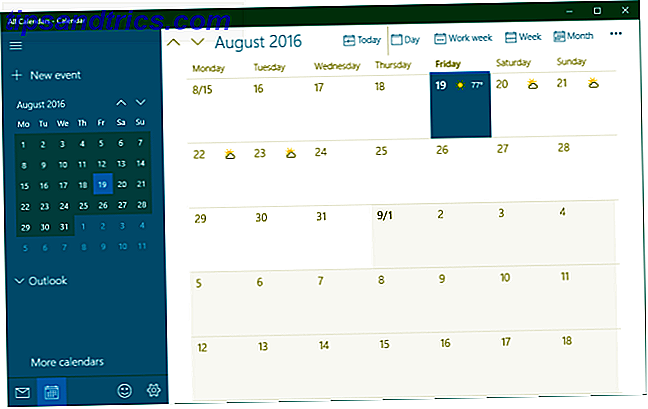
Si vous souhaitez changer l'apparence du calendrier, allez dans Paramètres (le bouton de la roue dentée en bas à gauche) > Personnalisation et jouez avec les couleurs et les paramètres d'arrière-plan. Vous pouvez même passer à un thème sombre 5 Windows 10 Thèmes sombres 5 Windows 10 Thèmes sombres Les thèmes sombres peuvent aider avec la fatigue visuelle, rendre le texte plus facile à lire, et ils sont élégants aussi. Nous avons compilé cinq des meilleurs pour Windows 10. En savoir plus.
Pour personnaliser davantage votre calendrier, rendez-vous dans Paramètres> Paramètres du calendrier . Ici vous pouvez changer des choses comme le premier jour de la semaine, les jours de la semaine de travail, ou les heures de travail, et vous pouvez activer les numéros de semaine et les calendriers alternatifs, tels que le calendrier lunaire grégorien ou hébreu. Ces paramètres sont appliqués à tous les calendriers.
Comment configurer vos agendas
L'application Calendrier Windows 10 prend en charge une gamme de comptes et calendriers associés, y compris Outlook.com, Live.com, Hotmail, MSN, Exchange, Office 365, Google, Yahoo! Mail, iCloud et tous les comptes Exchange ActiveSync, POP et IMAP.
Pour ajouter votre calendrier, accédez à Paramètres> Gérer les comptes> Ajouter un compte .

Choisissez le compte que vous souhaitez ajouter et entrez vos identifiants de connexion. Comme la configuration du compte couvre à la fois l'application Mail et l'application Calendrier, vous pouvez choisir des options qui n'incluent pas réellement un calendrier, comme Yahoo! Courrier. Nous avons utilisé un compte Google avec l'authentification en deux étapes. Verrouiller ces services maintenant avec l'authentification à deux facteurs Verrouiller ces services maintenant avec l'authentification à deux facteurs L'authentification à deux facteurs est la façon intelligente de protéger vos comptes en ligne. Jetons un coup d'oeil à quelques-uns des services que vous pouvez verrouiller avec une meilleure sécurité. Lire la suite pour configurer l'application Calendrier et a eu une expérience super lisse.

Une fois que vous vous êtes connecté avec succès, vous verrez vos calendriers répertoriés dans le menu développé sur le côté gauche. Si vous avez configuré plusieurs agendas sous un seul compte Google, ils seront tous répertoriés sous le compte correspondant, et vous pouvez basculer chaque vue de calendrier séparément.

Notez que les événements que vous ajoutez ou supprimez sont synchronisés avec Google Agenda, comme vous le souhaitez. Pour mettre à jour la fréquence de la synchronisation, accédez à Paramètres> Gérer les comptes et sélectionnez un compte. Sous Paramètres du compte, vous pouvez modifier le nom du compte (comment il apparaît dans la barre latérale) et les paramètres de synchronisation "boîte aux lettres". Même si elle fait référence à la boîte aux lettres, cette option contient également les paramètres qui s'appliqueront à votre calendrier.

Cliquez sur Modifier les paramètres de synchronisation de la boîte aux lettres et sous Synchroniser les contacts et les agendas, sélectionnez votre intervalle préféré.

Maintenant que l'application Calendrier est entièrement configurée, voyons ce que vous pouvez faire à partir de la barre des tâches de Windows 10. 6 Barre de tâches avancée Tweaks pour Windows 10 6 Barre des tâches avancée Tweaks pour Windows 10 Windows 10 a apporté de nombreux changements et la barre des tâches n'a pas été épargnée. Pourtant, de nombreux petits ajustements peuvent améliorer votre expérience. Nous allons vous montrer comment vous pouvez le personnaliser à la perfection. Lire la suite .
Comment gérer vos calendriers à partir de la barre des tâches Windows
Pour développer le calendrier de la barre des tâches, cliquez sur l'heure et la date à l'extrême gauche de la barre des tâches. Ici, vous verrez un calendrier dans la vue mensuelle, qui est la plus proche que vous pouvez zoomer. Pour voir ce qui se passe sur différents jours, cliquez sur Afficher l'agenda .

De là, vous pouvez accéder directement à un événement à modifier dans l'application Calendrier. Ou vous pouvez cliquer sur l'icône + pour ajouter un nouvel événement dans l'application Calendrier.
Restez synchronisé avec votre calendrier Windows 10
L'application Calendrier a fait de grands pas de Windows 8 à 10, quand il a ajouté le support pour Google et d'autres comptes non-Microsoft. Maintenant que l'application Agenda s'intègre également au calendrier de la barre des tâches, elle est devenue plus utile que jamais. Vous pouvez non seulement voir un agenda et ajouter des événements à partir du bureau, mais également afficher des rappels dans le Centre d'Action. Comment personnaliser et désactiver le Windows 10 Action Center Comment personnaliser et désactiver le Windows 10 Action Center Le Windows 10 Action Center est un outil pour les utilisateurs expérimentés. Il collecte toutes vos notifications importantes et les raccourcis clavier dans la barre des tâches. Nous allons vous montrer comment configurer votre Centre d'Action à la perfection. Lire la suite .
Comment utiliserez-vous l'agenda du calendrier de la barre des tâches? Comment avez-vous accédé à Google Agenda 9 Google Agenda Fonctionnalités que vous devez utiliser 9 Fonctionnalités Google Agenda que vous devriez utiliser Google Agenda a plus d'astuces que vous ne le pensez. Nos conseils vous aideront à organiser des événements et à réduire le temps que vous passez à gérer votre calendrier. En savoir plus sur Windows avant que cette intégration soit disponible? Avez-vous des astuces de calendrier Windows 10 utilisateurs devraient savoir? S'il vous plaît partager avec nous dans les commentaires!