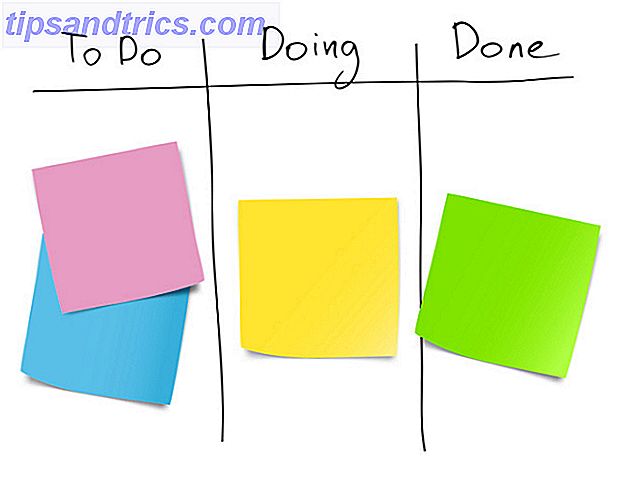Rappelez-vous comment vous avez été accueilli avec un tsunami de messages électroniques lorsque vous êtes revenu de vacances? Vous avez probablement oublié de définir un message "Absent du bureau" dans votre Microsoft Outlook avant de sortir de la porte.
Oui, ce n'est pas une solution à une boîte de réception inondée, mais elle informe vos contacts avec une lumière orange que vous êtes absent et il y a une raison pour laquelle vous ne serez pas en mesure de répondre en temps opportun. Vos contacts peuvent ensuite suivre sans encombrer votre boîte de réception.
Vous devez en créer un dès maintenant, avec des messages préenregistrés et une signature professionnelle. 7 Conseils pour créer la signature électronique professionnelle parfaite 7 Conseils pour créer la signature électronique professionnelle parfaite Nous avons beaucoup écrit sur la façon d'envoyer des emails comme un pro, mais un aspect qui est régulièrement négligé est la signature d'email. Voici comment configurer la signature électronique professionnelle parfaite. Lire la suite, pour gagner du temps dans le futur. Cela ne vous prendra que quelques minutes dans Outlook.
Comment configurer des réponses automatiques dans Outlook
L'utilisation de la réponse automatique est facile lorsque vous travaillez avec Office 365, Outlook.com (anciennement appelé Hotmail) ou compte Exchange:
- Sélectionnez Fichier> Réponses automatiques .
- Dans la zone Réponses automatiques, sélectionnez Envoyer des réponses automatiques .
- Définissez une plage de temps pour les réponses automatiques. L'heure de début et de fin vous permet de planifier les messages et de couvrir l'heure à laquelle vous serez absent de votre courrier électronique. Vous n'avez pas non plus à vous souvenir de l'éteindre quand vous reviendrez.
- Utilisez l'onglet Inside My Organization pour écrire un message pour les membres de votre équipe ou de votre entreprise.
- Utilisez l'onglet Hors de mon organisation pour écrire un message pour tout courrier provenant de l'extérieur de votre liste de contacts d'entreprise ou d'équipe.
- Composez et formatez le message d'absence du bureau.
- Cliquez sur OK pour enregistrer vos paramètres.
Lorsque Outlook est configuré pour envoyer des réponses automatiques, un message s'affiche sous le ruban qui vous alerte à ce sujet. Sélectionnez Désactiver pour désactiver les réponses d'absence automatique pour cet e-mail.
Revenez de votre pause et à la même boîte de dialogue pour désactiver les réponses automatiques.
Le processus est plus compliqué si vous utilisez un service de messagerie POP ou IMAP tiers tel que Gmail ou Yahoo avec Outlook. Vous devrez configurer une règle Outlook et déclencher un fichier modèle pour l'envoi du message. Nous allons devoir laisser ça pour un autre tutoriel, malheureusement.