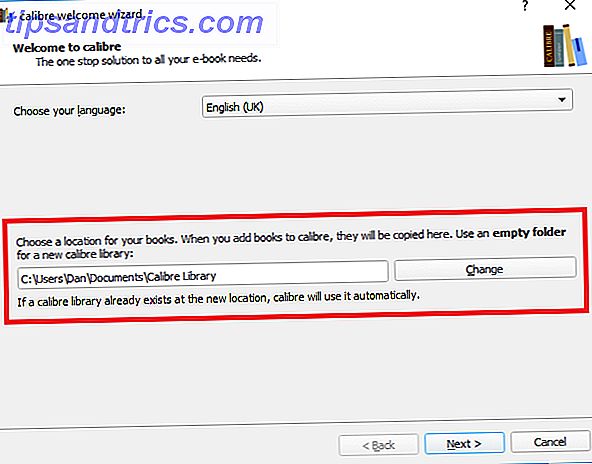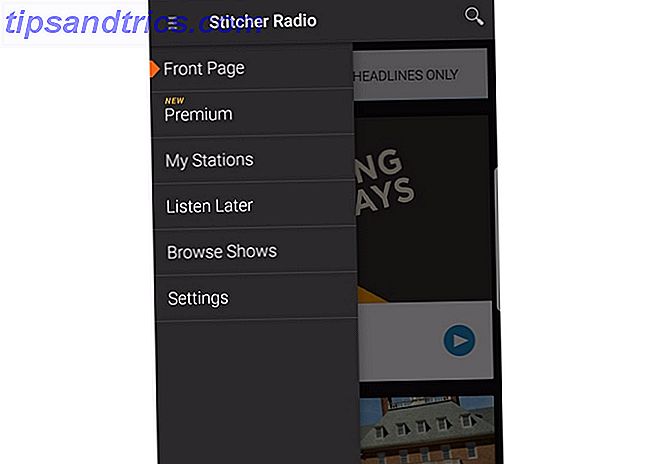Enregistrer des documents au format PDF Comment imprimer au format PDF à partir de n'importe quelle plate-forme Comment imprimer au format PDF depuis n'importe quelle plate-forme Vous devez imprimer un fichier au format PDF? C'est plus facile que vous ne le pensez, peu importe l'appareil que vous utilisez. Nous avons résumé toutes vos options. Lire Plus ne peut pas être plus facile dans Windows 10, et cette fonctionnalité peut être particulièrement utile si vous avez besoin d'enregistrer des e-mails avant de les supprimer de votre boîte de réception.
Cette méthode fonctionne avec n'importe quel client de messagerie de bureau, ainsi qu'avec les clients de messagerie Web.
- Ouvrez l'e-mail que vous souhaitez enregistrer et accédez à Fichier > Imprimer . (Vous pouvez également utiliser le raccourci clavier Ctrl + P sous Windows ou Commande + P sous Mac.)
- Si vous utilisez un programme de bureau, dans le menu déroulant sous Imprimante, sélectionnez Microsoft Print to PDF et cliquez sur le bouton Imprimer . Si vous utilisez une plateforme de messagerie dans votre navigateur, sous Destination, cliquez sur le bouton Modifier et sous Destinations locales, sélectionnez Microsoft Print au format PDF .
- Cela ouvre une boîte de dialogue dans laquelle vous pouvez entrer le nom du fichier et sélectionner l'emplacement du fichier dans lequel vous souhaitez enregistrer votre PDF.

La bonne chose à propos de cette méthode est qu'elle fonctionne avec toutes sortes de programmes installés sur votre machine Windows 10, pas seulement par courrier électronique. Vous pouvez l'utiliser pour enregistrer des pages Web en tant que fichiers PDF, ainsi que depuis n'importe quel programme qui vous permet d'accéder à la fonction d'impression Windows de base.
Si, pour une raison quelconque, l'option Microsoft Print to PDF n'apparaît pas pour vous, vous pouvez l'ajouter en procédant comme suit:
- Accédez à Paramètres> Appareils> Imprimantes et scanneurs> Ajouter une imprimante ou un scanner .
- Si Microsoft Print to PDF n'apparaît pas dans la liste, cliquez sur L'imprimante que je veux n'est pas répertoriée .
- Dans la boîte de dialogue qui s'ouvre, sélectionnez Ajouter une imprimante locale ou une imprimante réseau avec les paramètres manuels, puis cliquez sur Suivant.
- Conserver Utilisez un port existant sélectionné et dans le menu déroulant, sélectionnez Fichier: (Imprimer dans un fichier) .
- Sous Fabricant, sélectionnez Microsoft et sous Imprimantes, sélectionnez Microsoft Print au format PDF.
- Conserver Utilisez le pilote actuellement installé et cliquez sur Suivant.
- Gardez le nom entré Microsoft Print au format PDF et cliquez sur Suivant .
Vous pouvez voir ce processus en action dans la vidéo ci-dessous:
Comment sauvegardez-vous vos emails au format PDF? Trouvez-vous que c'est une fonction utile ou préférez-vous simplement archiver les courriels dont vous pourriez avoir besoin pour revenir? Faites le nous savoir dans les commentaires.
Crédit d'image: Rawpixel.com via Shutterstock