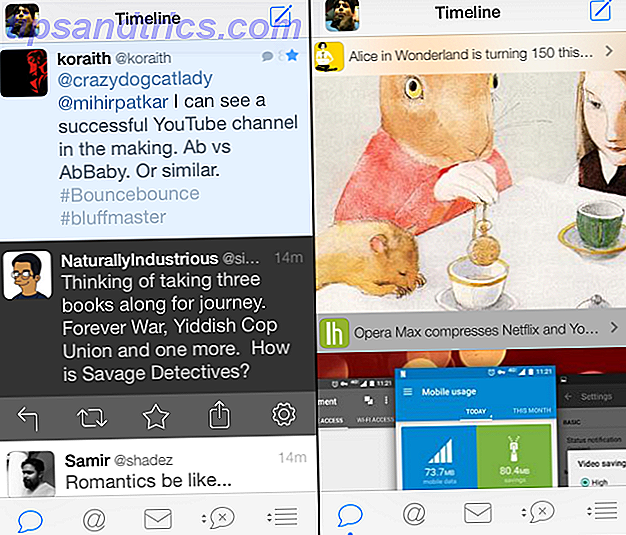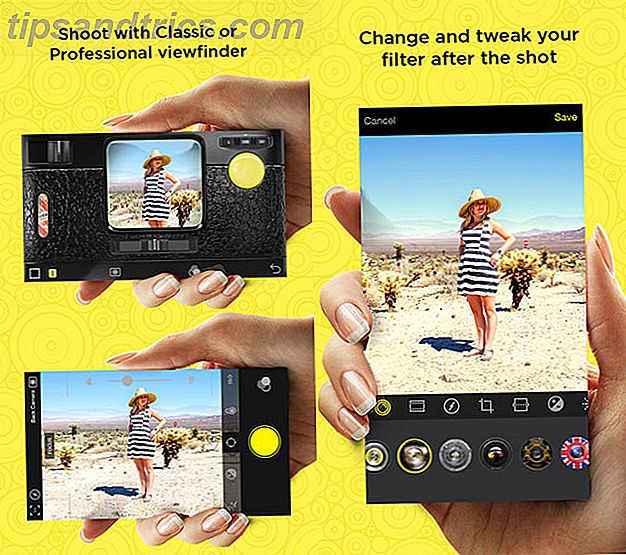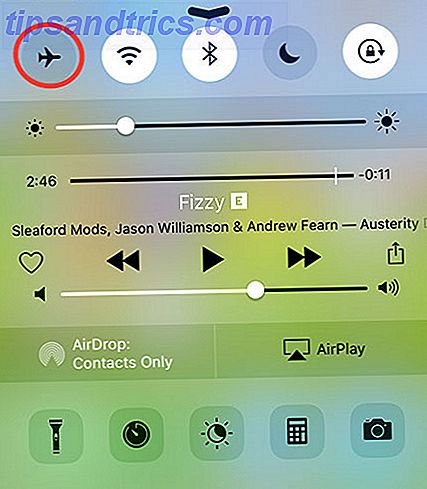PowerShell peut être une perspective très intimidante pour un utilisateur novice Boostez votre productivité avec les scripts Windows PowerShell Boostez votre productivité avec les scripts Windows PowerShell Et si vous pouviez apporter la productivité de Linux à Windows? La plupart des distributions Linux sont livrées avec le puissant shell Bash. PowerShell est un terminal tout aussi puissant pour Windows. Lire la suite . En 2016, il y a quelque chose d'archaïque et d'archaïque dans une interface textuelle - mais devenir compétent peut vous aider à prendre le contrôle de votre ordinateur d'une manière que vous n'auriez jamais cru possible.
Un expert peut utiliser PowerShell pour effectuer toutes sortes de tâches relatives à tous les domaines de votre système, mais ce type de maîtrise ne vient qu'avec une compréhension des bases et beaucoup de pratique. En comprenant ces quinze tâches, vous pouvez commencer à comprendre ce qu'est PowerShell et avoir une idée de la portée de ses capacités.
Ouverture d'une invite PowerShell élevée
Pour commencer avec l'une de ces tâches, vous devez ouvrir une invite PowerShell élevée. Pour ce faire, tapez Powershell dans la barre de recherche Windows, cliquez avec le bouton droit sur le résultat approprié et sélectionnez Exécuter en tant qu'administrateur .

Vous pouvez également taper PowerShell dans la barre de recherche et appuyer sur CTRL + MAJ + ENTRÉE pour obtenir le même résultat.
Réglez la date et l'heure
Il existe de nombreuses façons de définir la date sur votre ordinateur, mais la simplicité des commandes PowerShell suivantes en fait une bonne pratique pour un novice. 6 Commandes PowerShell de base pour tirer le meilleur parti de Windows 6 Commandes PowerShell de base pour tirer le meilleur parti de Windows PowerShell ce que vous obtenez lorsque vous donnez des stéroïdes à l'invite de commande Windows. Il vous permet de contrôler presque tous les aspects du système Windows. Nous vous aidons à augmenter sa courbe d'apprentissage. Lire la suite . Cependant, vous devez faire attention en modifiant ces paramètres sur un ordinateur qui n'est pas le vôtre - des horloges système incorrectement alignées peuvent causer des ravages dans un environnement Active Directory.
Pour commencer, ouvrez une invite PowerShell élevée et entrez la commande suivante:
Set-Date -date "25/12/2016 7:30 AM"
Appuyez sur Entrée et votre ordinateur devrait avoir l'impression que c'est le jour de Noël. Vous pouvez ensuite tester votre apprentissage en utilisant la même commande pour rétablir la date et l'heure de votre système, ou demander à votre PC de régler automatiquement l'heure et la date via l'application Paramètres.
Ajuster la date et l'heure
Dans certains cas, vous pouvez modifier la date et l'heure plutôt que de la modifier purement et simplement. Pour effectuer cette tâche, nous allons utiliser la même cmdlet Set-Date comme précédemment avec une méthode légèrement différente:
Set-Date (Obtenir-Date) .AddDays (2)
Ci-dessus, vous pouvez voir que nous exécutons une commande qui récupère la date actuellement définie sur l'ordinateur, puis déclenche un autre processus qui augmente le jour du mois à la valeur souhaitée. Nous pourrions également utiliser AddHours, AddMinutes ou AddSeconds pour affiner cet ajustement, ou utiliser un signe moins devant le nombre pour remonter dans le temps plutôt que vers l'avant.
Vérifier les fichiers et dossiers
Les commandes PowerShell permettent de vérifier facilement si des fichiers et des dossiers existent sur votre ordinateur, sans avoir à passer du temps à explorer l'Explorateur de fichiers Comment tirer le meilleur parti de Windows 10 Explorateur de fichiers Comment tirer le meilleur parti de Windows 10 Explorateur de fichiers L'Explorateur de fichiers Windows est l'une des fonctionnalités les plus sous-estimées de Windows 10. Ici, nous montrons comment gérer et contrôler l'explorateur de fichiers Windows 10 à partir du bas et révéler des ... Lire la suite. Il est simple d'utiliser la cmdlet Test-Path pour vérifier s'il y a quoi que ce soit à la fin du chemin spécifié. Par exemple, pour trouver un fichier appelé PowerShell.xls dans un dossier intitulé Documents, j'utiliserais une commande comme celle-ci (évidemment, votre chemin sera différent en fonction de la hiérarchie de votre dossier):
Test-Path c: \ Utilisateurs \ Brad \ Documents \ PowerShell.xls
Cependant, vous n'avez pas besoin de connaître le nom exact du fichier pour lancer une analyse. Un astérisque peut être utilisé comme un caractère générique 11 Conseils de recherche avancée Slack que vous devriez utiliser maintenant 11 Conseils de recherche Slack avancée que vous devriez utiliser maintenant La recherche par Slack peut être une douleur si vous ne profitez pas de ces conseils de recherche avancée. Lire la suite, ce qui est utile si vous voulez rechercher un type de fichier particulier, comme ceci:
Test-Path c: \ Utilisateurs \ Brad \ Documents \ *. Xls
Renommer des fichiers et des dossiers
Une fois que vous êtes à l'aise pour saisir les chemins de fichiers avec précision, PowerShell peut être utilisé pour renommer rapidement et efficacement les fichiers et les dossiers. Rappelez-vous simplement d'ouvrir avec l'applet de commande Rename-Item, puis donnez le chemin existant, puis le nom désiré - comme ceci:
Rename-Item c: \ Utilisateurs \ Brad \ Documents \ PowerShellisDifficult.xls PowerShellisEasy.xls
Déplacer des fichiers et des dossiers
Le déplacement de fichiers et de dossiers à l'aide de PowerShell est facile une fois que vous avez utilisé la cmdlet Rename-Item . Remplacez simplement la partie de la commande où vous souhaitez spécifier le nouveau nom avec son nouvel emplacement:
Move-Item c: \ Utilisateurs \ Brad \ Documents \ PowerShellisEasy.xls c: \ Utilisateurs \ Brad \ Documents importants
Combinez cela avec le joker que nous avons utilisé plus tôt, et vous pouvez rapidement déplacer des fichiers d'un type particulier d'un dossier à un autre:
Move-Item c: \ Utilisateurs \ Brad \ Documents \ *. Xls c: \ Utilisateurs \ Brad \ Documents importants
Programmes ouverts
La cmdlet Invoke-Item ouvre des applications ou des fichiers directement à partir de l'invite PowerShell:
Invoke-Item c: \ Windows \ System32 \ notepad.exe
Cependant, tant que l'application est dans votre chemin Windows, vous pouvez faire la même chose par son nom dans PowerShell:
bloc-notes
Ouvrir les fichiers avec le programme par défaut
Cette applet de commande peut effectivement être utilisée pour mieux utiliser les fichiers d'ouverture, mais il y a une petite mise en garde à connaître au préalable. L'utilisation de Invoke-Item pour initialiser un fichier l'ouvrira dans n'importe quel programme défini par défaut, alors assurez-vous qu'il a été configuré pour répondre à vos besoins:
Invoke-Item c: \ MakeUseOf \ Hello.txt
Ouvrir des fichiers en tant que lot
La cmdlet Invoke-Item brille vraiment lorsqu'elle est combinée avec l'astérisque générique que nous avons utilisé précédemment. Avec cette commande dans votre arsenal, vous pouvez ouvrir la valeur d'un dossier entier en un éclair:
Invoke-Item c: \ MakeUseOf \ *. Txt
Lire des fichiers texte
L'interface textuelle de PowerShell ne sera jamais capable de rivaliser avec VLC 6 Plus de fonctionnalités VLC Media Player Vous devez essayer 6 Plus de fonctionnalités VLC Media Player Vous devez essayer VLC est un lecteur multimédia plus puissant que vous ne le pensez. L'utilisez-vous à son plein potentiel? Voici quelques conseils. En savoir plus sur la quantité de types de fichiers qu'il peut afficher. Cependant, il est bien adapté à la présentation du contenu des fichiers .txt à l'aide de la commande Get-Content :
Get-Content c: \ MakeUseOf \ Hello.txt

Cependant, vous pouvez simplement prévisualiser le fichier texte plutôt que d'afficher le document entier, surtout s'il est particulièrement volumineux. Dans ce cas, nous pouvons utiliser le paramètre -totalcount :
Get-Content c: \ MakeUseOf \ Hello.txt -totalcount 5

Comme vous pouvez le voir ci-dessus, seules les cinq premières lignes du document sont affichées en conséquence.
Ajouter à un fichier texte
Vous pouvez aller au-delà de la lecture du contenu d'un document .txt en utilisant la cmdlet Add-Content :
Add-Content c: \ MakeUseOf \ Hello.txt "écrit par Brad Jones"
Cependant, cela mettra juste le texte ajouté à la toute fin du document tel qu'il est, ce qui pourrait ne pas être exactement ce que vous cherchez.

Ici, vous pouvez utiliser un caractère spécial pour stipuler que vous voulez que votre ajout soit ajouté sur une nouvelle ligne:
Add-Content c: \ MakeUseOf \ Hello.txt "` nécrit par Brad Jones "

Vous pouvez trouver quelques autres caractères spéciaux suffisamment importants pour les stocker dans la mémoire, pendant que vous travaillez avec PowerShell 6 Commandes PowerShell de base pour tirer le meilleur parti de Windows 6 Commandes PowerShell de base pour tirer le meilleur parti de Windows PowerShell donner des stéroïdes à l'invite de commande Windows. Il vous permet de contrôler presque tous les aspects du système Windows. Nous vous aidons à augmenter sa courbe d'apprentissage. Lire la suite . L'utilisation de `b donnera lieu à un retour arrière, et` b produira un onglet horizontal. Pendant ce temps, «produira une citation unique et» produira une double citation.
Mesurer un fichier texte
Si vous essayez de traquer un fichier particulier avec un nom anonyme, ou si vous voulez juste savoir combien de code vous avez réussi à produire 4 Questions à vous poser avant d'apprendre à coder 4 Questions à vous poser avant d'apprendre à coder l'apprentissage un langage de programmation est populaire. Mais est-ce pour tout le monde? Avant de vous y engager, posez-vous les questions suivantes et soyez honnête. En savoir plus sur le cours d'une journée de programmation, PowerShell offre une méthode très efficace de mesure du nombre de lignes dans un fichier texte. Utilisez la commande suivante:
Get-Content c: \ MakeUseOf \ Hello.txt | Mesurer l'objet

Maintenant, nous utilisons deux applets de commande à l'unisson - et cela deviendra de plus en plus important au fur et à mesure que vous plongerez dans PowerShell 3 Fonctions intelligentes PowerShell Après la mise à niveau vers Windows 10 3 Fonctions intelligentes PowerShell Après la mise à niveau vers Windows 10 Windows 10 nous apporte un nouveau PowerShell, essentiellement Command Prompt sur les stéroïdes. Cet article vous montre comment faire l'impossible avec PowerShell. Et c'est plus facile que tu ne le penses! Lire la suite .
Sécurité et administration système
Si votre ordinateur présente un comportement inhabituel 8 Problèmes liés à Windows 10 et comment les résoudre 8 Problèmes liés à Windows 10 et comment les résoudre La mise à niveau vers Windows 10 a été fluide pour la plupart, mais certains utilisateurs rencontreront toujours des problèmes. Que ce soit un écran clignotant, des problèmes de connectivité réseau ou une décharge de la batterie, il est temps de résoudre ces problèmes. En savoir plus, vous n'avez peut-être pas accès aux canaux que vous utiliseriez normalement pour diagnostiquer le problème. Dans des situations comme celle-ci, savoir comment récupérer les mêmes informations à l'aide de PowerShell peut être très pratique.
Get-Service est une applet de commande qui mérite d'être prise en compte, car l'appel affichera tous les services installés sur votre ordinateur ainsi que leur statut actuel:
Get-Service
Cependant, nous pouvons utiliser une commande plus complexe pour stipuler le genre de services sur lesquels nous voulons voir des informations:
Get-Service | Where-Object {$ _. Status -eq "arrêté"} Cela affichera uniquement les services qui sont actuellement arrêtés en vérifiant l'état de chaque objet individuel (représenté dans la commande par $ _ ). Nous pourrions remplacer le mot stop par running pour recevoir l'ensemble de services opposé.
Redémarrer un service
Une fois que vous avez établi qu'un service est à l'origine du problème, nous pouvons le redémarrer directement à partir de PowerShell:
Redémarrer-Service dbupdate
Nous pouvons également utiliser un paramètre qui nous permet de faire référence au service par son nom d'affichage, plutôt que par le nom potentiellement confus que le système utilise:
Restart-Service -displayname "Service de mise à jour Dropbox"
Modifier un service
Certains problèmes de service peuvent ne pas être résolus par un simple redémarrage. Si votre problème est provoqué par un service gênant qui s'ouvre par défaut au démarrage Supprimer les éléments de démarrage de Windows pour réparer votre ordinateur lent gratuitement Supprimer les éléments de démarrage de Windows pour réparer votre ordinateur lent pour les programmes libres démarrage au démarrage peut affecter à la fois la vitesse de démarrage de Windows la performance globale de votre ordinateur. Corrigez votre ordinateur lent en supprimant les applications du démarrage automatique. Nous vous montrons comment les attraper tous. En savoir plus, vous pouvez utiliser PowerShell pour modifier ces paramètres:
Set-Service dbupdate -startuptype "manuel"
En fonction de ce que vous essayez d'accomplir, vous pouvez également utiliser "automatique" et "désactivé" à la place du mot manuel.
Actualiser Stuck Apps
Si une application est bloquée sur son écran de démarrage ou ne parvient pas à s'initialiser, cela peut être incroyablement frustrant. Le saut à Windows 10 Comment dire "non" à Windows 10 sur votre PC Comment dire "non" à Windows 10 sur votre PC Fatigué de remettre à plus tard la mise à jour de Windows 10? Microsoft vous a facilité la tâche de dire non! Read More a mis l'accent sur les applications par rapport aux programmes traditionnels, et ce type de logiciel ne donne souvent pas à l'utilisateur l'occasion de résoudre les problèmes.
Cependant, PowerShell peut être utilisé pour offrir une solution de contournement pour ce type de problème - grâce au lecteur de MakeUseOf Gary Beaty pour cette astuce:
Get-AppXPackage -AllUsers | Foreach {Add-AppxPackage -DisableDevelopmentMode -Register "$ ($ _. InstallLocation) \ AppXManifest.xml"} C'est la commande la plus complexe avec laquelle nous ayons travaillé jusqu'ici, alors ne vous découragez pas si vous ne comprenez pas tous les éléments qui sont en jeu. Cependant, en vous basant sur ce que vous avez appris sur les concepts tels que les applets de commande, les paramètres et certaines des techniques utilisées ailleurs dans cet article, vous devriez pouvoir tenter de décompresser au moins une partie de ce qui se passe ci-dessus.
Prochaines étapes
Ces quinze techniques sont juste une introduction à ce que PowerShell est capable d'Invite de commandes vs Windows PowerShell: Quelle est la différence? Invite de commandes vs Windows PowerShell: quelle est la différence? Les utilisateurs Windows peuvent s'en sortir sans utiliser l'invite de commande ou PowerShell. Mais avec Windows 10 et de nouvelles fonctionnalités au coin de la rue, il est peut-être temps d'apprendre. Lire la suite . Creuser plus loin dans ses capacités exigera un peu de connaissance de codage, ou au moins une volonté d'apprendre - mais mettre le temps dedans récoltera des récompenses.
Le manuel d'utilisation de Windows PowerShell de Microsoft est un bon point de départ. De là, il vaut la peine de vérifier le sous-programme PowerShell. Soyez averti que la grande majorité des utilisateurs sur le forum sont des experts, donc vous pouvez vous sentir hors de votre profondeur au début. Cependant, c'est un bon endroit où aller pour voir ce que les utilisateurs expérimentés sont capables et inspirer pour améliorer vos compétences.
Cherchez-vous de l'aide avec PowerShell? Ou prêt et disposé à partager votre perspicacité? Pourquoi ne pas rejoindre la conversation dans la section des commentaires ci-dessous?