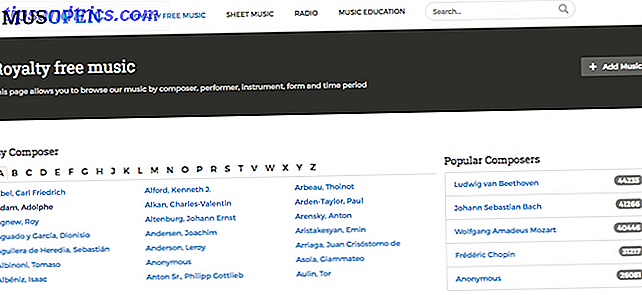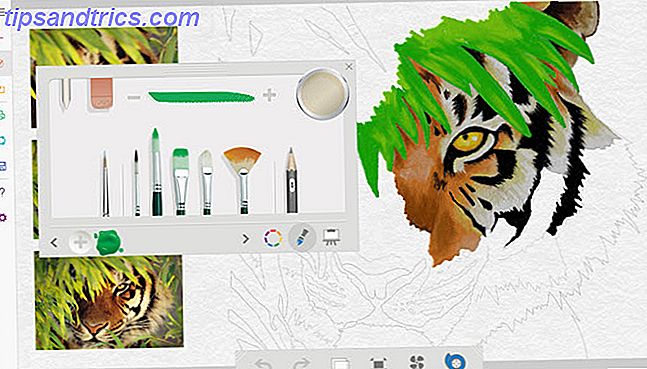Shelfari et Goodreads sont deux outils en ligne pour gérer votre collection de livres. Les deux sites vous aident à créer des listes de livres lus et des livres à lire, avec des critiques pour vous aider à prendre des décisions et des conseils d'amis pour vous aider à continuer. Shelfari et Goodreads ont été précédemment couverts dans 4 grandes façons de garder la trace de votre collection de livres en expansion Goodreads examiné: Un site à utiliser pour tout amateur de livres Goodreads examiné: Un site à utiliser pour tout amateur de livres Si vous aimez lire, et aimez utiliser Internet pour trouver de nouvelles lectures, vous avez peut-être déjà entendu parler de Goodreads: c'est un superbe site Web qui héberge une communauté dynamique d'amateurs de livres, ... Lisez la suite. Il y a seulement un mois, Erez a écrit un examen approfondi de Goodreads Goodreads examiné: Un site à utiliser absolument pour tout amateur de livres Goodreads examiné: Un site à utiliser pour tout amateur de livres Si vous aimez lire, et aimez utiliser Internet Pour trouver de nouvelles lectures, vous avez peut-être déjà entendu parler de Goodreads: C'est un superbe site Web qui héberge une communauté dynamique d'amateurs de livres, ... Lisez la suite.
Shelfari et Goodreads sont deux outils en ligne pour gérer votre collection de livres. Les deux sites vous aident à créer des listes de livres lus et des livres à lire, avec des critiques pour vous aider à prendre des décisions et des conseils d'amis pour vous aider à continuer. Shelfari et Goodreads ont été précédemment couverts dans 4 grandes façons de garder la trace de votre collection de livres en expansion Goodreads examiné: Un site à utiliser pour tout amateur de livres Goodreads examiné: Un site à utiliser pour tout amateur de livres Si vous aimez lire, et aimez utiliser Internet pour trouver de nouvelles lectures, vous avez peut-être déjà entendu parler de Goodreads: c'est un superbe site Web qui héberge une communauté dynamique d'amateurs de livres, ... Lisez la suite. Il y a seulement un mois, Erez a écrit un examen approfondi de Goodreads Goodreads examiné: Un site à utiliser absolument pour tout amateur de livres Goodreads examiné: Un site à utiliser pour tout amateur de livres Si vous aimez lire, et aimez utiliser Internet Pour trouver de nouvelles lectures, vous avez peut-être déjà entendu parler de Goodreads: C'est un superbe site Web qui héberge une communauté dynamique d'amateurs de livres, ... Lisez la suite.
J'ai commencé avec Goodreads, mais j'ai déménagé à Shelfari pour son attrait visuel. L'intégration de Shelfari avec Amazon a également ajouté à l'affaire. Néanmoins, la semaine dernière, j'ai décidé de revenir à Goodreads. Ne vous méprenez pas, j'adore toujours Shelfari quelque chose de féroce, mais le site Web lourd en ressources et son manque d'applications mobiles ou même une API ont été des briseurs de marché pour moi.
À ce moment-là, j'avais déjà amassé quelques centaines de livres sur Shelfari. J'étais déterminé à prendre autant de données avec moi pendant le déménagement. Continuez à lire, et je vous aiderai à faire de même.
Conditions préalables
Vous n'aurez pas besoin de beaucoup pour suivre ce tutoriel. Assurez-vous simplement que vous avez déjà créé un compte sur Goodreads. Vous aurez également besoin d'un éditeur de feuille de calcul. Vous pouvez utiliser Microsoft Excel, iWork Numbers, LibreOffice ou un autre wrangler de données de votre choix. L'éditeur de feuille de calcul doit pouvoir importer des fichiers TSV (valeurs séparées par des tabulations), appliquer une mise en forme de date personnalisée et exporter vers des fichiers CSV (valeurs séparées par des virgules).
Nous utiliserons l'éditeur de feuille de calcul gratuit de Google Drive. Le processus est légèrement plus compliqué, mais cela vous permet de suivre le tutoriel quel que soit votre système d'exploitation. Il peut être utile de conserver le cheatsheet Google Docs à portée de main.
1. Exportation des données Shelfari
Shelfari vous permet d'exporter vos données très facilement. Connectez-vous à Shelfari et sélectionnez les paramètres du compte dans le coin supérieur droit. Sélectionnez l'onglet Plateau .
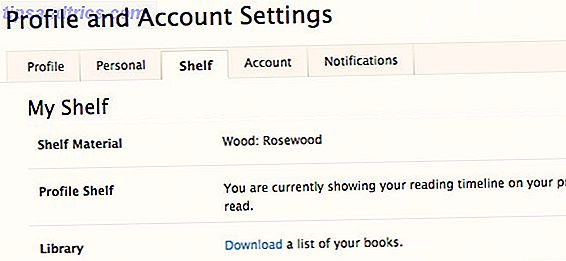
Au bas de la page se trouve un lien de téléchargement qui vous permet de télécharger un fichier séparé par des tabulations de tous vos livres, notes, dates de lecture, etc.
2. Importer des données dans Google Drive
Accédez à Google Drive et connectez-vous à votre compte. Si vous ne possédez pas de compte Google, vous devez en créer un maintenant ou utiliser un autre éditeur de feuille de calcul.
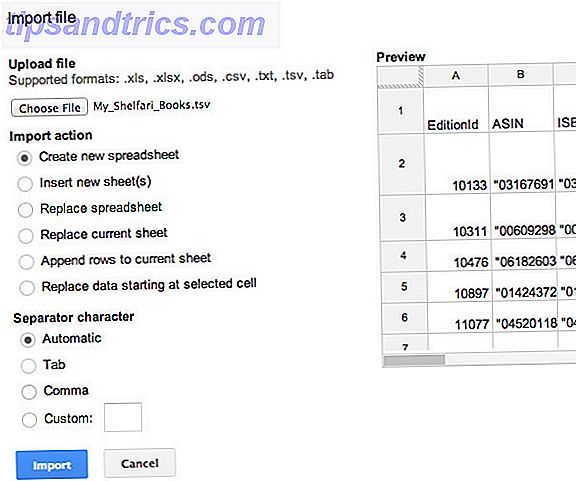
Créez une nouvelle feuille de calcul et sélectionnez l'option d'importation dans le menu Fichier de la page Web. Accédez au fichier téléchargé depuis Shelfari à l'étape précédente et sélectionnez " Remplacer la feuille de calcul " comme action d'importation. Appuyez sur importer. Si tout s'est bien passé, vous devriez maintenant voir vos données Shelfari dans la feuille de calcul.
3. Transférer les données des étagères
Quand j'ai d'abord importé mes données de Shelfari, tous les livres ont fini sur ma bibliothèque «lu». Si vous souhaitez conserver les données des rayons de Shelfari, vous devrez modifier certaines données dans votre feuille de calcul.
3.1 Créer une colonne de bibliothèques
Goodreads conserve ses données dans une colonne Bookshelves. Dans Google Drive, sélectionnez Insérer -> Colonne Droite et saisissez «Étagères» (sans guillemets) dans la première ligne de la colonne.
3.2 Filtrer, Ajouter, Répéter
Trouvez votre colonne " Je prévois de lire la liste ". Avec la colonne sélectionnée, sélectionnez Données -> Filtre . Vous serez en mesure de spécifier les détails du filtre en utilisant le menu déroulant dans l'en-tête de la colonne. Nous recherchons des entrées dans votre liste à lire, assurez-vous donc que TRUE est cochée et appuyez sur OK.
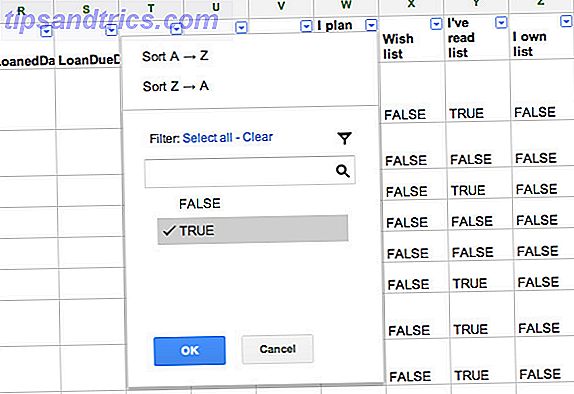
Toutes les entrées visibles doivent provenir de votre liste à lire. Maintenant, ajoutez "to-read" (sans guillemets) à la colonne Bookshelves précédemment ajoutée pour toutes les entrées visibles. Éteignez le filtre et répétez le processus pour les autres étagères, en séparant les différentes étiquettes dans la colonne Étagères avec des espaces. Voici les noms des colonnes et les balises Bookshelves correspondantes.
- Je prévois de lire la liste -> à lire
- J'ai lu -> lu
Vous pouvez également ajouter des balises à Bookshelves pour d'autres données Shelfari, comme vos favoris et votre liste de souhaits, même si Goodreads ne fournit aucun support natif.
4. Changer les noms
Goodreads recherche beaucoup de données déjà incluses dans le fichier exporté. Nous devrons simplement changer les noms d'en-tête, ainsi Goodreads est capable de reconnaître l'information pour ce qu'elle est. Trouvez les colonnes listées ci-dessous et changez les noms comme indiqué.
- Auteur -> Auteur lf
- Edition Auteur -> Auteur
- Note -> Ma note
- PublicationAnnée -> Année de publication
- Note -> Notes privées
5. Fixer les dates
Nous essayons de mettre les dates dans un format AAAA / MM / JJ. Sur un éditeur de feuille de calcul de bureau, vous pouvez généralement définir des formats de date personnalisés. Nous adopterons une approche différente avec Google Drive.
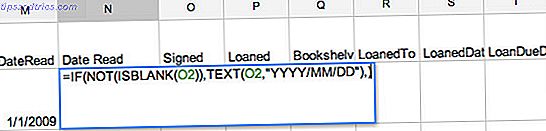
Créer une nouvelle colonne, intitulée " Date de lecture " (sans les guillemets). Dans le contenu de la colonne, ajoutez la formule
= IF (NOT (ISBLANK (nombre)), TEXT (nombre, "YYYY / MM / DD"), )
Où 'number' fait référence au contenu de la colonne DateRead qui était initialement présente dans votre feuille de calcul Shelfari. Répétez le processus pour les autres colonnes de date, avec les noms correspondants répertoriés ci-dessous.
- DateLire -> Date de lecture
- DateAdded -> Date d'ajout
- Date d'achat -> Date d'achat originale
6. Rendre les colonnes statiques
Les colonnes de date sont actuellement générées à l'aide d'une fonction. Pour rendre les données statiques, cliquez avec le bouton droit sur la colonne et sélectionnez Copier. Cliquez à nouveau avec le bouton droit sur la colonne et sélectionnez Coller spécial -> Coller uniquement les valeurs .
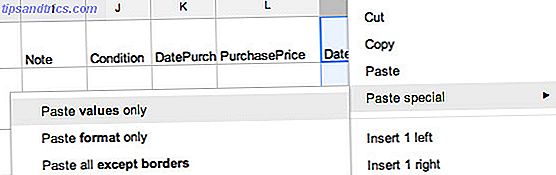
7. Supprimer les colonnes redondantes
Goodreads ignorera probablement les colonnes qu'il ne reconnaît pas, mais nous les supprimerons de notre feuille de calcul pour éviter toute confusion. Pour supprimer une colonne, cliquez avec le bouton droit sur l'en-tête de la colonne et sélectionnez Supprimer la colonne .
Vous pouvez supprimer les colonnes suivantes:
- EditionId
- UN PÉCHÉ
- DateLire
- Date ajoutée
- Liste des favoris
- Je prévois de lire la liste
- Liste de souhaits
- J'ai lu la liste
- Je possède une liste
- Je lis la liste
8. Exportation et téléchargement
Exportez le document dans un fichier CSV en sélectionnant Fichier -> Télécharger en tant que -> Valeurs séparées par des virgules. Dans Goodreads, accédez à la page d'importation et téléchargez le fichier CSV.
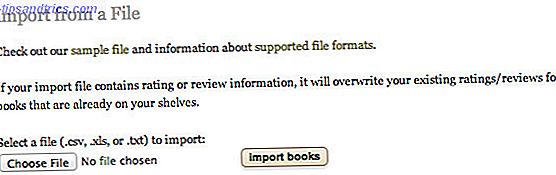
Vous pouvez également accéder à la page d'importation via Mes livres -> ajouter des livres -> importer . Donnez quelques minutes à Goodreads pour traiter l'information, et vous avez terminé!
Pourquoi déplacez-vous des sites Web? Faites-nous savoir dans la section des commentaires ci-dessous l'article!