
Une partie de la beauté des jeux notés AAA est le soin apporté au détail du terrain en jeu, des modèles de personnage, des shaders, etc. Le problème? La plupart des utilisateurs ne peuvent pas embrasser cette beauté en raison de plates-formes de jeu de faible performance. Est-ce que cela signifie que vous êtes coincé dans les limbes qui est de 30 FPS (images par seconde) de jeu? Bien sûr que non!
Alors que plus d'utilisateurs que jamais jouent sur Windows 10 PC, la plupart de ces utilisateurs ne tirent pas pleinement parti de leurs plates-formes. Certains processus Windows, par défaut, peuvent limiter sérieusement les performances de votre ordinateur 5 Habitudes simples pour empêcher votre ordinateur de fonctionner lentement 5 Habitudes simples pour empêcher votre ordinateur de fonctionner lentement Seules trois choses dans la vie sont certaines: la mort, les taxes et ralentir les ordinateurs après des heures de navigation sur Internet. Laissez-nous vous montrer des habitudes pour garder votre ordinateur Windows aussi vite que neuf. Lire la suite lorsque vous jouez à des jeux
Pas plus! Lisez la suite pour libérer la véritable puissance de votre plate-forme et regarder votre FPS monter en flèche.
Les Essentiels Nus
Il y a quelques actions essentielles que vous devriez prendre avant de vous aventurer dans la partie la plus puissante du FPS. Avant que nous puissions affiner la relation entre le logiciel et le matériel, il est préférable de les éliminer pour ne pas seulement recevoir un boost du FPS, mais aussi mettre à jour votre PC aux standards actuels.
Télécharger les pilotes à jour
Pour le dire simplement, les conducteurs établissent la connexion entre votre logiciel et votre matériel. Les pilotes les plus récents incluent les dernières innovations officielles en matière de technologie logicielle des fabricants de matériel. Vous devez installer deux pilotes principaux: GPU (unité de traitement graphique) et pilotes de chipset.
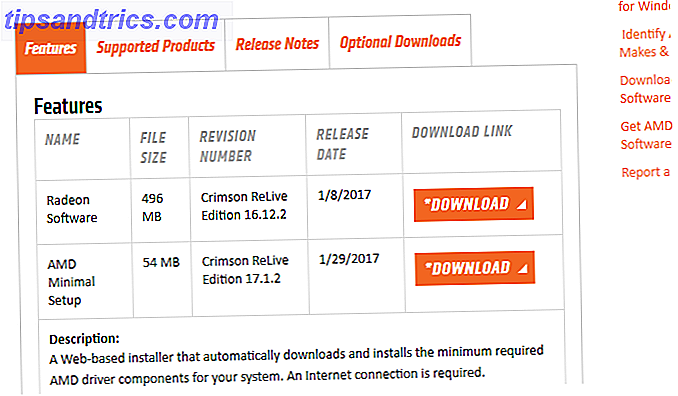
Les pilotes GPU mettent à jour les performances de sortie du GPU d'un PC. Les pilotes de chipsets permettent une communication optimale des différentes parties de la carte mère entre elles. Comment trouver et remplacer les pilotes Windows obsolètes Comment trouver et remplacer les pilotes Windows obsolètes Vos pilotes peuvent être obsolètes et doivent être mis à jour, mais comment devez-vous savoir? D'abord, ne le répare pas si ce n'est pas cassé! Si les pilotes ont besoin d'être mis à jour, voici vos options. En savoir plus permettra certaines fonctionnalités bénéfiques qui ne sont pas présentes.
Pour ce faire, localisez la marque et le modèle de votre carte mère et de votre GPU, entrez ce paramètre dans un moteur de recherche avec une étiquette de pilotes ajoutée et localisez l'onglet de support (le cas échéant) dans lequel se trouvent les pilotes.
Pour identifier la marque et le modèle de la carte mère, appuyez sur la touche Win + R, entrez cmd et appuyez sur Entrée pour ouvrir l'invite de commande. Maintenant, entrez et exécutez la commande suivante pour révéler les détails de votre carte mère:
wmic baseboard get product, Manufacturer, version, serialnumber Pour la marque et le modèle GPU, appuyez sur la touche Win + R, entrez msinfo32 et appuyez sur Entrée pour ouvrir les informations système . De là, développez Composants, puis Affichage . Vous devriez voir votre GPU à côté du paramètre Name .
Défragmenter votre disque dur
Remarque: Si vous disposez d'un disque SSD Outils de gestion et de maintenance de votre disque SSD Outils de gestion et de maintenance de votre disque SSD Votre disque SSD a-t-il démarré rapidement? Vous pouvez remettre votre disque en forme en utilisant une poignée de kits d'outils et de logiciels d'optimisation, mais caveat emptor: Certains logiciels d'optimisation SSD ... En savoir plus (SSD), vous ne devriez jamais défragmenter et passer cette étape!
Il est devenu un incontournable dans l'optimisation de Windows, mais il ne suffit pas de le mentionner: défragmentez votre disque dur. Vous pouvez utiliser le programme de défragmentation par défaut situé dans Windows ou utiliser un logiciel tiers tel que Defraggler.
Bien que la défragmentation de votre disque dur n'entraîne pas une augmentation spectaculaire des performances de l'ordinateur, elle permettra un accès plus rapide aux fichiers. Cela peut affecter les performances du jeu.
Fermer les programmes de fond
Le matériel le plus moderne peut gérer à la fois des jeux classés AAA et quelques programmes d'arrière-plan ouverts en même temps. Le matériel plus daté sera déchiré entre votre jeu et votre programme. Fermez les programmes et les processus en arrière-plan en cliquant avec le bouton droit sur votre barre des tâches, en sélectionnant Gestionnaire des tâches, en cliquant sur CPU ( unité centrale) pour commander les programmes de la plus petite à la dernière .
Modification des options Windows
La deuxième étape de l'amélioration des performances de jeu consiste à modifier quelques paramètres par défaut. Cela libèrera certaines ressources informatiques autrement non disponibles par défaut.
Options d'alimentation
Les options d'alimentation Windows permettent aux utilisateurs de décider des options relatives à la luminosité, aux options du bouton d'alimentation, aux paramètres de l'adaptateur sans fil, aux paramètres d'alimentation du processeur, etc. Ils contrôlent également comment et quand les fonctions de performance du processeur telles que Intel Turbo Boost ou AMD Turbo Core s'activent. Cela permet au processeur de dépasser les limites GHz par défaut pour fournir des performances supplémentaires si nécessaire.
Un élément de base dans les jeux PC, il est préférable de passer de cette option par défaut à haute performance . Plus qu'un nom attrayant, l'option haute performance permettra à votre PC de tirer pleinement parti de l'amélioration du processeur et des performances du GPU à tout moment. Pour activer l'option d'alimentation haute performance, cliquez sur le menu Démarrer, entrez les options d'alimentation, cliquez sur la sélection Options d'alimentation et sélectionnez Haute performance .
AVERTISSEMENT: Activer cette option augmentera la consommation d'énergie de votre PC. Bien que ce soit moins un problème pour les ordinateurs de bureau (même si l'activation de cette option signifie une très légère augmentation de la facture énergétique), les PC portables non connectés directement à un chargeur connaîtront une autonomie plus courte. Optimiser Windows 10 pour la vie de la batterie La vie de la batterie est un facteur assez important pour les appareils mobiles. Alors que Windows 10 offre de nouvelles fonctionnalités pour gérer les paramètres d'alimentation, les valeurs par défaut ne contribuent pas nécessairement à une durée de vie optimale de la batterie. Il est temps de changer ça. Lire la suite .
Option d'affichage
Nous aimons tous une belle interface utilisateur Windows (UI). Pourtant, les options d'affichage Windows par défaut, ajustées pour donner à votre PC une apparence nouvelle, limitent les performances du PC. C'est particulièrement le cas avec les plates-formes PC plus anciennes et plus basses. Pour corriger ces paramètres, ouvrez votre menu Démarrer, entrez le panneau de configuration et cliquez sur l'option Panneau de configuration .
Procédez comme suit: Système et sécurité> Système> Paramètres système avancés> Paramètres de performances ... Dans la fenêtre Options de performances, sélectionnez Ajuster pour optimiser les performances et OK . C'est tout! Cette option prendra un certain temps à être adoptée, et votre interface utilisateur peut ne pas sembler aussi attrayante qu'avant, mais les performances de votre PC seront nettement meilleures.
Tweaks du registre
Certains réglages de registre suppriment les variables susceptibles de limiter les performances de jeu. Alors que les réglages du registre sont souvent sûrs, et ce réglage est minutieusement testé pour la sécurité, le réglage du registre est une action quelque peu taboue pour les utilisateurs de PC bas de gamme. Utilisez à votre propre discrétion.
Jeu DVR
Xbox Game DVR enregistre le gameplay de certains jeux afin de partager. Pour la plupart, cependant, ce n'est pas nécessaire. Surtout quand on considère à quel point il est facile et facile d'enregistrer des vidéos de jeu. Pour désactiver Game DVR, ouvrez votre éditeur de registre en appuyant sur la touche Win + R et en entrant regedit .
À l'aide du menu déroulant, dirigez-vous vers HKEY_CURRENT_USER \ System \ GameConfigStore . Double-cliquez sur le paramètre GameDVR_Enabled dans le menu de droite et entrez 0 dans les données de la valeur . Cliquez sur OK
Ensuite, dirigez-vous vers HKEY_LOCAL_MACHINE \ SOFTWARE \ Policies \ Microsoft \ Windows . Cliquez avec le bouton droit sur la touche Windows et sélectionnez Nouveau, puis Clé . Nommez cette nouvelle clé GameDVR . Cliquez sur cette nouvelle clé et, dans la fenêtre de droite, cliquez avec le bouton droit sur un espace vide et sélectionnez Nouveau, puis DWORD (Valeur 32 bits) . Nommez cette valeur AllowgameDVR . Ensuite, double-cliquez sur cette valeur et définissez les données de la valeur sur 0 . L'entrée 0 fonctionne pour désactiver l'entrée, tandis que 1 l'activerait.

Vous pouvez également le désactiver en utilisant votre application Xbox. Dirigez-vous là en cliquant sur le menu Démarrer, en tapant Xbox, en cliquant sur Xbox, en se dirigeant vers les paramètres, puis Game DVR . Si vous validez la première méthode, cette page indiquera "Game DVR a été désactivé par votre organisation."
Options de la carte graphique
La plupart ne prennent pas la peine de jouer avec leurs options de carte graphique, laissant plutôt des options comme la vitesse du ventilateur et l'horloge principale par défaut. Ces paramètres par défaut visent à garantir que votre carte graphique ne dépasse pas ses limites en termes de chaleur et de tension, ce qui peut endommager le composant.
Cependant, il est parfaitement raisonnable de modifier certaines options de la carte graphique afin de maximiser la performance du composant.
Limite de puissance / cible
En utilisant votre choix de logiciel d'overclocking, vous remarquerez qu'il existe deux types généraux de paramètres. On considère les limites par défaut mises en place en matière de puissance et de température. Bien que ces paramètres protègent contre les dommages matériels, ils limitent également les performances du GPU en tant que sous-produit.
Relâcher les limites définies pour ces paramètres n'affecte pas la stabilité de votre GPU, ni ne l'endommage, à quelque titre que ce soit. Comme indiqué dans la vidéo ci-dessus, libérer votre GPU de ces limites augmente le FPS en jeu de 5-10. Cela peut sembler peu, mais en considérant 30 FPS est souvent considéré comme passable et 60 FPS est considéré comme excellent, 5-10 FPS peuvent faire une énorme différence.
Overclocker votre GPU
Je n'étais pas fan de l'overclocking GPU, pensant que cela mettrait mon GPU en péril sans grand bénéfice. C'était avant d'overclocker mon GPU. Overclocking GPU Comment Overclocker en toute sécurité votre GPU pour gagner des FPS Comment Overclocker en toute sécurité votre GPU pour gagner FPS Overclocking peut faire fonctionner votre PC à des vitesses d'horloge une génération au-dessus de sa sortie. Si c'est bien fait, c'est sûr et facile. Nous allons vous montrer comment obtenir une amélioration des performances GPU gratuitement. Read More semble d'abord complexe et dangereux, mais après avoir eu un peu d'expérience avec l'overclocking GPU, vous constaterez qu'il y a très peu ou pas de danger dans le processus.
Le meilleur de tous, les overclockings de GPU optimaux peuvent atteindre des nombres d'horloge de noyau aussi haut que le GPU de génération suivant. C'est une performance gratuite assimilable à un nouveau GPU sans aucun frais. Le processus prend un peu de temps, et l'explication des avantages et des risques nécessite un article en soi. Si vous êtes intéressé, suivez le lien ci-dessus.
Paramètres du jeu
Personne ne veut sacrifier la qualité graphique pour un jeu en douceur. Cependant, il y a quelques paramètres dans le jeu qui n'affectent pas fortement les graphiques mais qui affectent fortement les FPS.
V-Sync
La synchronisation verticale est une variable dans les jeux qui limite la quantité de déchirure de l'écran dans les jeux. La déchirure de l'écran se produit à travers l'interaction entre le taux de rafraîchissement d'un moniteur et FPS. Si la fréquence de rafraîchissement d'un moniteur est de 60 Hz mais qu'un jeu tourne à 120 FPS, la fréquence de rafraîchissement ne peut pas suivre (pour ainsi dire) et l'écran affiche deux images différentes dans le même écran.
V-Sync limite alors votre FPS à la fréquence de rafraîchissement de votre moniteur, ce qui verrouille FPS. Pour le déverrouiller, localisez simplement la vidéo de vos paramètres graphiques dans le jeu et désactivez V-Sync . Bien que cela puisse conduire à un déchirement de l'écran, c'est rarement le cas.
Paramètres de réflexion
Excusez-moi pour mon statut de non-pro, mais je n'ai jamais utilisé de réflexion dans le jeu pour gagner un match, conquérir un ennemi, ou faire une bataille. Pourtant, la réflexion joue un grand rôle en donnant des jeux qui se sentent polis.
La plupart des jeux classés AAA ont une sorte de paramètre de réflexion dynamique. Éteignez ce paramètre. Cela n'affectera pas votre qualité graphique globale, mais a le potentiel d'augmenter votre FPS de beaucoup. Ceci est dû au fait que votre GPU n'a plus à rendre la réflexion de tous les objets mobiles disponibles.
Options de lancement de vapeur
Un aspect sous-utilisé et peu connu des jeux Steam, Steam permet aux utilisateurs de modifier certains aspects techniques du jeu à l'aide d'outils appelés options de lancement. 5 Secrets du client Steam que vous devriez utiliser 5 Secrets du client Steam que vous devriez utiliser Etes-vous sûr? que vous tirez le meilleur parti de votre client Steam? Si vous ne faites pas attention, il existe des fonctionnalités et des outils très utiles que vous pourriez examiner. Lire la suite . Les options de lancement permettent aux utilisateurs de tout faire, de la modification des paramètres graphiques à l'annulation des cinématiques d'introduction.
Pour accéder aux options de lancement, dirigez-vous vers votre bibliothèque Steam . Cliquez avec le bouton droit sur un jeu et sélectionnez Options . Ensuite, cliquez sur le bouton Définir les options de lancement . Entrez ce qui suit et cliquez sur OK .
-USEALLAVAILABLECORES -sm4 -d3d10 -nomansky -lowmemory -novsync -high Le lien suivant fournit un run down de tous les paramètres. Pour le dire simplement: USEALLAVAILABLECORES utilise tous les cœurs disponibles pour exécuter des jeux, sm4 force les jeux à exécuter Shader Model 4 et non 5 (augmentant ainsi les performances), d3d10 utilise DirectX 10 au lieu de 11 (augmentant ainsi les performances), lowmemory L'utilisation de la RAM (qui élimine également les aspects extérieurs au jeu), novsync désactive la synchronisation verticale, et high définit le jeu en priorité élevée, ce qui limite les ressources utilisées par les programmes concurrents.
Bien que ces paramètres ne fonctionnent pas avec tous les jeux, vous verrez une amélioration significative avec les jeux Steam qui permettent ces paramètres. Si, pour une raison quelconque, vous souhaitez désactiver ces options de lancement, supprimez-les simplement de la fenêtre d'options de lancement.
Qu'est-ce que tu attends? Aller au jeu!
Nous sommes tous familiers avec l'adage, "Vous ne pouvez pas obtenir quelque chose pour rien." Avec ces réglages, vous obtiendrez des performances de jeu améliorées Tests de Benchmark PC: Quels sont-ils, et sont-ils vraiment important? Tests de Benchmark PC: quels sont-ils, et sont-ils vraiment importants? Il y a beaucoup de sites techniques sur Internet qui traitent des benchmarks - une multitude de graphiques et de chiffres pour presque n'importe quel matériel sur le marché. Mais que signifient-ils? Lire la suite pour pas d'argent et très peu d'effort. Engagez-les, redémarrez, et profitez de l'amplification FPS gratuite et sans souci. Le meilleur de tous, ce sont toutes des options ponctuelles qui amélioreront sérieusement vos jeux. Alors qu'est-ce que tu attends? Sors là-bas!
Ces réglages vous ont-ils aidé à presser les FPS de votre machine? Avoir plus à offrir? Faites-nous savoir dans les commentaires ci-dessous!


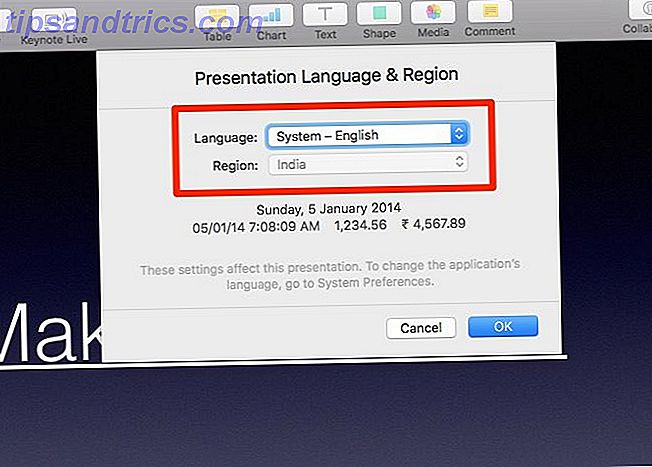
![Quelles applications utilisent votre connexion Internet? Découvrez avec Little Snitch [Mac OS X]](https://www.tipsandtrics.com/img/mac/412/which-apps-are-using-your-internet-connection.jpg)