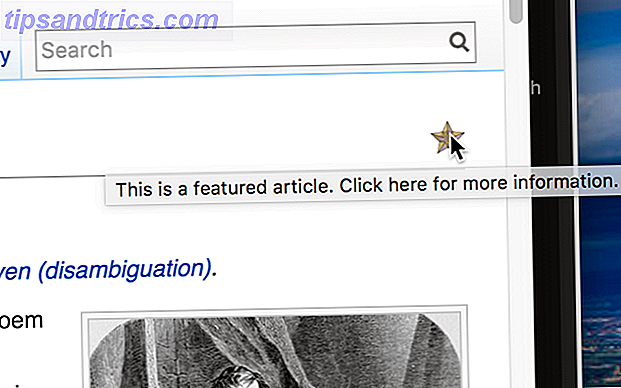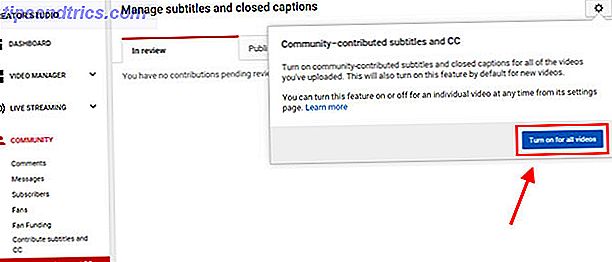Même si Microsoft Word prend désormais en charge la collaboration multi-utilisateurs 3 Microsoft Office Online Outils de collaboration et de collaboration Qui impressionnent 3 Outils de collaboration et de collaboration Microsoft Office Online Qui impressionnent Avec Office 2016 et son homologue en ligne gratuit, Office Online, Microsoft a déployé de nouveaux outils pour les équipes collaborer à distance et en temps réel. Nous vous montrons ce que vous ne pouvez pas manquer. En savoir plus sur les documents (via l'application Web ou un abonnement Office 365), il est parfois nécessaire de fusionner plusieurs documents Word.
Bien sûr, vous pouvez simplement copier et coller le contenu d'un document dans un autre, mais ce n'est pas la manière la plus pratique d'obtenir le résultat souhaité. WordSoft propose plusieurs méthodes pour fusionner plusieurs documents Utiliser PDFSam pour facilement diviser, fusionner et réorganiser des pages PDF Utiliser PDFSam pour diviser, fusionner et réorganiser facilement des pages PDF PDFSam, abréviation de «PDF Split and Merge», est un excellent utilitaire pour l'édition rapide de PDF. Vous pouvez combiner plusieurs documents PDF en un seul document PDF, diviser un fichier PDF en plusieurs fichiers, extraire des pages de ... Lire la suite ensemble.
Dans cet article, je vais vous expliquer quatre méthodes:
- Fusion de deux versions du même document
- Fusionner plusieurs versions du même document
- Fusion de commentaires, mise en forme et plus encore.
- Fusionner le texte de plusieurs documents différents
Fusion de deux versions du même document
Si vous avez deux versions légèrement différentes du même document, il peut être fastidieux - voire impossible - de trouver les petites variances.
Word fournit un moyen de comparer les différences entre les deux, puis les fusionner en un seul fichier.
Pour comparer les deux versions
Avant de faire la fusion, il est prudent d'étudier les différences entre les deux fichiers. Vous pourriez décider que vous ne voulez pas les combiner après tout. Je vais vous guider dans le processus en utilisant deux versions d'un rapport de BBC News sur une sonde Mars.
Voici l'original:
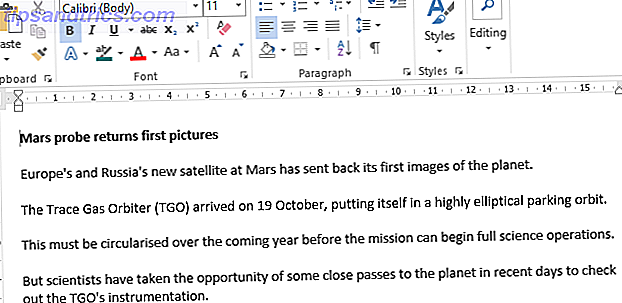
Et voici ma version légèrement modifiée:
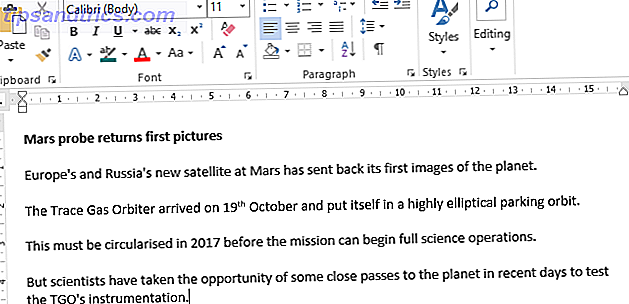
Pour commencer, ouvrez le document original et dirigez-vous vers Review> Compare> Compare . Si l'option Comparer les documents n'est pas disponible, votre document est probablement protégé. Pour le déprotéger, allez dans Fichier> Info> Protéger le document et supprimez toutes les restrictions.
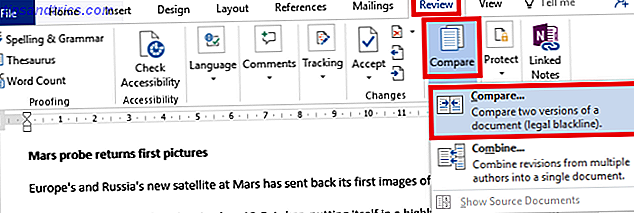
Dans la nouvelle fenêtre, remplissez la zone Document d'origine avec un fichier et la zone Document révisé avec un autre. Vous pouvez également ajouter une étiquette personnalisée aux modifications.
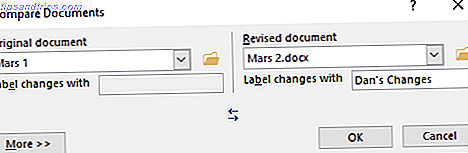
Word ouvrira automatiquement un nouveau document. Les révisions sont affichées dans une colonne à gauche (1), les documents comparés sont affichés dans le panneau central (2) et les deux originaux sont affichés dans la colonne de droite (3). Vous pouvez masquer les documents sources en cliquant sur Comparer> Afficher les documents sources> Masquer le document source .
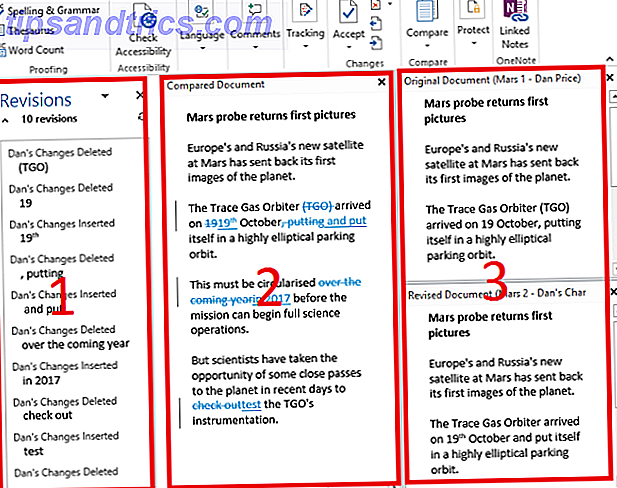
Pour fusionner les deux versions
Maintenant, vous avez toutes les différences affichées dans un seul fichier, mais c'est encore un gâchis. Comment déterminez-vous les changements que vous souhaitez conserver et ceux que vous souhaitez supprimer?
Vous avez deux options. Vous pouvez parcourir le document manuellement et modifier chaque changement à votre convenance (rappelez-vous que le texte ajouté est souligné, le texte supprimé est barré). La modification du document comme celle-ci convient aux documents plus courts, mais vous risquez toujours de manquer des choses si vous travaillez sur un document long tel qu'un livre.
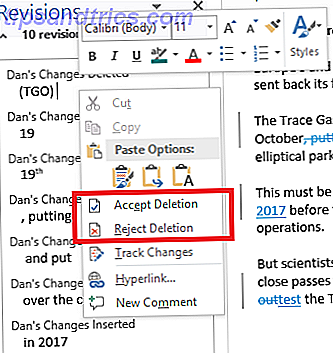
Une méthode plus efficace consiste à utiliser la liste des révisions dans la colonne de gauche. Vous pouvez soit cliquer avec le bouton droit de la souris sur chaque modification et sélectionner Accepter ou Rejeter, soit placer le curseur sur le texte sous chaque révision listée et la modifier en conséquence. Word mettra à jour automatiquement le texte 5 choses que Microsoft Word peut mettre à jour automatiquement pour vous 5 choses que Microsoft Word peut mettre à jour automatiquement pour vous Microsoft Word peut vous aider à être plus efficace. Il peut automatiser de nombreux processus qui prennent beaucoup de temps, vous permettant de passer moins de temps à discuter et plus de temps à écrire. Prenez quelques minutes maintenant pour économiser des heures plus tard. Lire la suite dans le document principal pendant que vous travaillez.
Dans l'image ci-dessous, vous pouvez voir que j'ai travaillé sur tous les changements. Le nombre de révisions montre maintenant zéro, et j'ai un document dans lequel j'ai soit accepté ou rejeté tous mes changements. Enregistrez le document final de la manière normale.
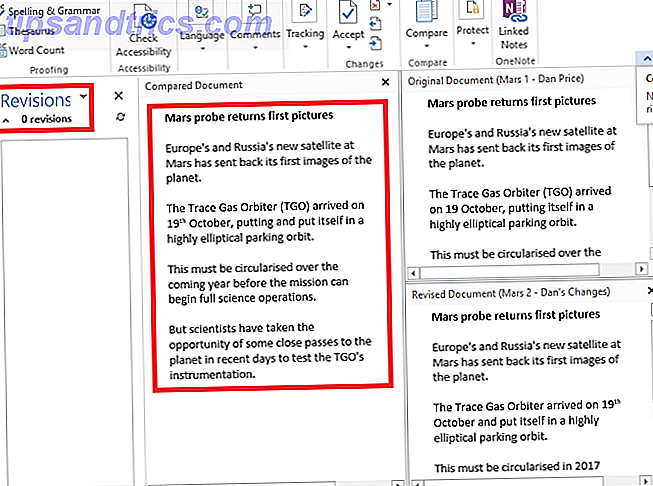
Fusion de plusieurs versions du même document
Comparer deux et fusionner deux versions d'un document est facile. Mais qu'en est-il si vous avez plusieurs versions du même fichier, peut-être parce que vous l'avez envoyé à plusieurs personnes pour leur contribution?
Une fois de plus, ouvrez le document original et dirigez-vous vers Review> Compare . Cette fois, vous devez sélectionner Combiner à la place.
Placez le premier document que vous souhaitez fusionner dans le champ Document révisé et attribuez un libellé aux modifications. Cliquez sur OK
Une fois que vous avez le document combiné, allez à Review> Compare> Combine again. Placez le fichier fraîchement combiné dans le champ Version originale et ajoutez le document suivant à la version révisée . Continuez à répéter le processus pour chaque copie du fichier, en veillant à donner une étiquette unique à chaque document révisé.
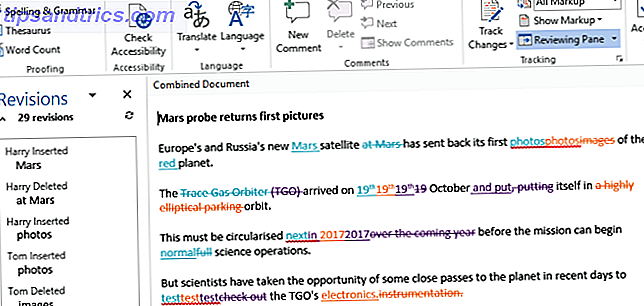
Lorsque vous avez terminé, vous obtenez un document combiné qui montre les changements de chaque personne dans une couleur différente. Comme précédemment, cliquez avec le bouton droit sur chaque modification et sélectionnez Accepter ou Refuser pour créer votre copie finale.
Fusionner des commentaires, la mise en forme et plus
La fusion de documents peut s'étendre au-delà de simples modifications du texte. Vous souhaiterez peut-être fusionner et conserver les commentaires, le formatage, les en-têtes, les pieds de page et bien d'autres choses encore.
Word rend le processus indolore. La méthodologie de comparaison et / ou de combinaison du document est la même, mais lorsque vous avez navigué jusqu'à la section Avis> Comparer> Comparer, cliquez sur le bouton Plus >> .
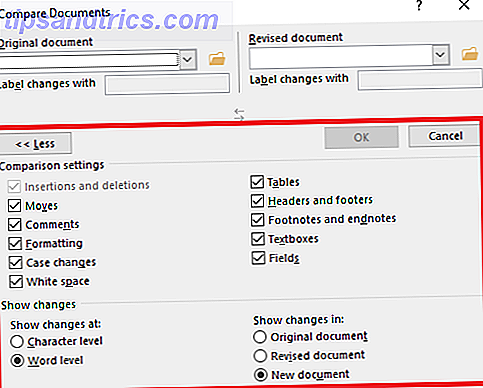
Vous serez présenté avec une longue liste d'options. Lorsque vous avez sélectionné vos préférences, cliquez sur OK . Vous pouvez continuer à accepter ou à rejeter les modifications de la même manière qu'avant.
Fusionner le texte de plusieurs documents différents
La dernière partie de ce tutoriel examinera comment fusionner le texte à partir de documents complètement différents.
Comme mentionné au début, vous pouvez copier et coller le texte, mais ce n'est pas toujours pratique, surtout sur les documents longs. Une meilleure méthode consiste à utiliser les outils intégrés de Word 7 Fonctionnalités Microsoft Word sous-utilisées et comment les utiliser 7 Fonctionnalités sous-utilisées de Microsoft Word et comment les utiliser Êtes-vous en train de négliger certaines des fonctionnalités les plus utiles de Microsoft Word? Cette application dispose d'un nombre surprenant d'outils et d'options sous-utilisés. Nous avons déterré sept et vous montrerons comment les utiliser. Lire la suite .
Je vais fusionner l'article de la BBC sur la sonde Mars avec la version de Space.com de la même histoire.
Ouvrez le premier document. C'est le fichier dans lequel vous allez ajouter tous les futurs fichiers. Allez dans Insertion> Objet> Texte à partir du fichier et trouvez le document que vous voulez fusionner.
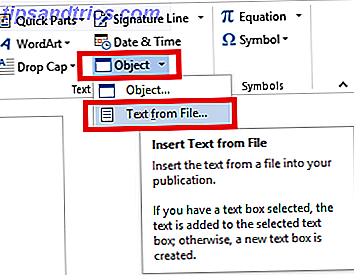
Le texte sera inséré partout où se trouve votre curseur, alors assurez-vous qu'il se trouve à l'endroit désiré avant de continuer. Word conservera toute la mise en forme du document d'origine Comment personnaliser les paramètres de mise en page Microsoft Word Personnalisation des paramètres de mise en page Microsoft Word Microsoft Office est livré avec de nombreux modèles, styles et thèmes utiles. Nous vous montrerons tous les paramètres dont vous avez besoin pour créer votre propre mise en page personnalisée dans Word 2013 et Word 2016. En savoir plus. Dans l'exemple ci-dessous, j'ai mis l'histoire de Space.com dans une couleur et une police différentes pour illustrer ce point.
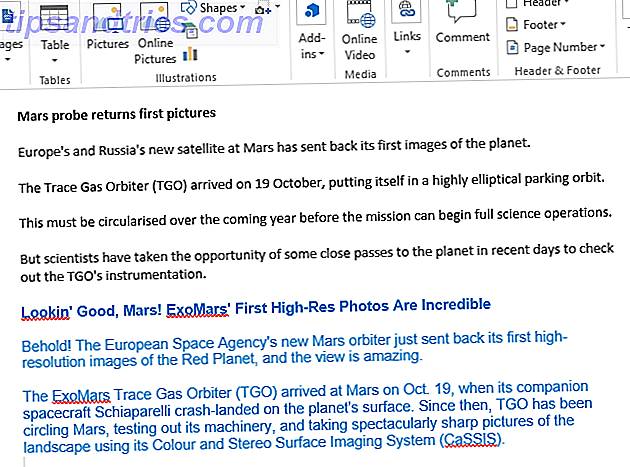
Répétez le processus pour chaque document que vous souhaitez ajouter et enregistrez-le lorsque vous avez terminé.
Des problèmes?
Je vous ai donné un guide étape par étape qui couvre les quatre façons les plus courantes de fusionner des documents et j'espère que cela a facilité la vie de Microsoft Office 10 Fonctionnalités Microsoft Word cachées qui rendront votre vie plus facile 10 Fonctionnalités Microsoft Word cachées Facilitez-vous la vie Microsoft Word est trompeusement simple. Vous allez bien tant que vous lancez un document et tapez simplement. Mais Microsoft Word ne serait pas le couteau suisse sans ses fonctionnalités productives. Lire la suite .
Cependant, j'apprécie que des complications puissent survenir. Avez-vous trébuché dans des difficultés? Nous sommes toujours heureux d'aider.
Laissez vos problèmes et vos questions dans les commentaires ci-dessous et nous ferons de notre mieux pour vous aider.