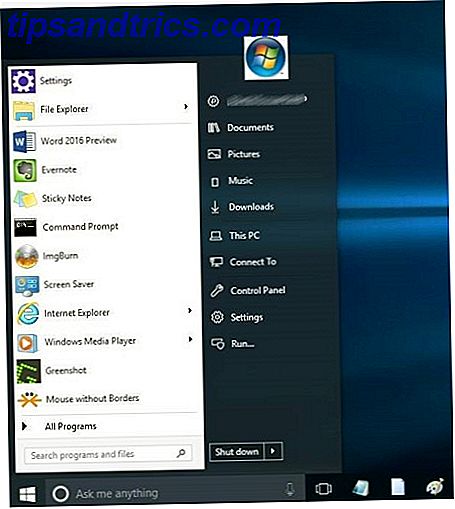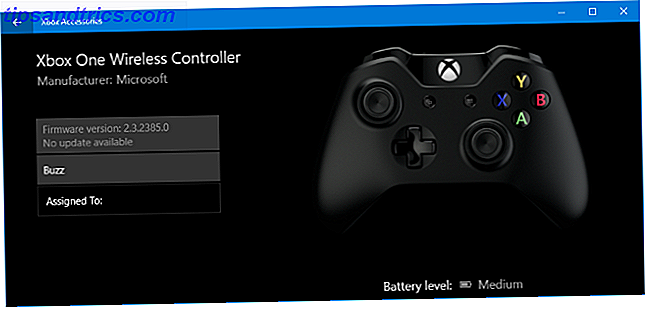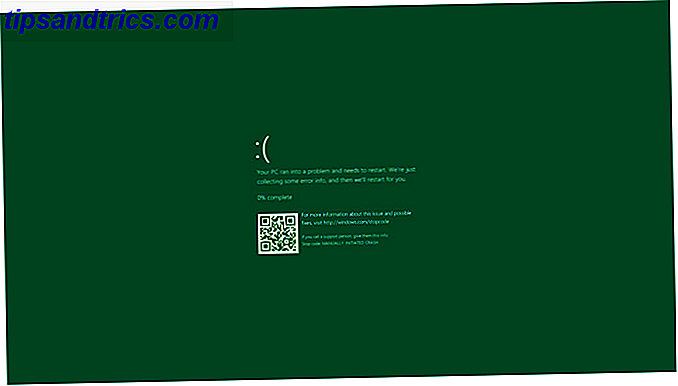Si vous êtes comme moi, vous aimez l'idée des graphiques et pouvez penser à des dizaines d'applications utiles pour eux, mais quand il s'agit de les créer, la frustration commence.
Les graphiques facilitent souvent la prise de décision. C'est un bon changement de regarder les lignes et les colonnes de chiffres. Ils ajoutent du style et de la pizazz 6 Nouveaux graphiques Excel et comment les utiliser 6 Nouveaux graphiques Excel et comment les utiliser Besoin de tirer le meilleur parti de vos graphiques Excel? Voici un guide unique sur certains des nouveaux graphiques présentés dans la dernière version d'Excel. Lire la suite à vos documents ou présentations. Cependant, la création de graphiques complexes dans Microsoft Excel peut être intimidante, il est donc facile de se contenter de graphiques simples qui nécessitent beaucoup de travail.
Les graphiques aident à raccourcir le processus de prise de décision, car nous pouvons voir immédiatement nos résultats et où nous devons apporter des changements. La difficulté à gérer les données et les graphiques est que vous devez constamment revenir au graphique et le mettre à jour pour de nouvelles données.
Eh bien, pas plus! Je vais vous montrer trois étapes faciles pour créer des graphiques dans Microsoft Excel qui se mettent à jour automatiquement. Tout ce que vous aurez à faire est d'ajouter des données à la feuille de calcul, et le graphique le représentera automatiquement. Vous ne devrez pas dépendre des autres pour manipuler ou gâcher le tableau, et vous n'aurez pas à faire tout ce travail supplémentaire non plus. Vous n'avez pas besoin de compétences Visual Basic, mais vous devez comprendre les principes de base des graphiques Microsoft Excel.
1. Configurer une feuille de calcul
Pour créer un graphique à mise à jour automatique, nous devons d'abord créer une feuille de calcul 10 Modèles de feuilles de calcul incroyablement utiles pour organiser votre vie 10 Modèles de feuille de calcul incroyablement utiles pour organiser votre vie Votre vie est-elle un raccourci? ? On dirait que vous devez vous organiser. Lire la suite qui peut fournir les données dont nous avons besoin. La mise en forme de ce document est importante car nous devons être en mesure d'ajouter plus de données sur une base continue.
Disposez vos informations et assurez-vous que chaque colonne a un en-tête. Pour mon exemple de projet, je suis en train de créer un tableau qui retrace les ventes de chaque roman de Harry Potter dans une librairie.
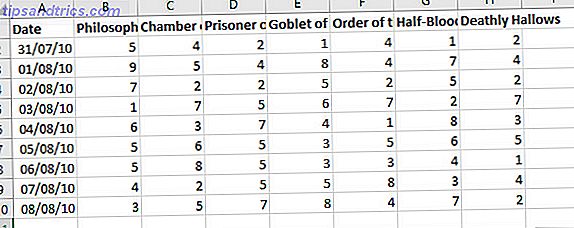
Le type de graphique que nous produisons fonctionne mieux si vous pouvez étendre de nouvelles entrées dans de nouvelles lignes ci-dessous. Dans mon exemple, lorsque de nouvelles données sur les ventes sont enregistrées, vous devez les ajouter à la feuille de calcul commençant à la ligne 11.

Disposez vos informations, vérifiez que chaque colonne a un en-tête sensible, et vous serez prêt pour l'étape suivante.
2. Créer une table
Dans Office 2016, les tableaux ont avancé 8 conseils de mise en forme pour les tableaux parfaits dans Microsoft Word 8 Conseils de mise en forme pour les tableaux parfaits dans Microsoft Word Un tableau est plus qu'une simple grille de cellules. Dans Word, les tables ne sont pas uniquement des conteneurs de données mais des outils de mise en forme essentiels. Découvrez comment gérer ce double rôle avec huit conseils simples. Lire la suite . Plutôt que de simplement faire en sorte que vos données soient propres et ordonnées, elles vous aident à regrouper les informations. L'objectif final ici est de créer une table qui alimente les données d'un graphique. La liaison de ces deux éléments permet au graphique de vérifier les données nouvellement ajoutées dans le tableau.
Pour créer une table, sélectionnez toutes les données que vous souhaitez transformer en graphique. Ensuite, dirigez-vous vers l'onglet Insertion et sélectionnez Table - vous pouvez également utiliser le raccourci CTRL + T.

Dans la boîte de dialogue Créer une table, vous pouvez modifier les cellules incluses dans la table. Cochez la case Ma table contient des en-têtes, puis appuyez sur OK .

Vos données doivent subir le changement d'apparence suivant:

Avec ce changement, nous sommes prêts à travailler sur notre tableau.
3. Insérer un graphique et ajouter des données
Sélectionnez toute la table et dirigez-vous vers Insertion > Graphiques pour choisir le type de visualisation à utiliser. Le tableau correct dépend du type de données avec lequel vous travaillez. Pour mon exemple, j'utilise un graphique linéaire. Cela me permet de comparer plusieurs valeurs de colonnes différentes dans un graphique, et cela fonctionne très bien avec les mises à jour automatiques.

Il est maintenant temps de faire des changements de formatage 9 Conseils pour la mise en forme d'un graphique Excel dans Microsoft Office 9 Conseils pour la mise en forme d'un graphique Excel dans Microsoft Office Les premières impressions sont importantes. Ne laissez pas un tableau Excel moche effrayer votre auditoire. Voici tout ce que vous devez savoir pour rendre vos tableaux attrayants et attrayants dans Excel 2016. Pour en savoir plus ou modifier votre visuel. Une fois cela fait, nous pouvons tester l'ajout de nouvelles données dans le tableau. Ensuite, nous devons tester si notre tableau de mise à jour automatique fonctionne réellement. Heureusement, c'est de loin la partie la plus facile du processus.
Pour ajouter plus de données, ajoutez simplement une autre ligne au bas de votre graphique existant. Puisque ma colonne Date dicte les valeurs sur l'axe X de mon graphique, je vais commencer par là. La mise en forme de la date peut être un peu compliquée, donc je vais faire glisser le coin inférieur droit de la cellule pour peupler la cellule automatiquement. Bien sûr, je pourrais le faire manuellement - je devrais juste mettre ma date dans le même format que les lignes précédentes.

Vous pouvez voir une boîte de dialogue vous avertissant que la table a inséré des lignes dans la feuille de calcul - c'est très bien. Votre graphique devrait déjà avoir été mis à jour pour inclure la nouvelle entrée sur son axe X. En supposant que c'est correct, vous pouvez commencer à ajouter de nouvelles données à la table en toute sécurité.

Ci-dessus, vous pouvez voir que j'ai ajouté un chiffre d'affaires de 10 pour chaque livre pour inviter le graphique à mettre à jour. Vous pouvez maintenant utiliser le graphique indéfiniment, simplement en ajoutant plus de lignes à la table. Formatage automatique des données dans des feuilles de calcul Excel avec mise en forme conditionnelle Formatage automatique des données dans des feuilles de calcul Excel avec formatage conditionnel La fonction de mise en forme conditionnelle d'Excel vous permet de mettre en forme des cellules individuelles dans une feuille Excel basée sur leur valeur. Nous vous montrons comment l'utiliser pour diverses tâches quotidiennes. Lire la suite, en fonction de combien vous prévoyez d'ajouter.
Faites travailler Microsoft Excel pour vous
L'un des aspects les plus puissants de Microsoft Excel est le fait que divers aspects des feuilles de calcul peuvent être automatisés. Cela peut être quelque chose d'aussi simple que de créer un graphique de base auto-mise à jour, ou quelque chose de plus complexe, comme plonger dans Visual Basic Tutoriel de programmation VBA Excel pour débutants Tutoriel de programmation VBA Excel pour débutants VBA est un outil électrique Microsoft Office. Vous pouvez l'utiliser pour automatiser des tâches avec des macros, définir des déclencheurs et bien plus encore. Nous vous présenterons la programmation visuelle de base d'Excel avec un projet simple. Lire la suite .
En mettant un peu d'effort à l'avance, vous pouvez gagner beaucoup de temps plus tard. Relevez le défi d'apprendre quelque chose de nouveau dans Microsoft Excel, et il sera décuplé à long terme.
Avez-vous besoin d'aide pour configurer votre table et la lier à un graphique? Ou avez-vous trouvé une utilisation particulièrement efficace pour un tableau auto-mise à jour comme celui-ci? Que vous demandiez de l'aide ou que vous l'offriez, pourquoi ne pas vous joindre à la conversation dans la section des commentaires ci-dessous?
Initialement écrit par Paul Coffman en octobre 2009.