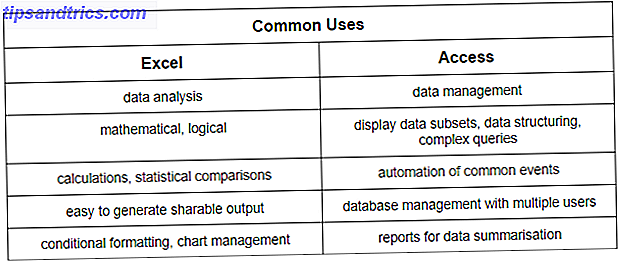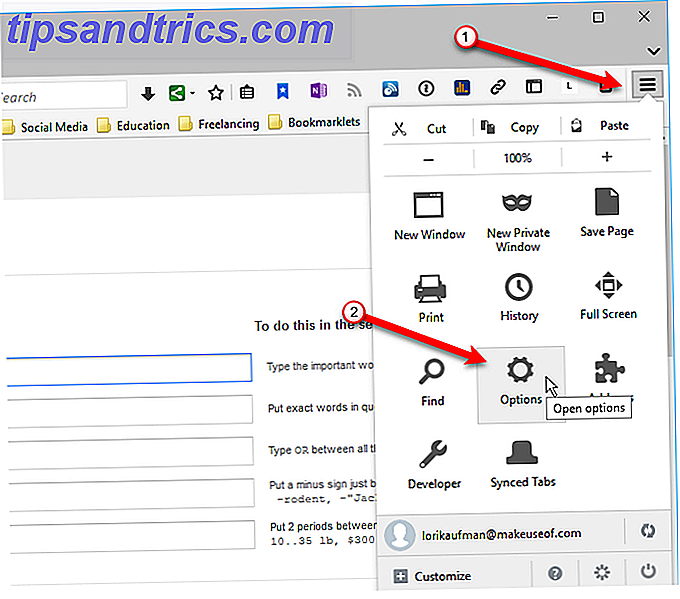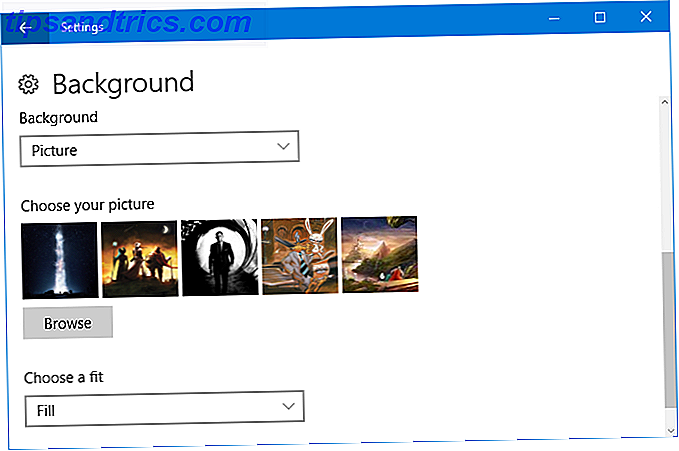Vous pouvez utiliser un compte administrateur Compte d'administrateur Windows: tout ce que vous devez savoir Compte administrateur Windows: tout ce que vous devez savoir À partir de Windows Vista, le compte Administrateur Windows intégré est désactivé par défaut. Vous pouvez l'activer, mais à vos risques et périls! Nous vous montrons comment. En savoir plus sur votre PC, mais ne faites pas confiance aux autres avec ce type d'accès.
Que vous souhaitiez garder un œil sur l'utilisation de l'ordinateur de vos enfants ou simplifier l'utilisation d'un ordinateur pour un être cher 7 façons de vous assurer que le PC de vos proches n'aura jamais besoin 7 façons de vous assurer que votre PC n'aura jamais besoin support technique pour votre famille ou vos amis? Recevez-vous des appels frénétiques parce qu'ils ont installé des logiciels malveillants ou ont réussi à briser leur ordinateur et qu'ils ont besoin de vous pour le réparer? Cela peut être ... Lire la suite, le blocage des parties de Windows est utile. Même si vous verrouillez votre PC lorsque vous ne l'utilisez pas Les 6 meilleures méthodes pour verrouiller votre PC Windows Les 6 meilleures méthodes pour verrouiller votre PC Windows Verrouillage de votre ordinateur est essentiel pour empêcher l'accès sans surveillance. Voici plusieurs façons de le faire dans n'importe quelle version de Windows. Lire la suite, d'autres comptes d'utilisateurs pourraient être un problème.
Jetons un coup d'oeil à différentes façons de verrouiller tous les aspects de Windows.
Utiliser les comptes standards et l'UAC
Le moyen le plus simple de restreindre les autorisations d'un compte est de le définir comme compte standard. Ces comptes limités peuvent exécuter des logiciels et modifier les paramètres qui n'affectent pas les autres utilisateurs, mais n'ont pas un contrôle total. Par exemple, un compte standard ne peut pas installer de logiciel, modifier les paramètres de connexion Internet ou modifier l'heure.
Pour modifier les autorisations d'un compte, accédez à Paramètres et cliquez sur Comptes . Dans l'onglet Famille et autres personnes, recherchez leur nom sous Autres personnes, puis cliquez sur le bouton Modifier le type de compte . Cela vous permet de changer d'administrateur pour les utilisateurs standard. Pour créer un nouveau compte, cliquez sur Ajouter un autre utilisateur à ce PC et sélectionnez Utilisateur standard lorsque le type est demandé.
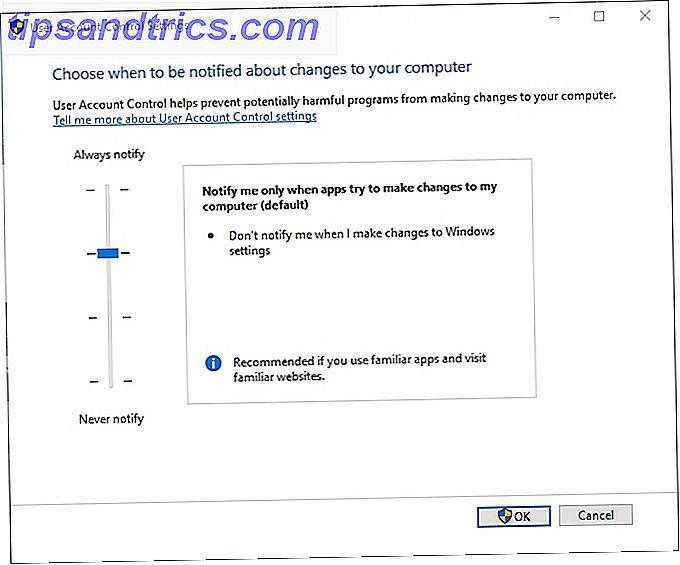
Le contrôle de compte d'utilisateur (UAC) vous permet de contrôler combien de comptes standard peuvent faire. Tapez UAC dans le menu Démarrer et choisissez Modifier les paramètres de contrôle de compte d'utilisateur . Vous pouvez choisir entre quatre niveaux de notification. Le paramètre par défaut avertit les administrateurs lorsque les applications tentent d'apporter des modifications, mais pas lorsqu'elles modifient les paramètres Windows. Toujours avertir est plus sécurisé mais aussi ennuyeux que Windows Vista Les versions Windows les plus détestées et pourquoi ils étaient si mauvais Les versions Windows les plus haïes et pourquoi ils étaient si mauvais La règle générale est que chaque autre version de Windows est génial. Mais pourquoi les "mauvaises" versions de Windows - ME, Vista et 8 - ont-elles été tellement détestées? Lire la suite . Vous ne devriez pas désactiver UAC ou tout peut fonctionner en tant qu'administrateur sans demander.
Créer un compte enfant
Les comptes standard sont parfaits pour les personnes qui ont des connaissances informatiques de base que vous ne voulez pas vider avec vos paramètres. Mais ils ne tiennent pas compte du défi unique de garder les enfants en sécurité lorsqu'ils utilisent un ordinateur Comment l'Internet des objets est dangereux pour vos enfants Comment l'Internet des objets est dangereux pour vos enfants Mélanger les enfants et la technologie peut être une chose effrayante. Connaissez-vous toutes les façons dont l'Internet des objets (IoT) pourrait nuire à vos enfants? Lire la suite . Pour cela, vous devriez essayer la fonctionnalité du compte enfant de Microsoft dans Windows 10.
Revenez à Paramètres> Comptes> Famille et autres personnes, mais cette fois, cliquez sur Ajouter un membre de la famille sous Votre famille . Choisissez Ajouter un enfant et entrez son adresse e-mail. Si elles n'en ont pas encore, cliquez sur La personne que je veux ajouter n'a pas d'adresse électronique . Vous pouvez créer une nouvelle adresse e-mail pour eux @ outlook.com ou utiliser votre propre adresse. Nous vous recommandons de créer un nouveau compte Microsoft pour que tout soit séparé.
Notez que si votre enfant a déjà une adresse e-mail et que vous l'ajoutez à votre PC, il recevra une invitation dans son e-mail. Ils doivent l'accepter avant de se connecter à votre ordinateur, sinon les mesures de protection de l'enfant ne prendront pas effet.
Windows vous demandera votre numéro de téléphone en tant que sauvegarde pour le compte enfant. Vous pouvez l'utiliser pour revenir dans le compte s'ils oublient le mot de passe. Ensuite, Windows vous présentera deux cases à cocher demandant si Microsoft Advertising peut utiliser leurs informations de compte et leur envoyer des offres promotionnelles. Ces paramètres sont agaçants pour les adultes, sans parler des enfants, il est donc logique de les désactiver.
Options de réglage de la famille
C'est tout ce qu'il faut pour créer un compte enfant. Vous devez maintenant vous connecter à la page Microsoft Family Management en ligne pour configurer les options de sécurité. Vous trouverez plusieurs contrôles utiles ici:
- Activité récente vous permet de voir ce que votre enfant fait sur votre PC. Activez la création de rapports sur les activités et vous recevrez un rapport hebdomadaire dans vos courriels à propos de leurs activités. 7 façons dont vos enfants pourraient contourner le logiciel de contrôle parental 7 façons que vos enfants pourraient contourner le logiciel de contrôle parental Juste parce que vous avez installé un filet de sécurité dans le logiciel de contrôle parental ne signifie pas que vos enfants ne trouveront pas un moyen de naviguer à travers. Voici comment ils vont le faire! Lire la suite . Ils devront utiliser Edge ou Internet Explorer (IE) pour que cela fonctionne, cependant.
- La navigation sur le Web vous permet de bloquer les sites Web inappropriés dans Edge ou IE, bien qu'il ne répertorie pas ces sites. Cela renforce également SafeSearch dans les principaux moteurs de recherche. En dessous, vous pouvez ajouter des sites à Toujours autoriser ceux - ci ou Toujours les bloquer pour créer une liste blanche et une liste noire. Cochez Afficher uniquement les sites Web figurant dans la liste des sites autorisés pour restreindre leur navigation sur Internet à une liste spécifique de sites.
- Les applications, les jeux et les médias peuvent bloquer les applications et les jeux inappropriés . Vous pouvez également choisir un niveau d'âge pour limiter le contenu multimédia. Par exemple, si vous choisissez des enfants de 10 ans, cela limitera l'enfant aux émissions TV-PG, aux jeux classés 10+ et à la musique sans étiquette parentale. Les applications et jeux bloqués vous permettent de désactiver les programmes. Vous devriez désactiver d'autres navigateurs Web ici pour que le filtrage d'Edge prenne effet.

- Le temps d'écran vous permet de limiter combien votre enfant utilise l'ordinateur chaque jour Les meilleurs outils pour limiter le temps d'écran en ligne de vos enfants Le temps que les enfants passent en ligne est tout aussi important que ce qu'ils voient. Ce sont les meilleurs outils pour limiter le temps d'écran de votre enfant sur Internet et son appareil mobile. Lire la suite . Vous pouvez définir une allocation journalière allant de 30 minutes à 12 heures, ainsi que des limites basées sur l'heure de la journée. Donc, si vous voulez permettre deux heures de temps le vendredi, mais que vous autorisez seulement l'utilisation de 7 heures à 22 heures, vous pouvez le configurer ici par jour.
- Acheter et dépenser vous permet de modifier les paramètres du Windows Store (même si vous ne l'utilisez probablement jamais) Les applications mortes noyent le Windows Store Les applications mortes noyent le Windows Store Les applications mortes sont omniprésentes dans Windows Store. Est-ce que cela affecte les utilisateurs, et comment Microsoft pourrait-il résoudre ce dilemme?) Nous analysons l'état triste du Windows Store. En utilisant votre carte de crédit, vous pouvez ajouter de l'argent au compte de l'enfant afin qu'il puisse acheter des jeux sans prendre votre carte. Ci-dessous, vous pouvez les limiter au téléchargement uniquement d'éléments gratuits ou rien du tout à partir du Windows Store. Vous recevrez également une notification par défaut lors du téléchargement de quelque chose.
- Trouvez votre enfant vous permet de suivre l'appareil de votre enfant. Cela ne fonctionne que sur les téléphones Windows 10 Mobile, donc il est probablement inutile pour la plupart des gens.
Utiliser les modifications de stratégie de groupe
Stratégie de groupe est un outil dans les éditions Pro de Windows qui vous permet de contrôler toutes sortes d'aspects de compte. Il est destiné à une utilisation en entreprise, mais il peut aussi faire beaucoup de réglages impressionnants pour un usage domestique. L'outil requis n'est pas officiellement disponible dans les versions Home de Windows, mais vous pouvez utiliser une solution de contournement pour installer l'Éditeur de stratégie de groupe pour l'obtenir dans ces éditions.
Pour accéder à l'éditeur de stratégie de groupe, appuyez sur WinKey + R pour ouvrir la boîte de dialogue Exécuter et tapez gpedit.msc . Double-cliquez sur n'importe quel élément pour changer son statut de Non configuré à Activé ou Désactivé . Découvrez quelques-uns de ces réglages pour verrouiller Windows:
- Configuration de l'ordinateur> Modèles d'administration> Composants Windows> Windows Installer et activer Désactiver Windows Installer pour empêcher quiconque d'installer le logiciel Comment empêcher les utilisateurs d'installer le logiciel sur votre ordinateur Windows Comment empêcher les utilisateurs d'installer le logiciel sur votre ordinateur Windows «La résistance est vaine. ... "n'est pas quelque chose que vous voudrez entendre d'un PC. Lorsque trop de personnes accèdent à votre ordinateur, il est préférable de restreindre Windows Installer. Nous vous montrons comment. Lire la suite .
- Configuration de l'utilisateur> Modèles d'administration> Panneau de configuration, puis Masquer les éléments du Panneau de configuration pour supprimer certaines entrées, Afficher uniquement les éléments du Panneau de configuration pour créer une liste restreinte ou Interdire l'accès aux paramètres Panneau de configuration et PC pour les supprimer complètement.
- Configuration de l'utilisateur> Modèles d'administration> Système contient Empêcher l'accès à l'invite de commande et Empêcher l'accès aux outils d'édition du registre afin que les utilisateurs avertis ne puissent pas les utiliser comme solution de contournement. En outre, Ne pas exécuter / exécuter uniquement les applications Windows spécifiées vous permet de contrôler les logiciels que l'utilisateur peut exécuter.
- Configuration utilisateur> Modèles d'administration> Système> Ctrl + Alt + Suppr Les options vous permettent de supprimer la possibilité pour l'utilisateur de modifier son mot de passe, d'ouvrir le Gestionnaire des tâches, de se déconnecter ou de verrouiller le PC.
Vous recherchez un guide pour définir les paramètres de stratégie pour verrouiller le PC afin d'empêcher les enfants de supprimer des fichiers, etc. et de les laisser jouer à des jeux choisis
- Andrew Morrison, ? (@ AndyMorrison42) 10 février 2017
- Configuration de l'utilisateur> Modèles d'administration> Composants Windows> L'Explorateur de fichiers peut empêcher l'accès aux lecteurs à partir du Poste de travail si vous ne voulez pas qu'un compte fouille dans le système de fichiers.
- Configuration de l'ordinateur> Paramètres Windows> Paramètres de sécurité> Stratégies de compte> Stratégie de mot de passe contient plusieurs options qui vous permettent de restreindre les mots de passe. Définissez l' âge maximal du mot de passe pour forcer les utilisateurs à changer leur mot de passe et la longueur minimale du mot de passe afin que les utilisateurs ne puissent pas utiliser de mots de passe courts. Les outils qui évaluent la force de votre mot de passe sont peu précis, ce qui signifie que la seule façon de vraiment tester vos mots de passe est d'essayer de les casser. Regardons comment. Lire la suite . Le mot de passe doit respecter les exigences de complexité pour forcer les mots de passe à contenir au moins six caractères et contenir un mélange de lettres, de chiffres et de symboles.
L'éditeur de stratégie de groupe prend en charge de nombreux autres réglages, mais ceux énumérés ci-dessus vous permettent de verrouiller les principales fonctionnalités de Windows.
Essayez l'outil de verrouillage FrontFace
Cette application verrouille un PC qui agit comme un kiosque. Comme il rassemble toutes les options de verrouillage communes en un seul endroit, vous pouvez toujours l'utiliser pour sécuriser votre propre PC. Téléchargez l'outil et vous pouvez l'exécuter sans rien installer.

L'onglet Bienvenue sur la gauche vous permet de choisir parmi deux profils prédéfinis: PC du lecteur de Signage Numérique et Terminal de Kiosque Interactif . Ils contiennent des paramètres qui vous permettent de laisser un ordinateur sur une table pour le public et de ne pas vous inquiéter de voir les gens jouer avec. Si vous préférez personnaliser ces paramètres, vérifiez les onglets Démarrage et arrêt, Fonctionnement continu et Protection et sécurité sur la gauche.
Vous pouvez configurer un programme pour démarrer automatiquement lorsqu'un compte se connecte, éteindre le PC à un moment donné, désactiver l'accès au Gestionnaire des tâches et même masquer les icônes de la barre d'état système. Certains de ces changements affecteront l'ensemble de la machine, tandis que d'autres s'appliquent à un seul compte d'utilisateur. FrontFace fournit un excellent moyen de renforcer un profil restreint, surtout si vous ne voulez pas retrouver tous les paramètres individuellement.
Comment verrouillez-vous votre PC?
Ces options vous permettent de restreindre votre ordinateur à tous les niveaux que vous souhaitez. Que vous souhaitiez empêcher les utilisateurs inexpérimentés d'installer un logiciel ou que vous souhaitiez protéger vos enfants, vous pouvez le faire avec ces outils. La plupart des autres logiciels de verrouillage coûtent un peu et ne proposent rien dont la plupart des utilisateurs ont besoin que vous ne pouvez pas obtenir avec les méthodes ci-dessus. Pour une option nucléaire, essayez un Deep Freeze qui réinitialise votre PC. Restauration du système au redémarrage - Deep Freeze Installation de Windows avec des outils gratuits Restauration du système au redémarrage - Deep Freeze Installation de Windows avec des outils gratuits Si vous avez toujours voulu maintenir un état système pour le garder sécurisé et ne permettre aucun changement, alors vous voudrez peut-être essayer de geler en profondeur votre ordinateur Windows. En savoir plus sur une image standard chaque fois que vous redémarrez.
Astuces pour la gestion des comptes utilisateur Windows Comme un pro Les comptes utilisateurs Windows ont évolué de comptes locaux isolés à des comptes en ligne avec divers problèmes de confidentialité. Nous vous aidons à trier vos comptes et à trouver les paramètres qui vous conviennent. Lire la suite .
Quels sont vos outils préférés pour bloquer les fonctionnalités de Windows? Dites-nous ce que vous limitez sur votre ordinateur en laissant un commentaire!
Crédits d'image: Rawpixel.com/Shutterstock