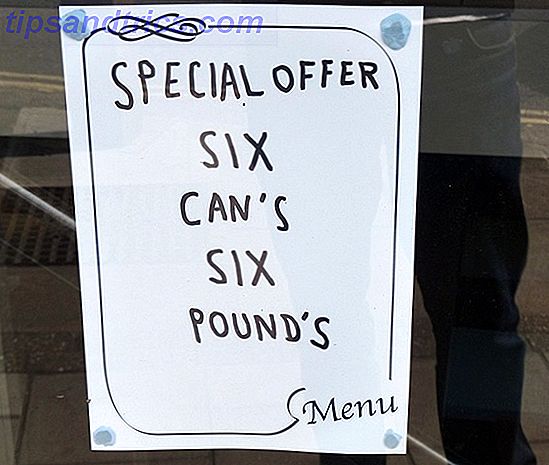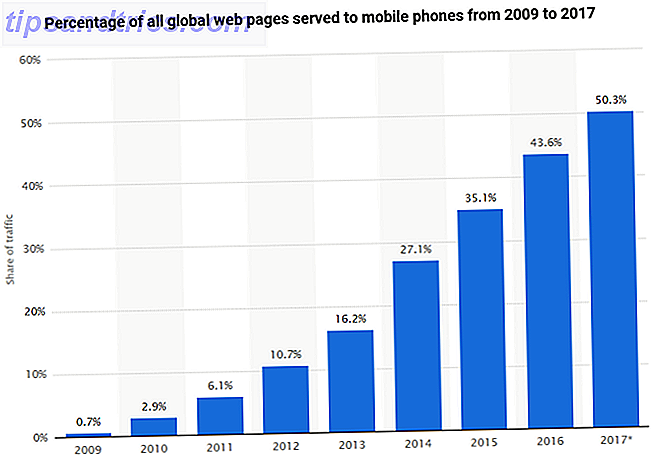L'humble barre des tâches a reçu beaucoup d'attention pendant que Microsoft travaillait sur Windows 10 - mais avec quelques nouvelles fonctionnalités utiles Les 4 astuces que vous pouvez faire avec la barre des tâches Windows 7 Les 4 astuces que vous pouvez faire avec la barre des tâches Windows 7 La barre des tâches est assez chic, mais elle contient également un peu de fonctionnalité. Bien sûr, n'importe qui peut activer une application en cliquant sur son icône. Mais savez-vous ce qui se passe quand ... Read More, de nouvelles erreurs frustrantes ont été introduites dans le giron.
Le guide suivant vous indiquera ce qui a changé avec l'avènement de Windows 10, ainsi que des correctifs simples pour les problèmes les plus courants qui sévissent dans la barre des tâches.
Avec ces conseils, vous devriez être sur la bonne voie pour avoir une barre des tâches entièrement fonctionnelle une fois de plus.
Quoi de neuf dans Windows 10?
Comme une grande partie du système d'exploitation, la barre des tâches a été relookée esthétiquement et fonctionnellement lors du lancement de Windows 10 en 2015. Le plus gros changement est l'ajout d'une barre de recherche, qui permet d'interagir avec l'assistant personnel de Cortana. Comment faire Cortana Organisez votre vie Comment faire Cortana Organisez votre vie Votre vie est si complexe, vous méritez un assistant personnel. Rencontrez Cortana, votre assistant virtuel prêt à servir sur le bout de votre langue. Nous allons vous montrer comment déléguer efficacement des tâches à Cortana. Lire la suite .

À droite de la barre de recherche se trouve l'icône Vue de la tâche. Cette nouvelle fonctionnalité puissante vous permet de voir toutes les fenêtres que vous avez ouvertes en un coup d'œil, ainsi que de créer facilement des bureaux virtuels.
Les bureaux virtuels vous permettent de séparer différentes fenêtres et applications en différentes instances. Par exemple, vous pouvez créer un bureau de travail distinct de celui que vous utilisez pour naviguer sur le Web et écouter de la musique pendant votre pause déjeuner.

L'une des meilleures choses à propos de la nouvelle barre des tâches est le niveau de contrôle que les utilisateurs ont sur elle. 7 Astuces pour personnaliser la barre des tâches de Windows 10 7 Astuces pour personnaliser la barre des tâches de Windows 10 La barre des tâches reste une fonction d'agrafe dans Windows 10. Elle a reçu un nouveau look et de nouvelles fonctionnalités, y compris Cortana. Nous vous montrons tous les réglages pour personnaliser la barre des tâches. Lire la suite pour répondre à vos besoins, il vaut donc la peine de bricoler jusqu'à ce que vous soyez complètement satisfait des résultats.
Comment réparer la barre des tâches Windows 10
1. Repeupler la barre des tâches via l'invite de commande
Si votre barre des tâches manque d'icônes et que le bac en bas à droite manque de fonctionnalités comme l'horloge, vous devrez peut-être plonger dans l'interface de commande. 7 Astuces pour améliorer l'invite de commande Windows 7 Astuces pour améliorer l'invite de commande Windows En savoir plus sur l'invite de commande C'est une ressource plus précieuse que la plupart des gens ne le pensent. Ces conseils amélioreront votre expérience en ligne de commande, même si vous êtes un utilisateur chevronné. Lire la suite pour remédier à votre problème. Heureusement, ce n'est pas aussi intimidant que cela puisse paraître.
D'abord, utilisez la touche Windows + X pour ouvrir le menu Quick Link. À partir de là, vous pouvez lancer une invite de commande avec des informations d'identification d'administrateur, ce qui est nécessaire pour ouvrir l'outil DISM ( Disk Image Servicing and Management ) que nous allons mettre en œuvre pour résoudre ce problème.

Utilisez le code suivant dans l'invite résultante, et vous devriez trouver que votre barre des tâches retourne à son état normal:
DISM / en ligne / Cleanup-Image / RestoreHealth
2. Corrigez une barre des tâches non cliquable
Si votre barre des tâches est présente, mais que vous ne pouvez cliquer sur aucune des icônes, vous devrez peut-être recourir à des mesures désespérées pour résoudre le problème.

Il y a un processus relativement facile qui devrait éclaircir cette situation, mais malheureusement, cela a un coût. Cette méthode supprimera également toutes les applications Windows 10 Comment interdire les suggestions d'application à partir du menu Démarrer de Windows 10 Comment interdire les suggestions d'applications à partir du menu Démarrer de Windows 10 Vous en avez assez de voir les suggestions d'applications dans votre menu Démarrer de Windows 10? Voici comment s'en débarrasser facilement. Lire la suite, y compris le magasin, de votre système.
Pour démarrer, ouvrez une invite de commande avec les informations d'identification de l'administrateur, comme indiqué ci-dessus. Ensuite, entrez cette chaîne dans la fenêtre qui vous est présentée:
Get-AppxPackage | Supprimer-AppxPackage
Get-AppxProvisionedPackage -En ligne | Remove-AppxProvisionedPackage -online
Ensuite, redémarrez votre système et vous devriez voir les choses revenir à la normale. Si vous décidez de restaurer le Windows Store, vous pouvez utiliser ce guide pour le remplacer.
3. Remède Auto-masquer les problèmes
Certains utilisateurs ont signalé que la fonctionnalité de masquage automatique de la barre des tâches Windows 10 6 Barre des tâches avancée Tweaks pour Windows 10 6 Barre des tâches avancée Tweaks pour Windows 10 Windows 10 a apporté de nombreux changements et la barre des tâches n'a pas été épargnée. Pourtant, de nombreux petits ajustements peuvent améliorer votre expérience. Nous allons vous montrer comment vous pouvez le personnaliser à la perfection. Read More peut parfois cesser de fonctionner, avec très peu d'indication sur le problème. Apparemment, une solution est en cours de préparation, mais d'ici là, il existe plusieurs façons de résoudre le problème par vous-même.
La première méthode consiste à redémarrer Windows Explorer. Tout d'abord, ouvrez le Gestionnaire des tâches en utilisant CTRL + MAJ + ESC et dirigez-vous vers l'onglet Processus . Sélectionnez l'application intitulée Explorateur Windows et cliquez sur Redémarrer .

Cependant, il se peut qu'il existe une solution plus simple à vos problèmes de masquage automatique. L'une des causes les plus fréquentes pour laquelle la barre des tâches ne se rétracte pas automatiquement est qu'une application est placée dans un état qui requiert l'attention de l'utilisateur - et ce n'est pas toujours évident lorsque c'est le cas.
Parcourez les applications que vous avez ouvertes et assurez-vous qu'il n'y a pas de messages d'erreur. 10 Erreurs d'utilisateur Windows stupides qui se sont produites 10 Erreurs d'utilisateur Windows Silly qui ont effectivement eu lieu Travailler dans le support technique est difficile. Le dépannage et la patience sont les pierres angulaires de ce métier. Mais même les professionnels du support technique les plus expérimentés auraient du mal avec ces erreurs inhabituelles et parfois incroyables. Lire la suite ou d'autres pop-ups similaires qui pourraient causer des complications. Si vous rencontrez régulièrement ce problème, une vérification complète pourrait suffire à prévenir de futurs maux de tête.
4. Vérifiez vos pilotes
Ceci est un conseil relativement large qui est applicable à de nombreux problèmes de PC, mais il a été prouvé pour résoudre les conflits de la barre des tâches pour certains utilisateurs. Les pilotes obsolètes peuvent causer toutes sortes de problèmes, donc la mise à jour des pilotes standard, comme les pilotes graphiques et audio, est un bon point de départ si vous ne savez pas ce qui affecte votre système.
Premières choses d'abord; il y a une chance que Windows 10 pourrait être la cause de votre dispute de conducteur. Son déploiement de mises à jour automatiques se répercute sur les pilotes, mais l'implémentation de cette fonctionnalité n'est pas tout à fait parfaite. Il pourrait être utile de désactiver la fonctionnalité tout à fait reprendre le contrôle sur les mises à jour de pilotes dans Windows 10 reprendre le contrôle sur les mises à jour de pilotes dans Windows 10 Un mauvais pilote Windows peut gâcher votre journée. Dans Windows 10, Windows Update met automatiquement à jour les pilotes matériels. Si vous en subissez les conséquences, laissez-nous vous montrer comment faire reculer votre pilote et bloquer le futur ... En savoir plus.
Bien sûr, cela vous donne l'impulsion pour vous assurer que vos pilotes sont à jour. Heureusement, le guide MakeUseOf sur le sujet Comment trouver et remplacer les pilotes Windows obsolètes Comment trouver et remplacer les pilotes Windows obsolètes Vos pilotes peuvent être obsolètes et ont besoin d'être mis à jour, mais comment devez-vous savoir? D'abord, ne le répare pas si ce n'est pas cassé! Si les pilotes ont besoin d'être mis à jour, voici vos options. Lire la suite devrait vous donner tout le savoir-faire nécessaire pour que les choses continuent.
5. Le dernier recours: créer un nouveau compte d'utilisateur
Si vous avez tout essayé et que vous n'arrivez toujours pas à faire en sorte que votre Barre des tâches se comporte comme il se doit, il y a une méthode qui est une solution miracle, même si elle comporte une mise en garde. Création d'un nouveau compte utilisateur local Résolution des problèmes Windows en créant un nouveau compte utilisateur Résolution des problèmes Windows en créant un nouveau compte utilisateur Avez-vous résolu un problème Windows en vain? Créer un nouveau compte utilisateur pourrait être votre dernier recours. C'est difficile, mais nous allons vous montrer comment faire les choses correctement. Read More semble remédier à ces problèmes dans la plupart des cas, mais c'est évidemment un peu gênant.
Pour créer un nouveau compte utilisateur, ouvrez l'application Paramètres ( touche Windows + I ) et accédez à Comptes > Famille et autres utilisateurs . Sous la section Autres utilisateurs, sélectionnez l'option qui lit Ajouter quelqu'un d'autre à ce PC .

Vous pouvez ensuite suivre le processus de création de compte. Toutefois, si vous remplacez votre propre compte utilisateur, vous pouvez choisir les informations de connexion pour cette personne et Ajouter un utilisateur sans les options de compte Microsoft . éviter toute confusion avec votre connexion d'origine.
Vive la barre des tâches
Heureusement, vous ne rencontrerez jamais de problèmes avec votre barre des tâches Windows 10 (à nouveau). Et si vous avez déjà cherché un correctif, nous espérons que vous l'avez trouvé ici.
Avez-vous des problèmes avec la barre des tâches? Avez-vous des informations sur un correctif qui pourrait aider d'autres utilisateurs? Partagez vos connaissances ou demandez de l'aide dans la section des commentaires ci-dessous.