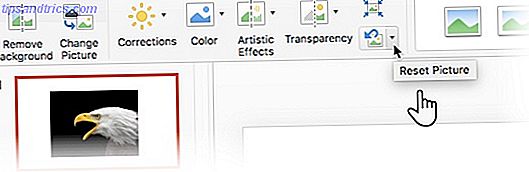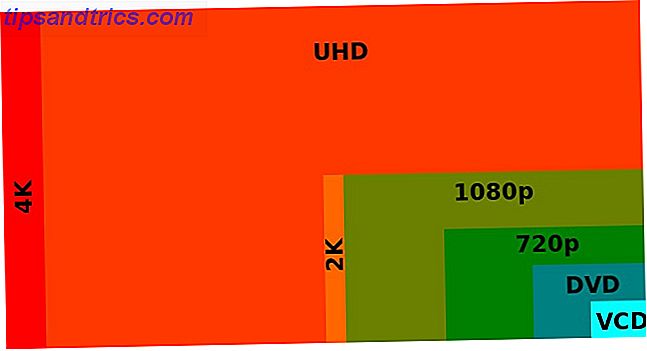Microsoft PowerPoint a une petite fonctionnalité cachée dans le ruban appelé Définir la couleur transparente qui peut supprimer l'arrière-plan d'une image et la rendre transparente . Cette astuce est pratique lorsque vous voulez faire des infographies avec PowerPoint Comment faire une infographie gratuitement avec PowerPoint Comment faire une infographie gratuitement avec PowerPoint Vous pouvez faire des infographies facilement et rapidement avec PowerPoint. PowerPoint est un outil de conception infographique sous couverture qui nécessite très peu d'efforts pour produire de superbes graphismes de haute qualité. Lire la suite en utilisant des images clipart insérées.
Cette astuce ne fonctionne que sur les images insérées. Cela ne fonctionne pas pour les images à l'intérieur des formes. Si votre image est insérée dans une forme en tant que remplissage, l'option Définir la couleur transparente ne sera pas disponible. Voici comment le faire. Les captures d'écran proviennent d'Office pour Mac, mais c'est la même chose pour Office sous Windows.
Comment modifier la transparence de l'image dans PowerPoint
- Sélectionnez l'image ou remplissez l'arrière-plan pour lequel vous souhaitez modifier la transparence.
- Sélectionnez l'image avec un double-clic. La barre d'outils Format d'image s'affiche sur le ruban.
- Allez au format d'image> Couleur . Cliquez sur la petite flèche à côté et sélectionnez Définir la couleur transparente dans le menu déroulant.

- Lorsque le pointeur change, sélectionnez la couleur dans l'image que vous souhaitez convertir en transparent.
- Pour rétablir les changements de couleur, cliquez sur l'icône Réinitialiser l'image dans le même groupe.
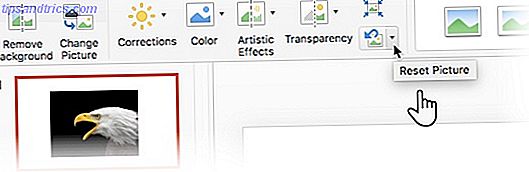
L'outil Définir la couleur transparente n'est pas parfait. Ce n'est pas précis comme l'outil Eyedropper dans Adobe Photoshop. Cela vous donne aussi deux autres problèmes à résoudre:
- Lorsque vous répétez le processus avec une couleur différente, il supprime la transparence de la première couleur.
- Il supprime également la couleur que vous choisissez pour la transparence si la même couleur est située dans l'image principale.
Vous ne pouvez pas faire grand-chose au problème numéro un. Mais il existe une solution de contournement pour le deuxième handicap: vous pouvez protéger la même couleur dans toute zone que vous ne souhaitez pas rendre transparente.
Protégez les couleurs d'image avec des formes
Dessinez une forme de forme libre pour couvrir la zone de l'image que vous souhaitez conserver qui contient également la couleur transparente:

Remplissez cette forme Freeform avec la couleur qui a été rendue transparente ( noir ici) et déplacez-la derrière l'image avant, mais devant l'arrière-plan. Cliquez avec le bouton droit sur la forme et sélectionnez Envoyer vers l'arrière> Envoyer vers l'arrière .
Ensuite, définissez la couleur transparente.
Dans les anciennes versions de PowerPoint, cette fonctionnalité fonctionnait uniquement sur les fichiers PNG et GIF. Vous pouvez maintenant y accéder même sur des images PDF et JPEG. Encore une fois, les couleurs solides vous donneront les meilleurs résultats.
Souhaitez-vous que Microsoft rende la sélection des couleurs légèrement plus puissante? Comment définir de manière créative la couleur transparente dans une image PowerPoint?