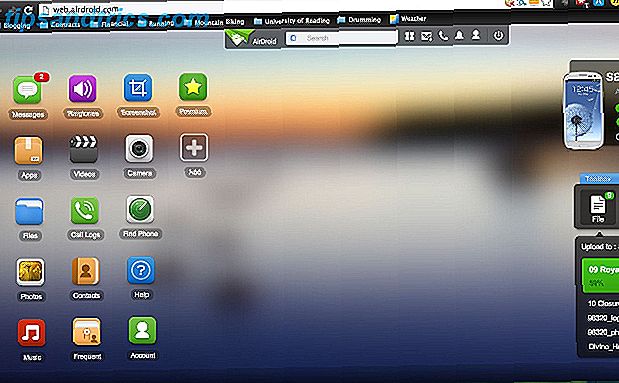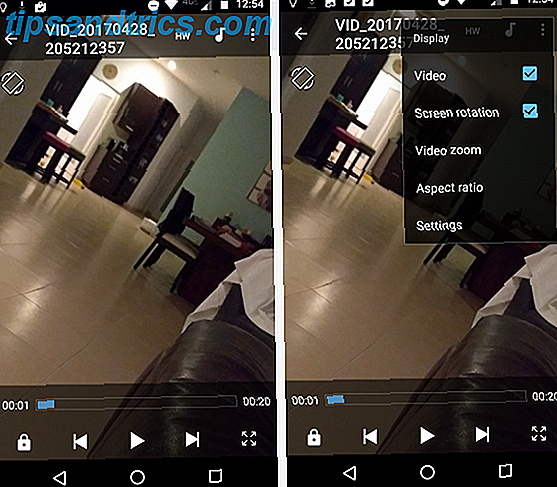La mise à jour Windows 10 Creators est en cours de déploiement pour les utilisateurs du monde entier. Si la mise à niveau ne vous a pas encore été proposée, vous pouvez vous attendre à ce qu'elle atterrisse sur votre système au cours des prochaines semaines (bien qu'il existe des méthodes de mise à niveau immédiate). Comment obtenir la mise à jour Windows 10 Creators Maintenant, la mise à jour de Windows 10 Creators sortira en avril, êtes-vous impatient de l'essayer, ou préférez-vous l'éviter? Nous vous montrerons comment obtenir Windows 10 1703 selon votre propre horaire.En savoir plus si vous êtes désespéré) .
La mise à jour apporte une foule de nouvelles fonctionnalités 11+ Nouvelles fonctionnalités Pour Windows 10 en 2017 11+ Nouvelles fonctionnalités Pour Windows 10 en 2017 La mise à jour de Windows 10 Creators est prévue pour le printemps 2017. Nous avons compilé les plus grandes mises à jour et les nouvelles fonctionnalités que vous pouvez rechercher transmettre à. Lire la suite et les applications, ainsi que la sécurité améliorée Qu'est-ce que Windows 10 "mise à jour des créateurs" faire pour la sécurité? Que fait la "mise à jour des créateurs" de Windows 10 pour la sécurité? À quoi pouvons-nous nous attendre lors de la prochaine mise à jour des créateurs de Windows 10, qui devrait arriver au début de 2017? D'où vient le coup de pouce de la sécurité? Jetons un œil de sécurité sur Windows 10 Build 1703. En savoir plus. Microsoft Paint a fait l'objet d'une refonte, de nouvelles fonctionnalités Cortana et vous pouvez vous attendre à des options de personnalisation remaniées.
Mais avant de vous lancer dans les nouveautés passionnantes, vous devez vous assurer que vous avez correctement configuré votre système d'exploitation. Voici ce que vous devez faire dès que vous avez installé Windows 10 Creators Update.
1. Désactiver les annonces de l'explorateur de fichiers
Est-ce que nulle part n'est plus à l'abri des publicités? Nous les attendons à la télévision et sur le Web, mais les voir directement dans le système de fichiers de Windows est une toute autre affaire.
Par défaut, l'application Explorateur de fichiers inclut des annonces. Sans surprise, la décision de Microsoft a irrité les utilisateurs.
Franchement, la nouvelle "fonctionnalité" ne devrait pas être une surprise. La version 14901 de Windows Insider Preview incluait une barre de notifications en haut de l'Explorateur de fichiers dès août 2016. Microsoft insistait sur le fait que la fonctionnalité était «formation sur le produit». Vous pouvez tirer vos propres conclusions sur ce que cela signifie.
Pour le moment, les annonces sont uniquement pour les produits Microsoft. Les utilisateurs signalent qu'Office 365 et OneDrive ont été très populaires. Mais combien de temps faudra-t-il jusqu'à ce que nous voyions des publicités ciblées pour des services tiers? Probablement bientôt. Heureusement, il existe un moyen de désactiver les publicités Comment désactiver les publicités dans Windows 10 Explorateur de fichiers Comment désactiver les publicités dans Windows 10 Explorateur de fichiers Windows 10 a entassé plus d'annonces dans le système d'exploitation que toute autre version antérieure. Récemment, vous avez peut-être commencé à voir des annonces dans votre explorateur de fichiers. Voici comment les désactiver. Lire la suite .
Allez dans Panneau de configuration> Options de l'explorateur de fichiers, ou tapez simplement les options de l'explorateur de fichiers dans Cortana.
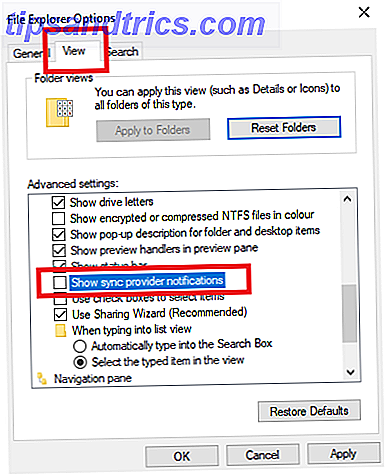
Ensuite, sélectionnez l'onglet Affichage et faites défiler jusqu'à Afficher les notifications du fournisseur de synchronisation . Décochez la case, cliquez sur Appliquer, et vous avez terminé.
2. Configurer Windows Night Light
L'une des fonctionnalités les plus demandées a finalement fait son chemin sur Windows 10 Creators Update. C'est un "filtre de lumière bleue" appelé Night Light Réduire la fatigue oculaire et mieux dormir avec cette nouvelle fonctionnalité de Windows 10 Réduire la fatigue oculaire et mieux dormir avec cette nouvelle fonctionnalité Windows 10 Dans la mise à jour de Windows 10 Creators, vous n'avez pas besoin d'utiliser application pour filtrer la lumière bleue la nuit. Voici comment allumer Night Light et sauver vos yeux des ennuis. Lire la suite .
Ce n'est pas aussi riche en fonctionnalités que les options tierces comme Flux, mais si vous préférez éviter les applications non natives, cela fonctionne bien.
Filtrer les émissions de lumière bleue de votre écran le soir peut théoriquement réduire la fatigue oculaire et améliorer vos habitudes de sommeil. Est-ce que F.lux et Night Shift peuvent vraiment améliorer vos habitudes de sommeil? Est-ce que F.lux et Night Shift peuvent vraiment améliorer vos habitudes de sommeil? L'utilisation excessive d'ordinateurs, de tablettes et de smartphones peut entraîner une dégradation de la qualité du sommeil, mais est-ce que des applications telles que F.lux et Night Shift permettent vraiment de contrer ces effets? La science est assez claire à ce sujet. Lire la suite . Lorsqu'il est exposé à la lumière bleue artificielle, le corps humain réduit la quantité de mélatonine qu'il produit et augmente sa fréquence cardiaque, sa température corporelle et sa vigilance générale.
Si vous voulez profiter d'une meilleure nuit de sommeil (qui n'en a pas?!), Cela vaut la peine de passer quelques minutes à configurer la nouvelle fonction Night Light.
Accédez à Démarrer> Paramètres> Système> Affichage et basculez le curseur à côté de Veilleuse .

Ensuite, cliquez sur Paramètres Night Light pour personnaliser l'application. Vous pouvez modifier la température de couleur et programmer les heures auxquelles vous souhaitez que l'application se mette en marche. Si vous avez activé les services de localisation, il peut automatiquement s'enclencher au coucher du soleil. Si vous ne le faites pas, vous devez entrer les heures manuellement.

3. Centre de sécurité Windows Defender
Une autre nouvelle fonctionnalité que vous pouvez vous attendre est le Windows Defender Security Center. Son objectif est d'offrir un guichet unique pour protéger votre système et vous contre les menaces de sécurité.
Si vous ne savez pas exactement comment vous protéger contre les virus, les logiciels malveillants et les attaques de phishing, c'est un complément utile au système d'exploitation.
Vous remarquerez l'icône de l'application dans votre barre d'état système. Cliquez dessus, et vous recevrez une liste d'actions que vous pouvez prendre pour mieux vous protéger. Travaillez à travers les différentes recommandations, et vous serez immédiatement plus en sécurité.

Mais il y a un revers de la médaille, les notifications peuvent devenir ennuyeuses, surtout si vous êtes déjà très versé dans la gestion de votre système et de votre sécurité. Les "recommandations de batterie" sans fin sont particulièrement ennuyantes.
Vous pouvez désactiver définitivement l'application et les notifications associées en la désactivant au démarrage. Appuyez sur Ctrl + Alt + Suppr et sélectionnez Gestionnaire des tâches . Ensuite, cliquez sur Plus de détails et dirigez-vous vers l'onglet Démarrage .

Recherchez et mettez en surbrillance l' icône de notification Windows Defender, puis cliquez sur Désactiver dans l'angle inférieur droit.
4. Ajustez vos paramètres de confidentialité
Celui-ci est difficile à manquer, mais il est important que vous lisiez les informations à l'écran: ne cliquez pas aveuglément sur les options.
Lorsque la mise à jour des créateurs se charge pour la première fois, vous voyez une fenêtre semblable à celle ci-dessous. Ne cliquez pas sur Me rappeler plus tard, certains paramètres importants doivent être vérifiés.

L'application vous offrira cinq options de confidentialité Confidentialité et Windows 10: votre guide de la télémétrie Windows et Windows 10: votre guide de la télémétrie Windows Avec l'avènement de la mise à jour Windows 10 Creator, Microsoft semble avoir décidé d'être plus transparent sur ses données activités de collecte. Découvrez combien est recueilli et ce que vous pouvez faire. Lire la suite pour vous de modifier.
Les options de confidentialité de Windows 10 Creators Update sont les suivantes:
- Emplacement - Les applications et les services peuvent demander votre position et les données peuvent être envoyées à Microsoft.
- Reconnaissance vocale - Ce paramètre vous permet d'interagir plus facilement avec Cortana. Encore une fois, Microsoft pourrait recevoir les données.
- Diagnostics - Selon les informations affichées à l'écran, Microsoft peut collecter des données sur l'utilisation de votre navigateur, l'utilisation de l'application, l'utilisation des fonctionnalités et même la saisie.
- Expériences personnalisées avec des données de diagnostic - Microsoft utilisera les données de diagnostic susmentionnées pour vous proposer des produits et services.
- Annonces pertinentes - Microsoft collecte l'utilisation de votre application et l'utilise pour vous envoyer des annonces tierces.
De toute évidence, ces privilèges sont un cauchemar pour les utilisateurs soucieux de leur vie privée. Mais il y a un compromis: la désactivation de certaines fonctionnalités, telles que les données de localisation et la reconnaissance vocale, entravera la valeur de certaines des meilleures fonctionnalités du système d'exploitation. Vous devez décider quel niveau d'intrusion vous convient le mieux.
5. Applications par défaut
Certains utilisateurs ont signalé que la mise à jour des créateurs a réinitialisé leurs applications par défaut Comment modifier les applications et paramètres par défaut dans Windows 10 Comment modifier les applications et paramètres par défaut dans Windows 10 Windows 10 prend beaucoup de décisions pour l'utilisateur paresseux. Si vous préférez être votre propre maître, vous pouvez définir vos propres préférences. Nous vous montrons comment. Lire la suite retour aux produits Microsoft stock après la mise à niveau.
Par exemple, tous vos films, émissions télévisées et vidéos personnels enregistrés localement peuvent s'ouvrir dans l'application Films et TV. Toutes vos images peuvent s'ouvrir dans Photos plutôt que dans votre visionneuse de photos préférée, votre navigateur par défaut a peut-être été rétabli sur Edge. bientôt.
Le problème n'est pas universel, mais vous devez absolument vérifier si le problème vous a affecté.
Dirigez-vous vers Démarrer> Paramètres> Applications> Applications par défaut . Vous verrez une liste des applications par défaut pour les types de contenu les plus courants, y compris les images, les vidéos, les navigateurs et la musique. Assurez-vous qu'ils affichent tous vos programmes préférés.

Ensuite, faites défiler vers le bas et cliquez sur Définir les valeurs par défaut par application . Il vous permet d'examiner vos choix à un niveau plus précis, ce qui vous permet de choisir des applications qui ne figurent pas dans la liste de base, telles que les visionneuses PDF et les calculatrices.

Quels paramètres avez-vous changé?
Je vous ai montré cinq paramètres que tout le monde doit vérifier et configurer avant de commencer à profiter de la dernière mise à jour de Windows.
Maintenant, j'aimerais entendre votre contribution. Est-ce que Microsoft vous a mis à jour vers la mise à jour des créateurs? Quels paramètres et applications avez-vous dû personnaliser pour que votre système d'exploitation fonctionne exactement comme vous l'aimez?
Vous pouvez laisser toutes vos suggestions et pensées dans les commentaires ci-dessous.
Crédits image: STILLFX / Shutterstock