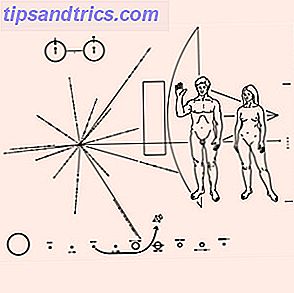Mac OS X est généralement bien comporté quand vient le temps d'éteindre votre ordinateur. Apple veut de la réactivité, donc la plupart des Mac s'arrêteront en quelques secondes. Schedule A Shutdown In OS X Avec ces outils [Mac] Schedule A Shutdown In OS X Avec ces outils [Mac] Les ordinateurs posent souvent un problème de consommation d'énergie. Vous aimeriez effectuer des tâches par lots comme le téléchargement, la réparation du système ou les sauvegardes de nuit, lorsque cela ne vous dérange pas. Là encore, il semble un peu inutile ... Lire la suite, en particulier si le stockage à l'état solide est équipé. Dans de rares cas, les processus d'arrêt OS X corrects se produisent, ce qui augmente considérablement les temps d'arrêt. Voici quelques corrections possibles.
Désactiver "Rouvrir Windows lors de la reconnexion"
Par défaut, un Mac enregistrera votre session active en mémoire lorsqu'il s'éteint, ce qui vous permet de reprendre exactement l'endroit où vous vous étiez arrêté lorsque vous avez éteint votre ordinateur. Toutefois, le transfert des informations dans la mémoire peut prendre du temps, ce qui vous permet d'augmenter les vitesses d'arrêt en désactivant cette fonction.
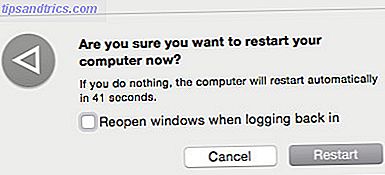
C'est facile. Votre Mac vous demandera si vous êtes sûr que vous voulez arrêter - ou redémarrez, selon le cas - un message qui inclut une case à cocher "Rouvrir les fenêtres lors de la connexion". Décochez-le. Notez que vous devrez peut-être effectuer quelques cycles de redémarrage pour voir les avantages.
Diminuer le temps OS X prend pour quitter les programmes
Beaucoup de problèmes d'arrêt lent sont causés par un problème familier qui affecte pratiquement toutes les plates-formes; logiciel suspendu. Les programmes sont censés s'arrêter lorsque le système d'exploitation le demande, mais parfois ils ne le respectent pas. Cela, à son tour, provoque un retard ou peut même empêcher une fermeture complète.
Mac OS X combat cela avec un temporisateur d'arrêt de 20 secondes, après quoi le système tue les programmes ouverts. Pourtant, 20 secondes peuvent sembler longues, et vous pouvez réduire le temps qu'OS X fournit aux programmes.
Il y a deux façons de faire ça. L'un est via les commandes sudo. Ouvrez la fenêtre du terminal 4 Choses cool que vous pouvez faire avec le terminal Mac 4 Choses cool que vous pouvez faire avec le terminal Mac Le terminal est l'analogue de Mac OS X de l'invite de commande Windows, ou CMD. C'est un outil, comme vous le savez probablement déjà, qui vous permet de contrôler votre ordinateur en utilisant des commandes de texte, par opposition à ... Lire la suite et entrez les commandes suivantes exactement comme indiqué (copier et coller).
sudo defaults write /System/Library/LaunchDaemons/c\ om.apple.coreservices.appleevents ExitTimeOut -int 5
sudo defaults write /System/Library/LaunchDaemons/co\ m.apple.securityd ExitTimeOut -int 5
sudo defaults write /System/Library/LaunchDaemons/c\ om.apple.mDNSResponder ExitTimeOut -int 5
sudo defaults write /System/Library/LaunchDaemons/c\ om.apple.diskarbitrationd ExitTimeOut -int 5
sudo defaults write /System/Library/LaunchAgents/com.apple.\ coreservices.appleid.authentication ExitTimeOut -int 5
Vous devrez fournir votre mot de passe administrateur lorsque vous entrez la première commande. Après cela, vous pouvez entrer le reste sans entrave, sauf si vous fermez et le terminal rouvrir.
Comme vous l'avez peut-être deviné, ces commandes changent la minuterie à 5, mais vous pouvez utiliser n'importe quel autre numéro que vous désirez.

Une autre façon d'y parvenir est avec un programme de gestion d'applications comme Ctrl Alt Delete ou App Killer. Ceux-ci ne ferment pas automatiquement les programmes à l'arrêt, mais ils vous permettent de fermer manuellement les pokes lents. En outre, vous pouvez utiliser ces utilitaires pour découvrir les coupables et ensuite prendre d'autres mesures, comme la désinstallation, la mise à jour ou le dépannage du logiciel gênant.
Libérer de l'espace disque
C'est un conseil simple, mais il doit être mentionné. Pratiquement tous les ordinateurs commencent à rencontrer des problèmes lorsqu'ils manquent d'espace disque car certains de ces espaces sont utilisés pour stocker des données temporaires. Cela peut à son tour causer des problèmes d'arrêt, en particulier si vous avez des applications ouvertes qui essaient d'enregistrer leur état pendant le processus d'arrêt. Si vous avez moins de 20% de votre disque libre, essayez de nettoyer votre lecteur de démarrage disque presque complet? 6 Conseils d'économie d'espace pour les Macs gravement encombrés Disque de démarrage presque plein? 6 Astuces pour économiser de l'espace pour les Macs surchargés Si vous vous demandez si votre disque dur affecte les performances ou si vous voulez juste un peu d'espace supplémentaire, quelques étapes simples peuvent libérer beaucoup d'espace. C'est une bonne idée de laisser entre cinq ... Lire la suite e Disque de démarrage presque complet? 6 Conseils d'économie d'espace pour les Macs gravement encombrés Disque de démarrage presque plein? 6 Astuces pour économiser de l'espace pour les Macs surchargés Si vous vous demandez si votre disque dur affecte les performances ou si vous voulez juste un peu d'espace supplémentaire, quelques étapes simples peuvent libérer beaucoup d'espace. C'est une bonne idée de partir entre cinq ... Lire la suite et voir si cela fait une différence.
Vérifiez vos autorisations de disque et la santé
Une autre raison possible de mauvaises performances du disque dur est un problème avec les autorisations de disque sur le système de fichiers lui-même. Bien que rares, ces problèmes peuvent survenir en raison d'un logiciel qui s'installe et se désinstalle de manière incorrecte ou en raison d'une erreur de l'utilisateur.

Vous devez ouvrir Utilitaire de disque (sous Applications> Utilitaires ) pour vérifier les autorisations. Une fois là, sélectionnez votre lecteur système (celui sur lequel OS X est installé) et exécutez Vérifier les autorisations de disque et vérifier le disque . Si un problème est détecté avec l'un ou l'autre, effectuez un suivi en cliquant sur Réparer les autorisations du disque et Réparer le disque .
Reconstruire le cache d'extension du noyau
Certains utilisateurs ont signalé un problème avec le répertoire racine OS X qui perd les autorisations de propriété appropriées. La cause de ceci n'est pas claire, mais elle peut augmenter les temps d'arrêt et de démarrage. Pour résoudre le problème, ouvrez Terminal et utilisez les commandes suivantes.
sudo chown root:admin /
sudo kextcache -system-prelinked-kernel
sudo kextcache -system-caches
Chaque commande doit être entrée séparément, et vous serez invité à entrer votre mot de passe administrateur lorsque vous entrez le premier. La reconstruction de votre cache d'extension de noyau de cette manière devrait résoudre tous les problèmes liés à une racine directement avec des permissions incorrectes.
Réinitialiser PRAM et SMC
Macs deux caractéristiques spéciales connues sous le nom Paramètre Random Access Memory (PRAM, ou NVRAM sur les systèmes Intel) et System Management Controller (SMC) qui traitent certaines fonctions du système de base, comme la luminosité du rétroéclairage et le volume du haut-parleur. Certains utilisateurs ont lié des problèmes avec PRAM ou SMC avec l'arrêt lent et les performances de démarrage.

Pour réinitialiser PRAM, vous devez éteindre votre Mac puis le rallumer. Tenez immédiatement les touches Commande, Option, P et R simultanément (vous devez le faire avant que l'écran de démarrage gris n'apparaisse). Continuez à maintenir ces touches jusqu'à ce que vous entendiez un second son de démarrage, puis relâchez. Notez que cette activité réinitialisera certaines informations, telles que votre fuseau horaire.
Vous pouvez également réinitialiser SMC, mais cela est plus compliqué et les étapes peuvent dépendre du Mac que vous avez. Heureusement, Apple a un guide pour réinitialiser SMC qui vous aidera à déterminer les mesures que vous devez prendre sur votre Mac particulier.
Conclusion
Ces conseils devraient réduire vos temps de démarrage, mais si vous avez encore besoin d'aide, essayez de demander sur MakeUseOf Answers. Vos collègues lecteurs peuvent être en mesure de proposer des solutions applicables à votre situation particulière.