
Rappelez-vous quand Windows 8 est sorti?
Cela a eu beaucoup de haine - même en comparaison avec Windows Vista et Windows ME (Millennium Edition). En partie parce que la plupart d'entre nous détestons le changement, mais le changement est une constante dans le domaine de la technologie et l'interface moderne est là pour rester.
Cela dit, ce n'est certainement pas la configuration la plus idéale pour les ordinateurs de bureau et les ordinateurs portables sans écran tactile. Mais ne fermez pas la porte et retournez Windows 7 Ce n'est pas facile, mais vous pouvez désinstaller Windows 8 et revenir à votre ancien OS Ce n'est pas facile, mais vous pouvez désinstaller Windows 8 et revenir à votre ancien OS Si vous avez installé Windows 8 et vous avez trouvé que vous souhaitiez revenir à Windows 7 ou à un autre système d'exploitation, il existe un moyen de le faire. Si vous avez installé Windows 8 dans un dual-boot ... Lire la suite pour le moment. Essayez ces conseils et voyez s'ils vous aident à être plus productifs - vous pourriez bien aimer ça!
Ajouter une liste de programmes à votre barre des tâches
"Où sont passés tous mes programmes?!" C'était l'une des plus grandes plaintes que les gens avaient à propos de Windows 8. Il n'y a rien de plus anti-productif que de chercher partout quelque chose. Et même quand avec la mise à jour Windows 8.1 mise à jour de Windows 8.1 est ici! Qu'est-ce qu'il est et comment l'obtenir maintenant Mise à jour de Windows 8.1 est ici! Qu'est-ce que c'est et comment l'obtenir maintenant Vous êtes curieux de connaître la dernière mise à jour de Windows 8.1 ou vous ne savez pas de quoi il s'agit? KB2919355 est une mise à jour cumulative qui inclut des fonctionnalités utiles. Il peut également être supprimé en cas de problème. Lire la suite, il n'y avait toujours pas une solution infaillible.
L'un des itinéraires les plus simples pour accéder rapidement à vos programmes est d'ajouter la liste des programmes à la barre des tâches. Créer un menu personnalisé Windows 8 Démarrer à l'aide des barres d'outils Créer un menu Démarrer personnalisé Windows 8 Utilisation des barres d'outils Vous utilisez Windows 8. Vous voulez revenir au menu Démarrer - Mais en as-tu vraiment besoin? Au lieu de s'appuyer sur un substitut tiers, créez un menu Démarrer Windows 8 personnalisé avec quelques-uns ... Lire la suite. Cela ne doit pas être confondu avec le dossier Programmes, mais plutôt celui du menu Démarrer - il y a une différence.
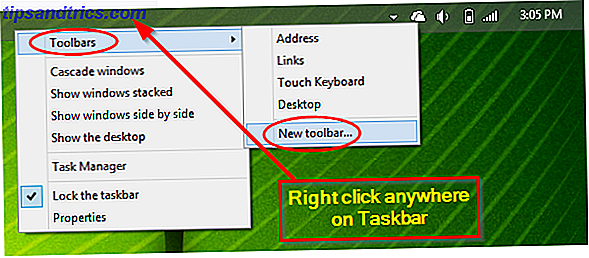
Cliquez avec le bouton droit sur la barre des tâches> Barres d'outils> Nouvelle barre d'outils. Puis collez dans le chemin de dossier suivant ci-dessous dans la barre d'adresse de Windows Explorer.
C: \ ProgramData \ Microsoft \ Windows \ Menu Démarrer

Cliquez sur (mais ne pas ouvrir) le dossier Programmes, cliquez sur "Select Folder" et vous avez terminé.

Utiliser Run Box ou Launchy
Windows a une fonction intégrée appelée Run Box qui vous permet de lancer des programmes qui sont par défaut à Windows (comme le Gestionnaire des tâches) et ceux que vous téléchargez, comme votre navigateur Web. Ci-dessous, il est utilisé pour lancer Windows Live Writer.

Le problème avec cette option est que c'est incohérent. Certaines invites fonctionnent, tandis que d'autres ne fonctionnent pas. Dans l'image ci-dessus, "windowslivewriter" fonctionne, de même que taper "chrome". Pas besoin d'ajouter ".EXE" à la fin. Cependant, d'autres programmes que vous pensiez fonctionner, comme "taskmanager" ou "recyclebin", ne sont pas lancés.

Je suis sûr qu'il y a des raccourcis fonctionnels. En fait, je sais qu'il y en a - "taskmgr" est relativement bien connu. Mais il y en a tellement - que vous découvrirez lors d'une recherche rapide - comment êtes-vous censé vous souvenir de tous? Vous pouvez, mais voulez- vous?
Il y a une option plus simple - Launchy. L'application de lancement de tiers élégant Comment être plus productif avec Lanceur de programme Lancement Comment être plus productif avec Lanceur de programme Lancement Lire la suite a été couvert sur MakeUseOf en 2008 et a été mentionné dans de nombreux articles depuis, y compris plusieurs par le vôtre. Launchy n'est pas un vétéran dans l'espace technologique, mais toujours en service très actif - efficace, minimaliste, simple et esthétique. Commencez à taper dans n'importe quel programme et il tire immédiatement les résultats les plus proches, énumérant les plus accédés en premier.

Pin dossiers à la barre des tâches et l'écran de démarrage
Comment faire pour nettoyer votre bureau Windows Une fois pour toutes Comment nettoyer votre bureau Windows Une fois pour toutes Clutter est plus préjudiciable que vous ne le pensez. Un bureau Windows bien rangé rend les choses plus faciles à trouver, est plus agréable à regarder et réduit le stress. Nous vous montrons comment mettre votre ordinateur en ordre. Lire la suite . Saviez-vous que "l'icône de dossier" dans la barre des tâches a une fonction "cachée" dans la fenêtre 7 et 8 qui vous permet d'accéder rapidement aux dossiers via un clic droit?

En vous reportant à la photo ci-dessus, vous pouvez simplement glisser et déposer l'icône du dossier préféré sur l'icône "Dossiers épinglés" dans la barre des tâches. Toutefois, si vous avez trop de dossiers épinglés, vous risquez de ne pas les voir apparaître. Pour supprimer ceux que vous ne voulez pas, passez la souris sur le (s) objet (s) épinglé (s) et cliquez sur l'icône "tack".

Vous pouvez également accéder rapidement à certains dossiers à partir de l'écran de démarrage - ne pensez-vous pas l'utiliser? J'aborderai cela plus tard. Pour l'instant, trouvez un dossier auquel vous voudriez accéder (ou n'importe quel dossier pour pratiquer) et faites un clic droit dessus. Dans l'image ci-dessus, vous verrez une option dans le menu contextuel appelé "Pin to Start".

Installer un menu de démarrage tiers

Le tollé sur "pas de bouton de démarrage" sur Windows 8 était accablant. Et Microsoft a réalisé leur erreur et l'a corrigé en 8.1. Cependant, ils n'ont pas ajouté de menu, ce qui était au moins la moitié des plaintes. Au lieu de cela, le bouton vous a juste amené à l'écran de démarrage. C'était certainement une amélioration sur aucun bouton du tout, mais ce n'est toujours pas un menu Démarrer. Microsoft a également reconnu cela, mais attend jusqu'à 2015 pour le présenter de nouveau dans Windows 10 Windows 10 En images - Une visite guidée de l'aperçu technique Windows 10 En images - Une visite guidée de l'aperçu technique L'aperçu technique de Windows 10 est maintenant disponible à tous. Quelques bugs à part, ça a l'air prometteur. Nous vous guiderons à travers la nouvelle capture d'écran de Windows à la fois. Lire la suite .
Alors que faire jusque-là? Tina a couvert 5 excellentes applications de Menu Démarrer de troisième partie 2015 !? Pas moyen Microsoft! Comment obtenir votre Windows 8.1 Menu Démarrer maintenant 2015 !? Pas moyen Microsoft! Comment faire pour obtenir votre Windows 8.1 Menu Démarrer maintenant Windows 8 ne sera pas un menu Démarrer natif après tout. Mais pourquoi attendre sur Microsoft? Voici comment vous pouvez vous aider avec des outils tiers tels que Classic Shell ou Start8 et d'autres solutions de contournement. Lire la suite, ainsi que quelques options supplémentaires que vous avez. Classic Shell, mon favori personnel, est un remplacement du menu Démarrer que nous avons complètement révisé. Windows 8 Suck Less Avec Classic Shell Windows 8 Suck Less Avec Classic Shell Windows 8 est utilisable pour les personnes qui pensent que ce n'est pas le cas. Ajoutez un menu de démarrage au bureau et modifiez la façon dont l'Explorer et Internet Explorer se comportent, le tout grâce à un logiciel appelé Classic ... Lisez plus, mais référez-vous à son article et aux commentaires pour d'autres suggestions.
Point important: Ceci est un pansement
Je vais aborder cela plus en détail, mais je voulais aussi y répondre brièvement maintenant. Ne trouvez pas un remplacement du menu Démarrer simplement parce que vous êtes coincé dans vos anciennes habitudes et n'aime pas le changement. Je dois admettre qu'au début, je n'étais pas ravi. Mais nous devrions réaliser maintenant que la technologie change, et généralement, elle va dans les bonnes directions. Comme pour tout changement, il y aura d'abord un hoquet, mais l'écran de démarrage moderne est en réalité beaucoup plus facile à utiliser que l'ancien menu de démarrage lourd de texte. Pour l'instant, essayez un écran de démarrage tiers, mais faites- vous lentement vous habituer à l'écran de démarrage moderne - vous apprécierez ses nombreuses nouvelles fonctionnalités.
Master Raccourcis clavier essentiels
Sur le thème de «faire soi-même apprendre de nouvelles choses», connaître les raccourcis pour Windows 8 Raccourcis Windows 8 - Gestes, bureau, ligne de commande Chaque raccourci Windows 8 - Gestes, bureau, ligne de commande Windows 8 est tout sur les raccourcis. Les utilisateurs de PC tactiles utilisent des gestes tactiles, les utilisateurs sans dispositifs tactiles doivent apprendre les raccourcis souris, les utilisateurs expérimentés utilisent des raccourcis clavier sur le bureau et de nouveaux raccourcis de ligne de commande, et ... Read More vous simplifiera la vie. Regardons quelques-uns essentiels pour naviguer autour de Windows 8.1. Si vous avez déjà une compréhension de base de certains raccourcis avant Windows 8, alors vous avez sans doute eu un moment plus facile de fusionner. Il existe également de nouveaux raccourcis vers Windows 8, tels que Win + X, qui lance de façon impressionnante le menu Outil Windows 8 façons d'améliorer Windows 8 avec Win + X Menu Editor 8 façons d'améliorer Windows 8 avec Win + X Menu Editor Windows 8 contient une fonctionnalité presque cachée dont vous avez besoin de savoir! Appuyez sur la touche Windows + X ou cliquez avec le bouton droit dans le coin inférieur gauche de votre écran pour ouvrir un menu que vous pouvez personnaliser. Lire la suite, également connu sous le nom de Power User Menu (photo ci-dessous).

Voici quelques raccourcis indispensables:
- Win + D - Afficher / Masquer le bureau
- Win + Tab Parcourir les applications ouvertes
- Win + X - Lancer le menu Outils Windows
- Win + Touches fléchées gauche / droite - Fenêtres de station d'accueil sur les côtés gauche / droit
- Win +. (point) + Touches fléchées gauche / droite - Accroche l'application actuelle sur les côtés droit ou gauche
- Win + J - Bascule entre les applications modernes cassées
- Win + S - Lancer la recherche
- Win + E - Lancez Windows Explorer
- Win + C - Lancer le menu Charmes
Il ya beaucoup plus (si vous avez un favori que j'ai manqué, partagez-le dans les commentaires!), Alors consultez l'article de Craig sur les raccourcis clavier Windows 8 Une liste pratique de raccourcis clavier pour la prochaine Microsoft Windows 8 Prochain Microsoft Windows 8 Ne pas avoir à atteindre votre souris pour faire la tâche la plus courante est un énorme avantage dont je profite tous les jours. C'est parce que j'ai mémorisé ma liste de raccourcis clavier Windows 7, et j'utilise ... Lire la suite ainsi que le MakeUseOf Windows 8 Raccourcis clavier Cheat Sheet Windows 8 Raccourcis clavier Windows 8 Raccourcis clavier Lire la suite, que vous pouvez télécharger en tant que PDF
Dock Windows à Edge

C'est simple, mais fonctionne à merveille. En fait, vous connaissez peut-être déjà celui-ci car il s'agissait également d'une fonctionnalité de Windows 7. Prenez deux fenêtres sur votre bureau, sélectionnez-en une à la fois et maintenez la touche Windows + flèche gauche / droite . Faites la même procédure, mais appuyez sur la flèche opposée pour la deuxième fenêtre. Je travaille presque exclusivement dans ce mode, échangeant souvent trois ou quatre fenêtres entre elles.
Diviser l'écran entre le bureau, l'écran de démarrage et les applications

Multitâche avec Windows 8 Ce que vous devez savoir sur le multitâche dans Windows 8 Ce que vous devez savoir sur le multitâche Dans Windows 8 Windows 8 propose deux types de multitâche d'applications de premier plan. La première est la commutation d'applications de bureau traditionnelle, tandis que la seconde est un multitâche plein écran limité que l'on trouve uniquement dans les applications modernes lancées via le Start ... Read More peut être un peu lourd au début, mais une fois que vous comprenez l'écran, vous vous demanderez comment vous vous êtes débrouillés pendant si longtemps. Au lieu d'utiliser uniquement des applications de bureau comme la fonction d'ancrage, vous pouvez utiliser simultanément n'importe quelle combinaison d'une fenêtre de bureau, d'un écran de démarrage ou d'une application Windows 8. Voici une vidéo tutoriel rapide, si vous êtes plus un apprenant visuel.
Si vous êtes dans une application, utilisez les touches Win + Flèches pour l'ancrer sur un côté, puis appuyez sur Win + D pour afficher le bureau et ses fenêtres dans le volet opposé. Ne pas oublier Alt + Tab pour naviguer rapidement entre les fenêtres de bureau et Win + Tab pour naviguer à travers les applications ouvertes, qui peuvent également être utilisés pour épingler deux applications côte à côte.

Le diviseur est très facilement déplacé pour ajuster diverses largeurs. Vous remarquerez également que lorsque le volet Bureau est sélectionné, vous pouvez également ancrer deux fenêtres de chaque côté, bien que sur un écran plus petit, cela devient un peu encombrant ... nous menant à une solution géniale ...
Investir dans une configuration à double moniteur

Ou triple, ou autant que vous voulez - pouvez-vous réellement avoir trop de moniteurs? Pour des raisons pratiques, je n'ai qu'un moniteur et mon écran d'ordinateur portable, mais chacun d'entre eux est le leur! Néanmoins, plusieurs moniteurs sont incroyablement utiles, en particulier avec Windows 8. Vous pouvez avoir l'écran de démarrage toujours sur un moniteur (ce que vous aurez certainement envie de faire après avoir lu tout sur comment c'est vraiment génial). Ou vous pouvez les utiliser pour afficher deux fenêtres (l'itinéraire le plus courant). Enfin, vous pourriez combiner plusieurs moniteurs avec le fractionnement de l'écran, comme nous venons de le faire, pour une quantité incompréhensible de productivité Get Things Done! 5 idées pour faire le meilleur usage productif de votre bureau Faire les choses! 5 idées pour faire la meilleure utilisation productive de votre bureau Les gens aiment leurs ordinateurs de bureau! Que vous soyez sur un ordinateur Mac, Windows ou Linux, le bureau est un espace ouvert qui n'est pas prédéfini par une structure rigide. Contrairement aux interfaces des appareils mobiles ou Windows 8 ... Lisez plus - là, vous n'avez plus aucune raison de ne pas faire le travail ... sauf qu'un écran a très probablement un film ou une vidéo sur YouTube.
Ne pas abandonner votre écran de démarrage
Laissez-moi deviner, la raison pour laquelle vous n'aimez pas l'écran de démarrage moderne, c'est parce qu'il a un tas de "trucs Internet" dont vous n'avez pas besoin et est encombré de tuiles de différentes tailles que vous devez faire défiler jusqu'à la fin de la terre pour trouver ce que vous cherchez ... comme ça, ou pire.

Et comment vous retournez au bureau? Ou trouver quelque chose? Vous devez déplacer votre souris vers les coins inférieurs pour faire surgir quelque chose - pourquoi ?!
Tout d'abord, vous avez raison - la majorité des tuiles par défaut ne sont pas nécessaires. La meilleure façon d'y remédier est de maintenir la touche Ctrl enfoncée et de cliquer sur chaque tuile que vous ne voulez pas - vous pouvez toujours la rajouter plus tard. Ensuite, faites un clic droit sur celui que vous avez sélectionné, puis cliquez sur Retirer du début.

Deuxièmement, ne laissez pas ce "travail" vous détourner de l'utilisation de l'écran de démarrage - il y a tellement de hacks pour faire fonctionner l'écran de démarrage pour Windows 10 Windows 8 Démarrer l'écran Hacks 10 Windows 8 Démarrer l'écran Hacks Windows se dirige vers une direction plus verrouillée avec Windows 8 et son écran de démarrage et l'environnement de l'application "Moderne". On ne peut nier cela - vous ne pouvez même pas définir un fond d'écran de démarrage personnalisé sans installer ... Lire la suite.
Je vais aborder quelques options importantes et simples pour vous aider à démarrer, mais Justin Dennis est allé dans une grande profondeur expliquant comment gérer les écrans de démarrage et les applications modernes comme un pro Gérer les écrans de démarrage et les applications modernes comme un Pro Démarrer Gérer Tuiles d'écran et applications modernes comme un pro Certaines choses prennent du temps à se développer sur vous. L'écran de démarrage de Windows 8 en fait partie. Je parie que vous apprécierez plus après avoir appris ces trucs et astuces. Lire la suite .
La simplicité est la clé
Au départ, cela peut être expérimental - voir quels sont les programmes que vous utilisez le plus, mais au début, il vous suffit de sélectionner ce que vous voulez utiliser le plus.
Ensuite, divisez les tuiles en groupes - les organiser fonctionne cependant mieux pour vous. Vous pouvez étiqueter ces groupes en cliquant avec le bouton droit n'importe où sur l'écran de démarrage et en cliquant sur "Groupes de noms".

Commencez simplement à taper à la recherche
Si vous n'avez pas découvert les fonctionnalités de recherche robustes dans Windows 8 Comment rechercher mieux et plus rapidement sur Windows 8 Comment rechercher mieux et plus rapidement sur Windows 8 Windows 8 fonctionnalités de recherche sont assez robustes une fois que vous vous y êtes habitué. Vous pouvez utiliser des approches modernes et de bureau pour rechercher votre ordinateur et Internet. En savoir plus! En savoir plus, vous constaterez qu'ils sont très similaires et de loin supérieurs aux versions précédentes. Tout comme dans Windows 7 lorsque vous avez ouvert le menu Démarrer, vous pouvez immédiatement commencer à taper dans l'écran de démarrage pour rechercher quelque chose. Il peut s'agir d'un dossier à une application (même ceux qui ne sont pas téléchargés ou installés) à un signet à un fichier.

Pour plus d'astuces sur l'écran de démarrage, regardez la vidéo d'Alan Peto ci-dessous:
Alan a également un autre excellent article que je recommande d'étudier appelé Windows 8.1 avec une souris et un clavier.
Comment utilisez-vous Windows 8 de manière productive?
Une fois que vous apprenez à utiliser quelque chose d'étranger, cela peut vous être très bénéfique, même si cela n'a pas de sens au départ. Windows 8.1 en est un excellent exemple. Bien sûr, il y a encore quelques bizarreries, et elles sont en train d'être corrigées, mais c'est vraiment génial comme ça.
Avez-vous des astuces supplémentaires que vous avez découvertes grâce à votre expérience sur Windows 8? S'il vous plaît partagez-les avec nous et vos collègues MUOers dans les commentaires!



