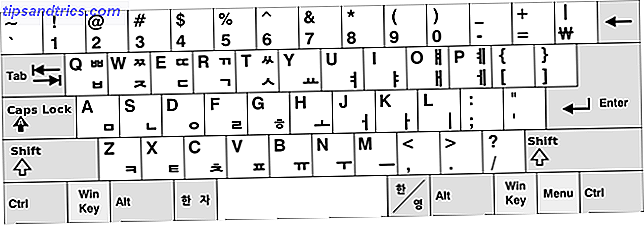Limiter la bande passante sur votre ordinateur empêchera que vos données soient gaspillées sur des choses que vous ne voulez pas. Il est très utile pour ceux qui ont une limite de données spécifique et peut vous aider à éviter d'être surchargé. Nous allons vous montrer des outils pour vous aider à limiter votre bande passante.
Windows a une méthode intégrée pour limiter la bande passante, mais pour l'instant c'est vraiment basique et pas particulièrement clair sur ce qu'il fait. En tant que tel, il est préférable de se tourner vers des solutions tierces.
Si vous avez votre propre méthode à partager pour limiter la bande passante, veuillez nous le faire savoir dans les commentaires.
1. Windows 10 Connexions mesurées
Une façon de limiter la bande passante à l'aide des méthodes intégrées de Windows 10 consiste à activer une connexion avec compteur. Comment configurer votre connexion Wi-Fi et Ethernet sous Windows 10 Comment définir votre connexion Wi-Fi et Ethernet comme mesurée dans Windows 10 Windows 10, vous pouvez définir votre connexion Wi-Fi ou Ethernet comme mesurée. Cela limitera la consommation de données par Windows Update et d'autres applications en arrière-plan. Voici comment le configurer. Lire la suite . L'activation d'une connexion avec compteur limite la force de Windows Update et arrête la mise à jour automatique de certaines applications et de certaines tuiles actives. Pour commencer, appuyez sur la touche Windows + I pour ouvrir Paramètres, cliquez sur Réseau et Internet, puis sur Wi-Fi ou Ethernet .
Si vous avez sélectionné Wi-Fi, cliquez sur Gérer les réseaux connus, sélectionnez votre réseau dans la liste, cliquez sur Propriétés, puis faites glisser Définir comme connexion mesurée sur Activé .
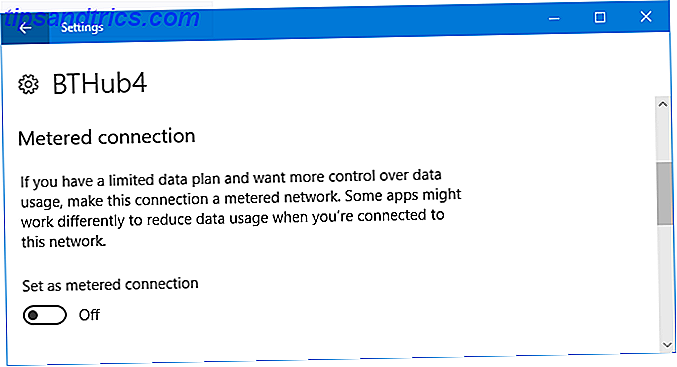
Si vous avez sélectionné Ethernet, sélectionnez votre connexion dans la liste et faites glisser Définir comme connexion mesurée sur Activé .
Envie d'autres astuces? Consultez notre guide sur la façon de contrôler l'utilisation de la bande passante de Windows 10 Comment contrôler les données et l'utilisation de la bande passante de Windows 10 Comment contrôler l'utilisation des données et de la bande passante de Windows 10 Windows 10 consomme-t-il trop de bande passante? Nous vous montrerons comment réduire les diagnostics, les mises à jour, les tuiles en direct et tout ce qui détruit vos données. Lire la suite . Et puisque Windows 10 est un système d'exploitation en constante évolution Windows 10 est la dernière version de Windows. Déjà. Windows 10 est la dernière version de Windows. Déjà. Microsoft en a marre de ne pas mettre à niveau, et a une solution: Windows 10 sera la "version" finale de Windows. Déjà. Cela pourrait signifier que vous n'aurez plus jamais à acheter Windows. En savoir plus, la prochaine mise à jour d'automne verra une personnalisation plus poussée de cette fonctionnalité, comme la possibilité de spécifier des limites mensuelles en Go. D'ici là, regardons quelques outils que vous pouvez télécharger pour faire un meilleur travail.
2. NetBalancer
NetBalancer vous montrera une liste de tous les processus actifs sur votre système et de toute utilisation du réseau associée. Sous ce graphique, vous pouvez voir en un coup d'œil les pointes de bande passante. Passez votre souris sur le graphique et vous serez en mesure de voir quels processus ont miné votre bande passante à ce moment-là.
Pour limiter la bande passante d'un programme, recherchez-la dans la liste et double-cliquez dessus. Vous pouvez utiliser les listes déroulantes Priorité de téléchargement et Priorité de téléchargement pour ajuster son utilisation en fonction de filtres prédéfinis. C'est pratique si, par exemple, vous voulez toujours qu'un programme soit sans restriction, mais que d'autres programmes utilisent d'abord la bande passante s'ils en ont besoin. Vous pouvez également choisir Personnalisé dans la liste déroulante pour définir vos propres limites.

Vous pouvez également faire la même chose dans la fenêtre principale, en utilisant les flèches verte et rouge en haut de la fenêtre. Une fonctionnalité pratique ici est de cliquer sur la flèche rouge pointant vers la droite avec une ligne verticale, ce qui bloquera tout le trafic réseau. Les utilisateurs plus avancés peuvent utiliser les filtres et les règles.
NetBalancer vous offre un essai gratuit de 15 jours, après quoi vous devrez payer des frais uniques de 49, 95 $ pour continuer à utiliser le programme. Vous pouvez également continuer à l'utiliser en dehors du test en tant que moniteur réseau uniquement.
3. NetLimiter
Lorsque vous lancez NetLimiter, vous verrez une liste de toutes vos applications ouvertes, ainsi que leur utilisation actuelle de la bande passante. Bien sûr, certaines applications utiliseront naturellement plus de bande passante que d'autres, mais il est pratique d'identifier celles qui consomment le plus de ressources.
La limite par défaut est fixée à 5 Ko / s pour le téléchargement et le téléchargement, que vous pouvez activer rapidement en cochant la case correspondant à une ligne particulière. Pour modifier ces valeurs par défaut, cliquez avec le bouton droit sur la valeur limite pour ouvrir l'éditeur de règles. Dans l'onglet Règle, vous pouvez modifier les limites de bande passante.

Passez à l'onglet Planificateur et vous pouvez définir les conditions de début et de fin de la règle. Pour commencer, cliquez sur Ajouter, puis créez vos règles requises. Par exemple, vous pouvez faire en sorte que votre navigateur Web ne consomme plus de bande passante entre des heures particulières.
NetLimiter est livré avec une période d'essai de 28 jours. Une licence utilisateur unique pour la version Lite coûte 19, 95 $, tandis que la version Pro coûte 29, 95 $. Cependant, il semble n'y avoir aucune différence entre les deux, alors restez avec le premier.
4. Net-Peeker
Net-Peeker a une interface utilisateur très simple. En haut, vous pouvez voir l'activation du téléchargement et du téléchargement, ainsi que l'accès à un bref écran Paramètres et à certaines autres fonctionnalités du programme comme un système de protection. Nous allons juste nous concentrer sur sa capacité à limiter la bande passante.
Le tableau ci-dessous répertorie tous les processus actifs sur votre système, ainsi que sa consommation de bande passante. Vous pouvez double-cliquer sur un processus pour obtenir des informations extrêmement détaillées sur les onglets Network Sessions et Loaded Modules .

Sur un processus entier de la fenêtre principale ou sur une session réseau spécifique, vous pouvez cliquer avec le bouton droit pour gérer la connexion. Vous pouvez Limiter la vitesse pour spécifier les limites de bande passante définies et Annuler la connexion pour la déconnecter complètement (jusqu'à ce que vous l'ouvriez à nouveau).
Net-Peeker vous donne un essai de 30 jours pour découvrir toutes ses fonctionnalités. Après cette période, vous pouvez continuer à utiliser le programme pour 25 $. Si vous voulez pouvoir contrôler plusieurs systèmes, vous devez acheter une licence de groupe qui commence à 125 $ pour cinq agents.
5. Gestionnaire de bande passante SoftPerfect
SoftPerfect Bandwidth Manager n'est pas nécessairement le programme le plus riche en fonctionnalités de cette liste, mais c'est le plus difficile à gérer. Lors de votre premier lancement, vous devrez entrer votre adresse réseau et votre mot de passe avant de pouvoir commencer à surveiller le trafic.
Si vous êtes à l'aise avec cela, c'est un programme qui mérite d'être vérifié grâce à sa personnalisation de règles décentes. Appuyez sur Ctrl + N pour commencer à créer votre règle. Déplacez-vous entre chaque onglet pour voir toutes les options, mais veillez à nommer votre règle et à définir vos limites de débit souhaitées. Lorsque vous avez terminé, cliquez sur OK pour activer votre règle.

Utilisez la liste déroulante Outils pour définir des quotas et des horaires pour votre bande passante. Il est également intéressant de consulter le rapport d'utilisation, qui vous donnera un aperçu de tout votre trafic et vous aidera à identifier les problèmes particuliers qui doivent être résolus.
SoftPerfect Bandwidth Manager dispose d'une période d'essai de 30 jours. Après cela, vous pouvez continuer à utiliser la version Lite gratuitement, avec la seule limite de pouvoir définir cinq règles. Alternativement, vous pouvez payer 49 $ pour passer à la version Standard. Voir leur liste de comparaison de licences pour plus de détails.
Bande passante limitée
Nous avons déjà arrondi les moyens que Windows 10 gaspille votre bande passante 4 façons Windows 10 est de perdre votre bande passante Internet 4 façons Windows 10 est de perdre votre bande passante Internet Windows 10 gaspille votre bande passante Internet? Voici comment vérifier et ce que vous pouvez faire pour l'arrêter. Lire la suite, donc j'espère que l'un de ces outils se révélera utile pour prendre le contrôle de l'utilisation d'Internet de votre système.
Maintenant que vous avez fait cela, il est temps de tirer le meilleur parti de votre système. Lisez notre guide sur la façon d'obtenir des performances plus rapides de Windows 10 Comment améliorer les performances de Windows 10 et le rendre plus rapide Comment améliorer les performances de Windows 10 et le rendre plus rapide Windows 10 fonctionne assez vite - mais vous pouvez le rendre encore plus rapide! Nous vous montrerons des réglages gratuits pour augmenter la vitesse et la performance. Vous allez transformer Windows 10 de poke lent à Usain Bolt en 12 ... En savoir plus.
Utilisez-vous l'un de ces outils pour limiter votre bande passante? Avez-vous votre propre suggestion?