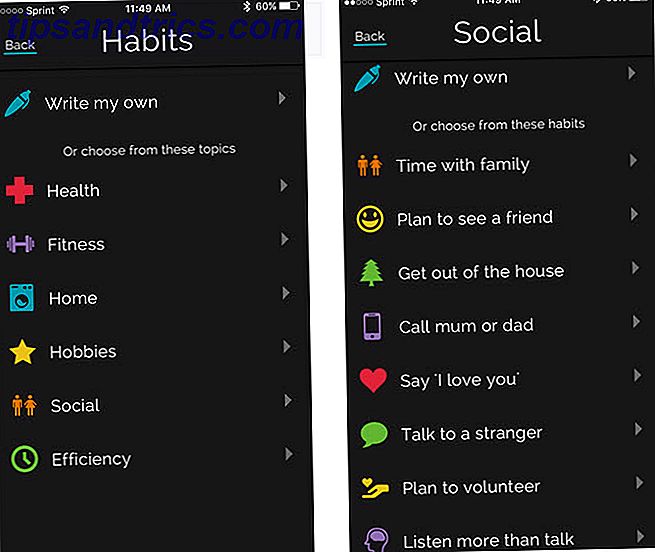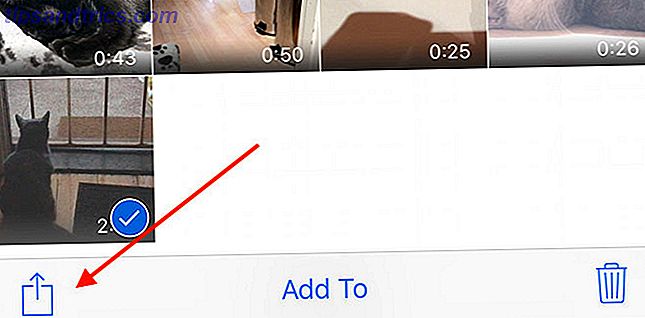Mis à jour par Tina Sieber le 7 mars 2017.
Je vais froisser quelques plumes ici en disant que Microsoft OneNote est aussi bon qu'Evernote La meilleure alternative Evernote est OneNote et c'est gratuit La meilleure alternative Evernote est OneNote et c'est gratuit Le marché est trempé dans des applications de prise de notes en concurrence avec Evernote . Mais il n'y a qu'une seule alternative sérieuse à Evernote. Laissez-nous expliquer pourquoi c'est OneNote. Lire la suite . OneNote est l'équivalent numérique d'un classeur, vous donnant plus de contrôle organisationnel.
L'épreuve de force se poursuivra, donc pour des raisons de productivité et de paix, disons que les deux sont de bonnes applications de prise de notes Evernote vs OneNote: Quelle application de prise de notes vous convient le mieux? Evernote vs OneNote: Quelle application de prise de notes vous convient le mieux? Evernote et OneNote sont d'incroyables applications de prise de notes. C'est difficile de choisir entre les deux. Nous avons tout comparé de l'interface à l'organisation des notes pour vous aider à choisir. Qu'est-ce qui fonctionne le mieux pour vous? Lire la suite avec leurs avantages et inconvénients. J'utilise les deux, au fur et à mesure que le but le dicte. Et j'ai appris à aimer les deux parce qu'ils m'ont rendu plus organisé avec ma prise de notes.
Nous avons couvert un peu les capacités de OneNote avec:
- Le seul guide OneNote dont vous aurez besoin
- 12 conseils pour prendre de meilleures notes avec Microsoft OneNote
- Comment créer votre propre wiki avec OneNote
Mais la prise de notes efficace nécessite autant de conseils et astuces que vous pouvez rassembler. Donc, ici pour votre plaisir productif sont dix de plus.
1. Créez vos listes de choses à faire dans un Jiffy
C'est comme ça que vous commencez votre journée. Un organisateur et un journal ne sont pas complets sans un to-do. Voici comment configurer une liste de tâches rapide dans OneNote 5 astuces pour utiliser OneNote comme liste de tâches 5 astuces pour utiliser OneNote comme liste de tâches Créer une liste de choses à faire dans votre liste de tâches? Configurez-le dans OneNote pour que les choses soient aussi simples que possible. Lire la suite .
Vous pouvez commencer votre tâche quotidienne dans une nouvelle page de note. Sélectionnez le ruban Accueil . Cliquez sur To Do Tag dans la zone de tags ou utilisez la touche de raccourci de CTRL + 1 .
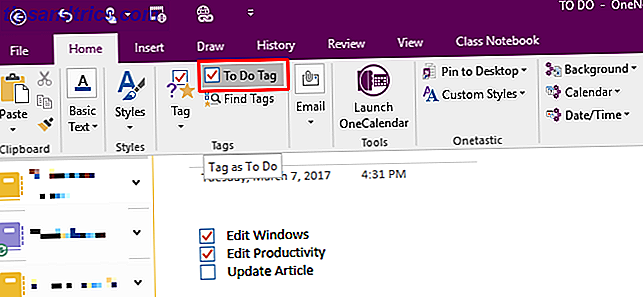
Tapez votre premier élément à faire. Appuyez sur Entrée, puis sur CTRL + 1 pour ajouter les éléments suivants. Si vous complétez votre tâche, vous pouvez les vérifier un par un.
2. Utilisez des modèles et quittez les blocs de départ
Il était difficile de trouver des modèles de page dans OneNote Comment utiliser les modèles OneNote pour être mieux organisé Comment utiliser les modèles OneNote pour être mieux organisé OneNote est un excellent moyen de garder vos pensées organisées, et les modèles peuvent rendre ce processus encore plus facile. Apprenez à utiliser, modifier et créer vos propres modèles avec ce guide. Lire la suite . C'est probablement parce que dans OneNote, il y a des cahiers et des pages, deux entités différentes. Mais une fois que vous savez où OneNote stocke ses modèles, les utiliser pour la productivité pourrait devenir une habitude.
Allez dans Insérer et sous Pages, développez Modèles de page, puis cliquez sur Modèles de page ... Ceci ouvrira une barre latérale à partir de laquelle vous pourrez choisir des modèles de différentes catégories.

Vous pouvez choisir un modèle et le définir comme modèle par défaut, ou personnaliser une page et la définir comme modèle.
3. Pour le visuel - Doodle ou Esquissez vos idées
Un journal ou un organisateur du monde réel n'est pas toujours soigneusement écrit. Vous trouvez des griffonnages, de petits croquis sur les côtés, et quoi encore.
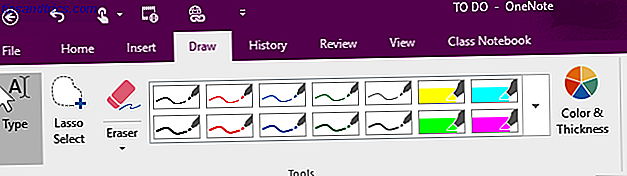
OneNote étant un équivalent numérique vous donne l'onglet Dessiner sur le ruban avec un certain nombre d'outils de dessin pour représenter visuellement vos idées. Dessine tes idées, colorie-les et étoffe-les.
4. Envie de rédiger sur papier?
Est-ce qu'une feuille blanche vous rend plus créatif? Ou peut-être, c'est le jaune apaisant d'un tampon légal? OneNote n'est pas du tout du papier, mais deux choix simples peuvent vous aider à reproduire la sensation d'écrire sur papier. Consultez l'onglet Affichage sur le ruban. En combinant les couleurs de page et les lignes de règles, vous pouvez créer votre propre "environnement" d'écriture. Vous pouvez même définir la couleur des lignes réglées.
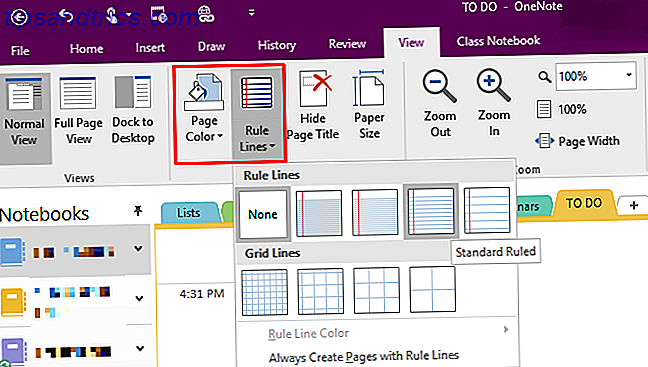
5. Transporter vos notes avec vous
La prise de notes est souvent un processus instantané. Une façon de capturer une note n'importe quand n'importe où est d'utiliser rapidement les applications Android ou iPhone que OneNote a. Vous pouvez le synchroniser sur votre ordinateur en utilisant OneDrive comme un pont. Après avoir téléchargé l'application, vous devez disposer d'un identifiant Windows Live ID pour vous connecter (comme pour votre compte OneDrive). Vous pouvez créer des notes de texte enrichies avec des images, des listes à puces, des cases à cocher et.al.
Vous pouvez capturer des photos instantanées avec l'appareil photo de votre téléphone et créer une note à partir de là. Vous pouvez créer plusieurs notes et également afficher toutes vos notes et carnets précédents sur le premier écran. Toutes les notes sont automatiquement enregistrées dans votre cloud OneDrive. Depuis le cloud, vous pouvez les synchroniser sur votre ordinateur de bureau OneNote aussi.
La combinaison de votre appareil mobile et OneNote est idéale pour la capture et l'archivage d'articles tels que des reçus et des cartes de visite.
6. L'outil OCR qui est déjà sur votre ordinateur
J'avais mentionné dans un article précédent quand nous avons parlé des 5 meilleurs outils logiciels OCR gratuits pour convertir les images en texte Top 5 logiciels OCR gratuits pour convertir les images en texte Top 5 logiciels gratuits OCR pour convertir les images en texte Lire la suite. La fonctionnalité est conservée dans Microsoft OneNote.
Ouvrez le document d'où vous souhaitez capturer le texte. Sans que OneNote soit ouvert et réduit, utilisez le raccourci Windows + S (ou l'outil Écrêtage d'écran du menu Insertion ) pour récupérer la section du document que vous voulez reconnaître.
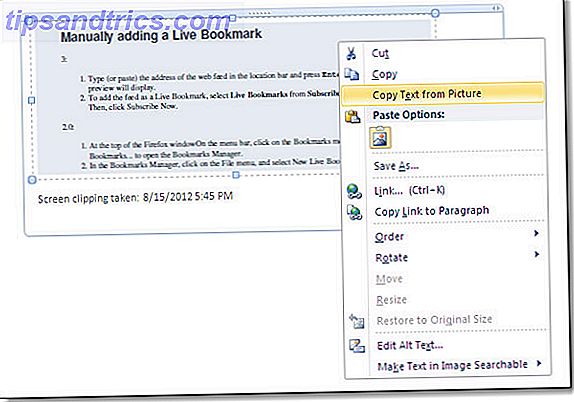
Envoyez le clip d'écran à une page OneNote. Cliquez avec le bouton droit sur l'image insérée dans la page et cliquez sur Copier le texte à partir de l'image . Le texte reconnu optiquement est copié dans le Presse-papiers.
7. Multimédia comme notes rapides
La forme la plus rapide de prise de notes après les photos est définitivement l'enregistrement de clips audio et vidéo. Embed OneNote vous permet d'enregistrer rapidement des notes et des vidéos (mémos vocaux rapides, réunions ou cours magistraux) et de les insérer en tant que fichiers multimédias dans vos notes Embed Media pour transformer OneNote en Digital Scrapbook Embed Media pour transformer OneNote en Digital Scrapbook. secrets Prêt pour votre jeu OneNote? Voici comment tirer le meilleur parti du contenu intégré. Lire la suite .
Ouvrez la page et placez le curseur à l'endroit où vous souhaitez insérer le fichier multimédia. Dans l'onglet Insertion, choisissez Enregistrer l'audio ou Enregistrer la vidéo . Vous pouvez contrôler les mouvements de démarrage, de pause et d'arrêt de l'enregistrement à partir du menu de lecture audio-vidéo.
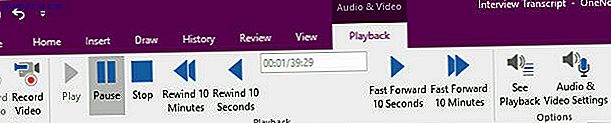
8. Faites-les rechercher aussi
La fonction de recherche audio de OneNote vous permet de rechercher des mots dans vos enregistrements audio et vidéo, exactement comme vous le feriez pour rechercher des mots-clés dans vos notes. Vous pouvez activer la fonction de recherche audio sous Fichier> Options> Audio et vidéo .
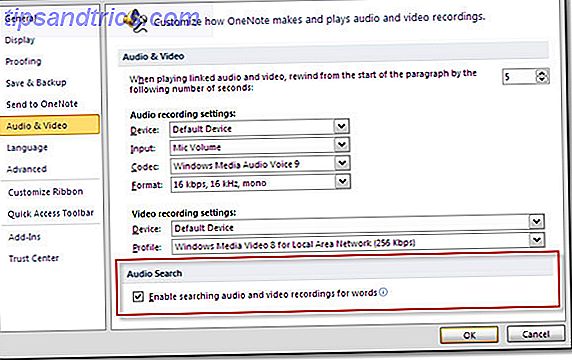
Si vous avez des tonnes de mémos vocaux, cela pourrait être un moyen rapide de les repérer pour trouver le nécessaire.
9. Gardez votre vie privée
OneNote utilise la norme de cryptage 3DES pour protéger par mot de passe vos sections dans OneNote. Cette étape est fortement recommandée si vous conservez des informations personnelles telles que des informations de carte de crédit, des mots de passe, des documents juridiques, etc.
Pour définir un mot de passe pour une section, cliquez avec le bouton droit sur l'onglet de la section et sélectionnez Mot de passe Protéger cette section.
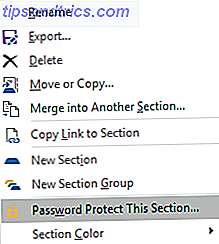
Votre section sera sécurisée jusqu'à ce que vous cliquiez et que vous entriez un mot de passe pour le déverrouiller. Il sera également verrouillé automatiquement après un certain temps si vous quittez la section ou laissez votre ordinateur sans surveillance.
10. Le conseil One OneNote que j'ai toujours oublié d'utiliser
Simplement parce que je n'ai pas à le faire. Le conseil est le suivant: vous n'avez pas besoin de sauvegarder vos notes, car OneNote le fait automatiquement. Ce n'est que lorsque vous devez enregistrer un bloc-notes, une page ou une section, sous un nom différent, que vous devez utiliser la fonction Enregistrer sous ....
Bien que si vous voulez vous assurer que vous ne perdez jamais une note Comment ne jamais perdre une note dans votre OneNote Notebooks OneNote est si bon, il est difficile de perdre quoi que ce soit, même si vous essayez. Laissez-nous vous montrer comment OneNote gère les ordinateurs portables, comment les sauvegardes sont gérées et comment vous pouvez restaurer même les notes supprimées. En savoir plus, assurez-vous de personnaliser vos options de sauvegarde et de synchronisation.
OneNote maîtrisé
Ces dix conseils OneNote ne commencent même pas à couvrir la gamme impressionnante de fonctionnalités OneNote vous donne.
OneNote est le plus souvent l'une des applications négligées dans la suite Office Comment utiliser Microsoft OneNote pour la gestion de projet Comment utiliser Microsoft OneNote pour la gestion de projet OneNote est l'outil de collaboration idéal pour la gestion de projets simples en petites équipes. Et c'est complètement gratuit. Voyez comment OneNote peut aider vos projets à décoller! Lire la suite . Heureusement, nos conseils vous ont juste aidé à détourner les yeux des prima donnas et jeter un coup d'œil à la giroflée qui pourrait être une princesse.
Comment utilisez-vous OneNote? S'il vous plaît partagez vos conseils de productivité OneNote préférés avec nous!