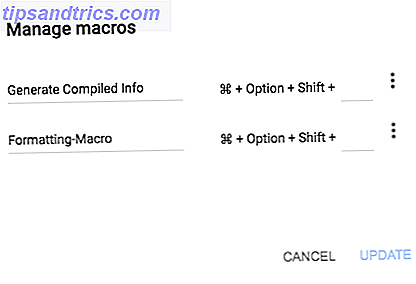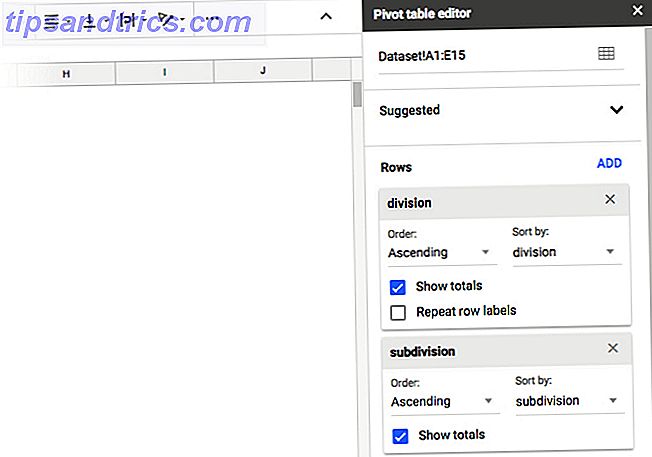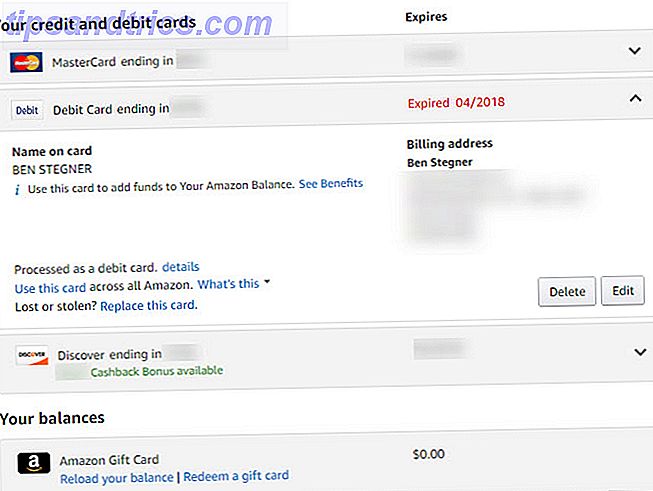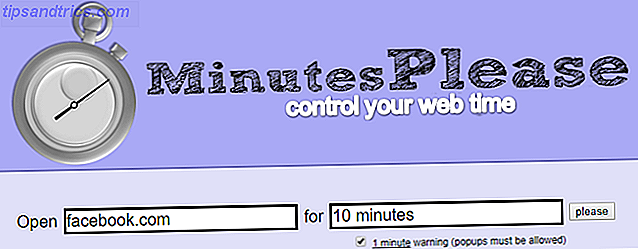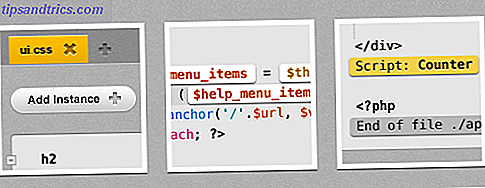Enregistrez une tâche, enregistrez cette tâche et exécutez la tâche quand vous le souhaitez.
Les macros sont enfin disponibles pour les utilisateurs de Google Sheets. Les macros vous permettent d'automatiser des tâches répétitives dans des documents et des feuilles de calcul sans avoir à apprendre à écrire du code.
Ils ont été un outil de productivité de base dans Microsoft Office depuis longtemps. Les utilisateurs d'Excel ont longtemps été en mesure d'utiliser des macros pour gagner du temps et vous pouvez désormais apporter les mêmes avantages à Google Sheets en termes de gain de temps.
Alors que Google Sheets permet depuis longtemps aux utilisateurs d'écrire leurs propres fonctions de script Apps, les macros ouvrent ce type de fonctionnalité à tous les utilisateurs de Google Sheets, aucune expérience de codage requise.
Les macros sont particulièrement utiles si vous vous trouvez face à plusieurs feuilles à plusieurs reprises avec des données ou des informations similaires. Par exemple, toute sorte de trackers mensuels avec des fonctions élaborées pour collecter des données bénéficieront des macros.
Comment créer une nouvelle macro dans Google Sheets
Les macros Google Sheets sont remarquablement faciles à créer.
- Cliquez sur Outils> Macros> Enregistrer la macro .
- Exécutez les étapes que vous voulez automatiser.
- Choisissez Absolute References si vous souhaitez que la macro fonctionne dans la même cellule que vous enregistrez. Choisissez les références relatives si vous voulez que la macro fonctionne dans la cellule que vous sélectionnez et dans les cellules voisines.

- Cliquez sur Enregistrer .
- Entrez le nom de la macro et une touche de raccourci clavier facultative.
Maintenant, évidemment, la deuxième étape dans la liste ci-dessus pourrait impliquer beaucoup plus d'étapes, mais plus sur cela plus tard.
Comment modifier une macro dans Google Sheets
Si vous voulez éditer votre Macro, procédez comme suit:
- Allez dans Outils> Macros> Gérer les macros .
- Dans la liste des macros qui s'ouvre, cliquez sur le bouton de menu (trois points) à côté de la macro que vous souhaitez modifier.
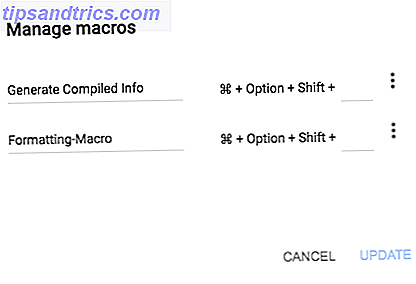
- Cliquez sur Modifier le script .
Pour éditer la macro, vous allez devoir éditer le code, donc si vous ne vous sentez pas à l'aise, il vous sera peut-être plus facile de réenregistrer la macro.
Comment exécuter une macro dans Google Sheets
Pour exécuter la macro, ouvrez la feuille que vous souhaitez utiliser, puis cliquez sur Outils> Macros et sélectionnez la macro dans la liste. Ou si vous avez affecté un raccourci clavier à votre macro, vous pouvez l'utiliser à la place.

Vous trouverez ci-dessous quelques exemples simples des différentes façons d'utiliser les macros dans Google Sheets.
Exemple 1: Formater votre feuille de calcul avec une macro
Tout type de mise en forme répétitive que vous devez appliquer à plusieurs feuilles Google peut facilement être fait avec des macros.
Formatage de base
Si vous avez plusieurs feuilles avec des informations similaires, vous pouvez enregistrer des macros pour tout ou partie des éléments suivants: mise en forme gras / italique / soulignement, taille de la police, alignement du texte, habillage du texte, couleur de remplissage d'arrière-plan, etc.

Mise en forme conditionnelle
Avec Google Sheets, vous pouvez également obtenir une jolie méta, en ajoutant une couche d'automatisation supplémentaire à l'automatisation de base avec le formatage conditionnel.
Vous pouvez utiliser la mise en forme conditionnelle pour formater des cellules en utilisant les mêmes méthodes que celles répertoriées ci-dessus. La différence est que vous pouvez créer une règle qui formate le texte en fonction de critères spécifiques:
- Si la cellule contient ou ne contient pas un mot clé spécifique.
- Si la cellule contient un nombre supérieur, égal ou inférieur à un nombre spécifique
- Si la cellule contient une date spécifique / une date après / une date avant votre spécification.
Imaginons que vous utilisiez Google Sheets pour suivre vos tâches et que vous ayez défini des dates d'échéance pour vos tâches. Vous pouvez utiliser la mise en forme conditionnelle pour mettre en évidence tout ce qui est dû aujourd'hui:
- Après avoir cliqué sur Enregistrer, sélectionnez les cellules auxquelles vous souhaitez appliquer la mise en forme conditionnelle.
- Allez à Format> Mise en forme conditionnelle .
- Dans la barre latérale qui s'ouvre, cliquez sur Ajouter une nouvelle règle .
- Sous Format des cellules si la date est sélectionnée.
- Dans le deuxième menu déroulant qui s'ouvre, sélectionnez Aujourd'hui pour les tâches à effectuer aujourd'hui.
Si vous souhaitez mettre en évidence tout ce qui est en retard, répétez les étapes 1 à 3, puis procédez comme suit:
- Sous Format des cellules si sélectionnez Date est avant .
- Dans le deuxième menu déroulant qui s'ouvre, sélectionnez Aujourd'hui .
Exemple 2: Créer des rapports et des graphiques
Devenez un expert Analyste de données pendant la nuit Utilisation de Google Spreadsheet Outils de rapport Devenez analyste de données expert pendant la nuit Utilisation des outils de rapport Google Spreadsheet Saviez-vous que l'un des meilleurs outils pour effectuer l'analyse des données est en fait Google Spreadsheet? La raison en est non seulement parce qu'il peut faire presque tout ce que vous pourriez vouloir ... Lire la suite, y compris les tableaux croisés dynamiques, les graphiques et les graphiques.
Tableaux croisés dynamiques dans Google Sheets
Les tableaux croisés dynamiques sont extrêmement utiles si vous souhaitez calculer les totaux de divers éléments dans votre feuille de calcul. Vous pouvez utiliser un tableau croisé dynamique pour comprendre de grandes quantités de données et les résumer en un bref rapport digeste. Étant donné qu'il est basé sur les données de la feuille de calcul, vous pouvez utiliser le formatage, les graphiques et les graphiques conditionnels pour visualiser également les données.
Par exemple, si vous utilisez une feuille Google pour vos habitudes de consommation, vous pouvez utiliser un graphique pivotant pour calculer les totaux. C'est un excellent moyen de savoir exactement combien vous dépensez chez Starbucks.
- Après avoir cliqué sur Enregistrer, accédez à Données> Tableau croisé dynamique .
- L' éditeur de tableau croisé dynamique s'ouvre dans un panneau latéral où vous pouvez ajouter les éléments que vous souhaitez afficher dans votre tableau.
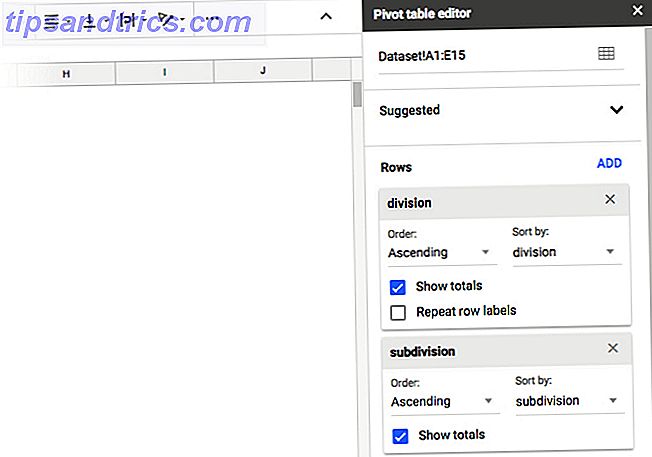
- Sous Lignes, cliquez sur Ajouter et sélectionnez la colonne contenant les informations que vous voulez assembler: catégorie de dépenses ou emplacement par exemple.
- Sous Valeurs, cliquez sur Ajouter et sélectionnez la colonne contenant les montants dépensés par catégorie.
Voici un exemple très simple d'utilisation d'un tableau croisé dynamique Comment utiliser un tableau croisé dynamique Excel pour l'analyse des données Comment utiliser un tableau croisé dynamique Excel pour l'analyse des données Le tableau croisé dynamique est l'un des outils les plus puissants du répertoire Excel 2013 . Il est fréquemment utilisé pour l'analyse de données volumineuses. Suivez notre démonstration étape par étape pour tout savoir à ce sujet. Lire la suite . Il y a des utilisations beaucoup plus élaborées, où les macros vous faciliteront la vie dans Google Sheets.
Graphiques et graphiques à secteurs dans Google Sheets
Plutôt que de faire défiler les lignes de données, vous pouvez également résumer toutes ces informations visuellement.

Encore une fois, si vous avez plusieurs feuilles avec des données similaires, vous pouvez créer le même graphique sur plusieurs feuilles différentes.
Par exemple, si vous suivez vos ventes mensuelles, vous pouvez créer un graphique à secteurs qui répartit les ventes par produit.
- Sélectionnez la ou les colonnes / lignes contenant les données que vous souhaitez visualiser.
- Après avoir cliqué sur le bouton Enregistrer, allez dans Insertion> Graphique .
- Dans le panneau qui s'ouvre, sélectionnez le type de graphique (graphique linéaire, graphique à barres, diagramme à secteurs, etc.)
Exécutez cette macro sur d'autres feuilles avec des données similaires pour les visualisations rapides. Google Sheets fera également des suggestions pour le graphique le plus approprié en fonction des données.
Exemple 3: Exécuter des fonctions complexes avec des macros
C'est probablement l'une des façons les plus utiles et les plus puissantes d'utiliser des macros dans Google Sheets, mais si les fonctions complexes peuvent être compliquées, elles sont simplifiées grâce aux macros.
Il existe de nombreuses fonctions existantes telles que la formule COUNTIF ou les fonctions de recherche. Vous pouvez également aller plus loin et créer vos propres fonctions Google Sheets Comment créer des fonctions personnalisées dans Google Sheets Comment créer des fonctions personnalisées dans Google Sheets Avec Google Scripts, vous pouvez sortir de la cellule de feuille de calcul et coder vos propres fonctions personnalisées. C'est plus facile que ça en a l'air. Nous vous guiderons à travers le processus. Lire la suite .
Une fois que vous avez compris votre fonction, il suffit d'enregistrer votre macro en cours d'exécution à travers les étapes.
Exemple 4: Rendre vos données plus faciles à visualiser

Si vous avez enregistré une grande quantité de données dans une feuille de calcul Google, il est possible de geler la première et la première colonne.
Ainsi, lorsque vous consultez une feuille de calcul remplie de chiffres ou d'informations, il est essentiel de conserver la première ligne ou la première colonne si vous souhaitez obtenir un contexte pour ce que vous cherchez.
- Après avoir cliqué sur le bouton Enregistrer, allez à Affichage> Gel> Une ligne et Affichage> Gel> Une colonne .
- Cliquez sur Enregistrer .
- Entrez un nom pour la macro et cliquez à nouveau sur Enregistrer .
Démarrer une macro et arrêter le travail répétitif
En raison de la nature collaborative de Google Sheets, vous pouvez exécuter des macros pendant que d'autres personnes continuent d'entrer leurs informations et ne plus avoir à télécharger des feuilles et à les ouvrir dans un autre programme pour exécuter une macro.
Si la collaboration et le stockage cloud ne sont pas une priorité pour vous, vous pouvez toujours opter pour Microsoft Excel pour enregistrer des macros Comment enregistrer une macro dans Excel 2016 Comment enregistrer une macro dans Excel 2016 Saviez-vous que vous pourriez automatiser des tâches répétitives dans Microsoft? Excel en utilisant des macros? Nous allons vous montrer comment enregistrer une macro dans Excel 2016 pour gagner beaucoup de temps. Lire plus .s