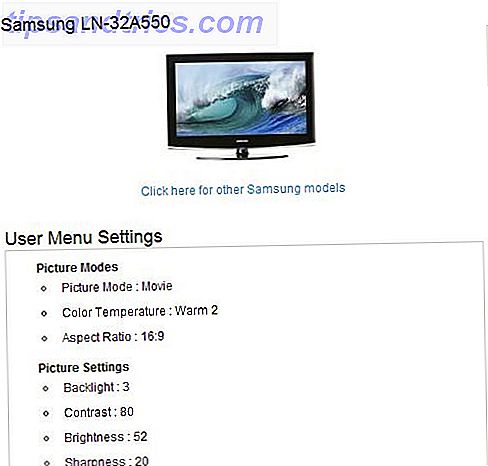Où sont les dossiers dans Gmail? Les étiquettes sont-elles les mêmes que les dossiers? Comment sont tous les deux différents des catégories?
Débloquez la feuille de triche "Les raccourcis clavier les plus utiles de Gmail" maintenant!
Cela vous permettra de vous inscrire à notre newsletter
Entrez votre Email Unlock Lisez notre politique de confidentialitéVous pourriez avoir des questions comme celles-ci sur la version web de Gmail si vous êtes nouveau. Pour vous aider à vous familiariser avec Gmail, nous vous donnerons un aperçu de toutes les fonctionnalités Gmail essentielles que vous devriez vraiment connaître.
1. Voir la conversation
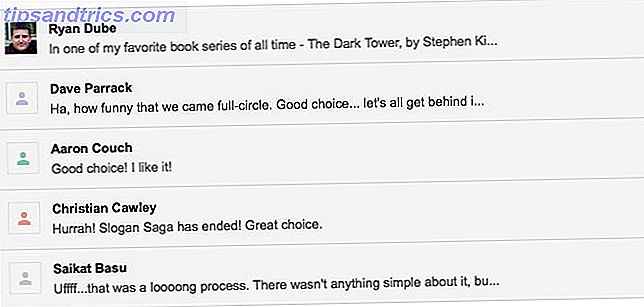
Vous le savez comme un fil d'email. Conversation View regroupe un e-mail et toutes les réponses dans une seule vue pour vous assurer que vous obtenez le contexte lorsque vous lisez l'un des messages. Chaque message du groupe reçoit sa propre section réductible.
Pour activer cette fonctionnalité Gmail, visitez Paramètres> Général . Là, sous la section Conversation View, sélectionnez le bouton radio pour la vue Conversation sur .
2. Marqueurs d'importance
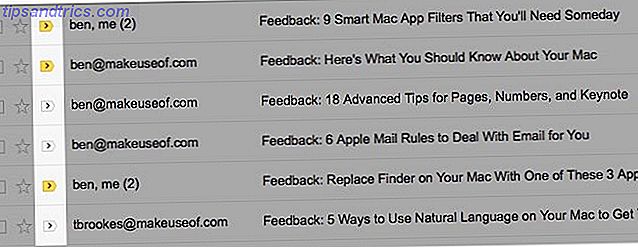
Ce sont des indices visuels qui mettent en évidence les e-mails que Google pense être importants pour vous. Vous les verrez en tant que balises de couleur jaune à côté de certains e-mails une fois que vous activez l'option Afficher les marqueurs sous Paramètres> Boîte de réception .
Comment Gmail détermine-t-il les e-mails que vous êtes susceptible de considérer comme importants?
Cela dépend de la façon dont vous traitez le courrier électronique. Gmail surveille les courriels que vous ouvrez et auxquels vous répondez, ceux que vous archivez ou supprimez, les contacts avec lesquels vous communiquez, etc.
Lorsque Gmail saisit un e-mail comme important, vous pouvez le corriger en cliquant sur le marqueur pour le désactiver. De même, vous pouvez activer un marqueur pour un e-mail que vous considérez important mais que Gmail n'a pas réussi à marquer comme tel. Dans les deux cas, Gmail apprend de vos actions pour améliorer sa précision.
3. Annuler Envoyer

Comme son nom l'indique, Annuler Envoyer vous permet de retirer un e-mail que vous avez contacté Envoyer . Vous avez une fenêtre de dix secondes pour le faire, et vous pouvez modifier cet intervalle de quelques secondes sous Paramètres> Général> Annuler l'envoi .
Gmail active la fonctionnalité par défaut et, juste après l'envoi d'un e-mail, l'option Annuler s'affiche juste en dessous du champ de recherche.
4. Étiquettes
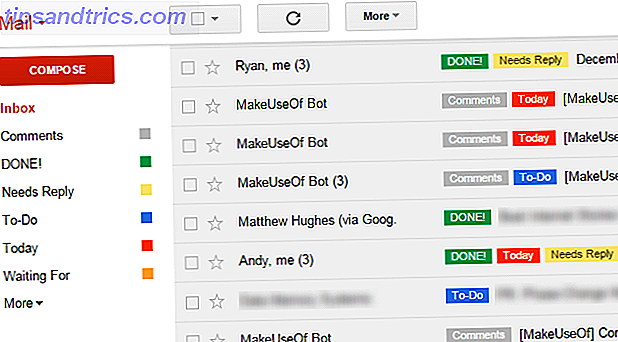
Les étiquettes sont la caractéristique de Gmail. Ce sont des identifiants codés en couleur et à base de texte pour vous aider à trouver les bons courriels plus rapidement. Les éléments que vous voyez dans la barre latérale, tels que Boîte de réception, Corbeille et Brouillons sont des libellés que Gmail a déjà configurés pour vous.
Les étiquettes se comportent un peu comme des dossiers et un peu comme des étiquettes. Tu ferais mieux de penser à eux comme des balises cependant. Lisez notre guide d'utilisation de Gmail pour mieux les comprendre. (Notez que Gmail n'a pas de dossiers ou de balises réels.)
5. Catégories
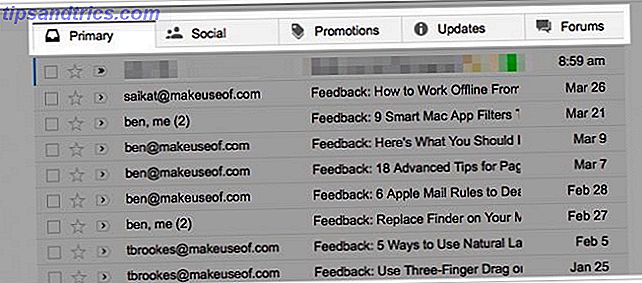
Il s'agit d'un ensemble d'étiquettes par défaut qui s'affichent sous la forme d'onglets dans Gmail. Vous en avez quatre: Social, Promotions, Mises à jour et Forums .
Les catégories ajoutent du contexte à vos courriels et gardent les messages automatisés comme les mises à jour des médias sociaux et les envois promotionnels dans votre boîte de réception principale.
Grâce aux onglets de catégorie, vous pouvez trouver plus rapidement des types spécifiques d'emails. Par exemple, si vous recherchez un e-mail de réinitialisation du mot de passe, vous pouvez accéder directement à l'onglet Mises à jour, car c'est là qu'il est programmé pour s'afficher.
Si vous voulez conserver uniquement l'onglet Principal, désactivez les onglets de catégorie via l'option Configurer la boîte de réception cachée derrière l'icône «Engrenage» ( Paramètres ).
6. Filtres
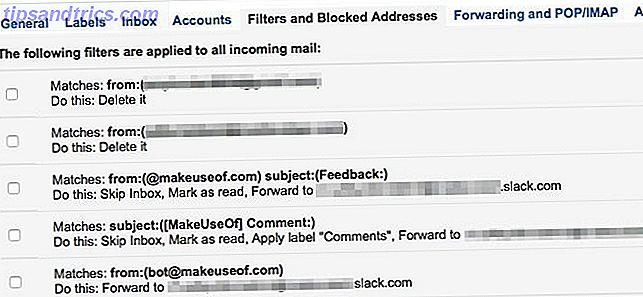
Les filtres sont des règles que vous avez configurées pour apprendre à Gmail à traiter vos e-mails en fonction de différents critères.
Vous pouvez utiliser des filtres pour arrêter les courriels automatisés, trouver des courriels contenant des pièces jointes volumineuses et marquer les courriels comme lus. Vous pouvez également les utiliser pour étiqueter, supprimer et organiser les e-mails automatiquement. Commencez par configurer des filtres Gmail intelligents pour gérer la majeure partie de vos e-mails.
7. Labs
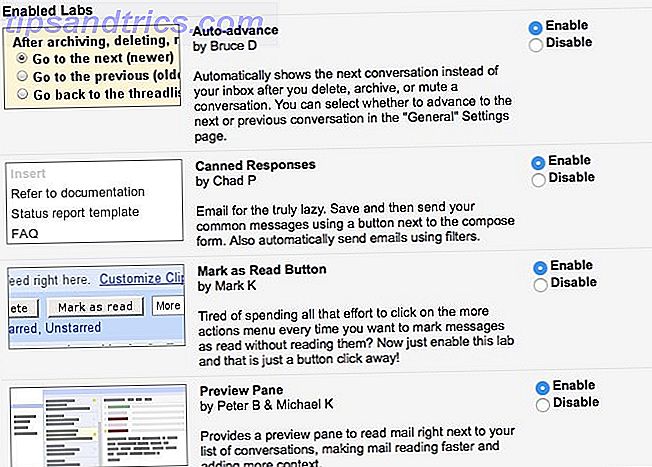
Vous avez peut-être vu une section intitulée Labs dans les paramètres Gmail. Il est dédié aux fonctionnalités expérimentales de Gmail. (Nous en aborderons trois dans les prochaines sections.) Rien ne garantit que ces fonctionnalités ne se briseront pas ou ne disparaîtront pas complètement, mais elles sont utiles de toute façon.
Vous pouvez activer ou désactiver une fonctionnalité Labs en sélectionnant le bouton radio Activer ou Désactiver situé à côté. Assurez-vous de cliquer sur le bouton Enregistrer les modifications pour conclure.
8. Volet d'aperçu (fonctionnalité Labs)
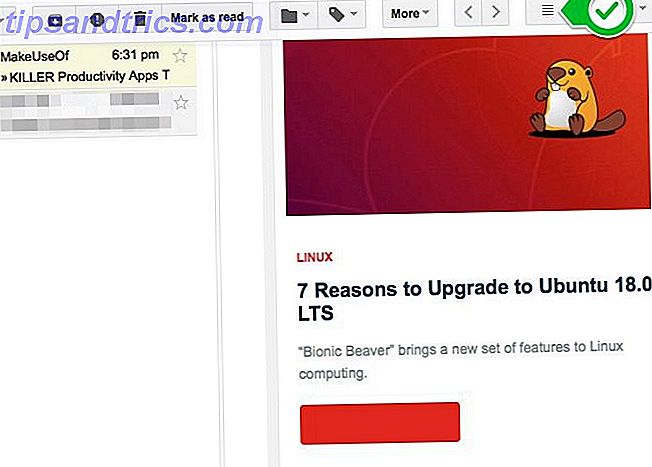
Il s'agit d'une fonctionnalité Gmail qui permet de gagner du temps en affichant le contenu d'un e-mail juste à côté de la liste des messages. Essentiellement, vous obtenez une vue de volet partagé qui vous assure de ne pas avoir à ouvrir un message pour le lire.
Pour utiliser la fonctionnalité du volet de visualisation, vous devez d'abord l'activer dans Paramètres> Labos . Une fois cela fait, vous pouvez indiquer à Gmail d'afficher des aperçus par e-mail, en bas ou à côté de votre boîte de réception. Cliquez sur l'icône à côté de l'icône "Engrenage" ( Paramètres ) pour basculer entre les deux vues.
9. Plusieurs boîtes de réception (fonctionnalité Labs)
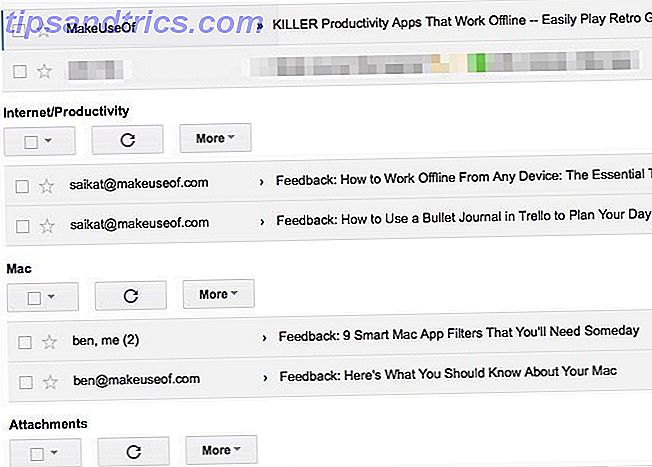
Plusieurs boîtes de réception sont un ensemble de cinq volets de boîte de réception empilés au-dessous de votre boîte de réception principale. La beauté de cela, c'est que vous décidez quel type d'e-mails devrait aller dans chaque volet.
Par exemple, vous pouvez avoir un volet pour les messages avec une certaine étiquette et un autre pour les messages étoilés. Ajoutez un troisième volet pour les e-mails correspondant à une requête de recherche particulière. Cela ne tient qu'à toi.
Pour configurer ce que vous voulez voir dans chaque boîte de réception personnalisée, vous devrez visiter Paramètres> Boîtes de réception multiples . Vous verrez cette section uniquement après avoir activé la fonctionnalité Plusieurs boîtes de réception sous Paramètres> Labos .
10. Réponses en conserve (fonctionnalité Labs)
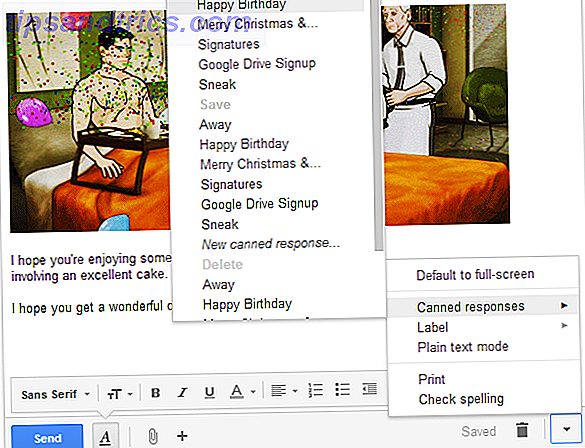
Les réponses standardisées ne sont rien d'autre que des modèles d'e-mail. Réglez-les pour vous éviter les tracas d'avoir à taper encore et encore.
Pour les e-mails professionnels répétitifs, les salutations de la saison et autres, commencez par une réponse standardisée et modifiez ses détails.
11. Boîte de réception prioritaire
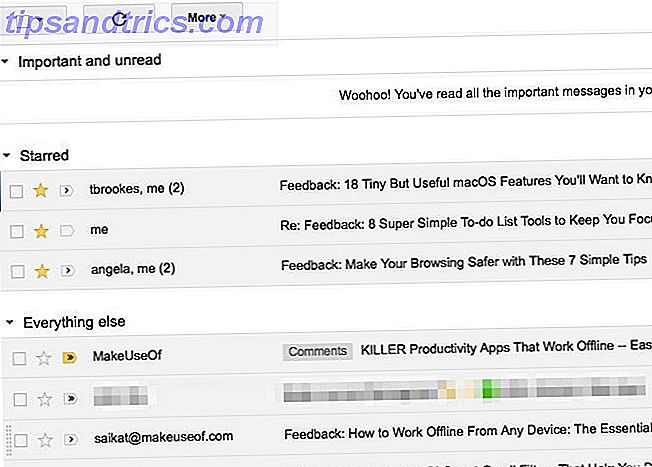
Il s'agit d'une vue Gmail spéciale pour vous assurer que les bons messages apparaissent en haut de votre boîte de réception. Par les bons messages, nous entendons les non-lus, ceux marqués comme Important, et vos messages favoris. Tout le reste vient en second.
Pour passer à la vue Priorité Boîte de réception, passez la souris sur Boîte de réception dans la barre latérale et cliquez sur la petite flèche vers le bas qui s'affiche. Vous devriez maintenant voir un menu contextuel avec une liste de vues ou de types de boîte de réception à choisir. Vous savez ce que vous devez sélectionner!
Il est pratique que vous puissiez personnaliser le type de messages que vous voyez dans la boîte de réception Prioritaire. Pour commencer, accédez à Paramètres> Boîte de réception> Sections de la boîte de réception .
12. Gmail hors connexion
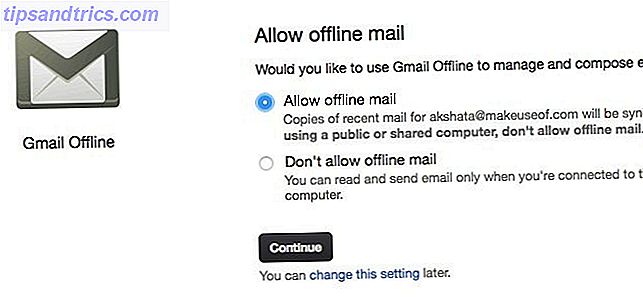
Comme vous l'avez peut-être deviné, c'est la manière de Gmail de vous donner un accès hors ligne à votre courrier électronique. Il vous permet de lire, d'organiser, de rechercher, de supprimer, d'archiver, de composer et de mettre en file d'attente des e-mails pour tout envoyer sans connexion Internet. Il est dommage que vous puissiez profiter de cette fonctionnalité Gmail uniquement si vous utilisez Google Chrome.
Pour commencer à accéder à vos messages Gmail lorsque vous êtes hors connexion, vous devez installer l'application Gmail hors connexion Chrome. Au lieu de visiter le Chrome Web Store, vous pouvez également cliquer sur le bouton Installer Gmail hors connexion sous Paramètres> Hors connexion pour installer l'application.
Lorsque vous lancez l'application Chrome pour la première fois, il vous demande l'autorisation d'accéder à votre boîte de réception hors connexion. Sélectionnez le bouton Autoriser le courrier hors connexion et appuyez sur le bouton Continuer pour configurer Gmail pour une utilisation hors connexion.
Pour obtenir de l'aide sur la configuration de la version hors connexion de Gmail, consultez notre guide complet sur l'utilisation de Gmail hors connexion.
13. Boîte de réception par Gmail ou Google Inbox

C'est le concurrent interne de Gmail, plus beau. Inbox by Gmail est super efficace et vous fait gagner du temps. Il apporte une mise en page différente, des groupes d'e-mails intelligents ( Bundles ), des rappels, des cartes scannables pour les données importantes et bien plus encore dans votre boîte de réception.
Bien sûr, vous pouvez toujours préférer l'ancien Gmail sur Google Inbox. Vous n'avez pas à choisir entre eux cependant. Basculez entre l'ancienne et la nouvelle version de Gmail à tout moment en sautant vers le bon lien:
- mail.google.com pour Gmail normal
- inbox.google.com pour Inbox by Gmail
Apprenez les tenants et aboutissants de Gmail
Si vous possédez un tout nouveau compte Gmail ou si vous avez toujours privilégié un client de bureau pour utiliser Gmail, la version Web peut prendre un peu de temps pour s'y habituer.
La façon de faire de Gmail peut même vous sembler illogique ou complexe. Mais c'est seulement jusqu'à ce que vous obteniez le coup de ses meilleures fonctionnalités, que vous aurez tôt ou tard. Guide du débutant sur Gmail Guide du débutant sur Gmail Guide du débutant sur Gmail Il se peut que vous ayez déjà un compte Gmail. Ou, vous songez à en signer un. Ce guide a tout ce dont vous avez besoin pour tirer le meilleur parti de ce nouveau compte Gmail. Lire la suite est là pour vous aider!