
Avec ses nombreuses fonctionnalités, si vous savez où les trouver, Photoshop peut faciliter grandement la vie d'un photographe ou d'un designer. Avec ses nombreuses astuces cachées sous le capot, vous pouvez accélérer de nombreux processus dans votre flux de travail.
L'une de ces astuces consiste à changer rapidement les couleurs de vos photos en utilisant les modes de fusion. Vous pouvez soit changer les couleurs de l'image entière, ou choisir une couleur et dans toute la photo, changer à une autre couleur.
Si vous voulez être sélectif dans vos changements de couleur, allez à l'étape 1, sinon vous pouvez passer directement à l'étape 2.
Étape 1
Après avoir ouvert votre photo (j'utilise cette photo de Mike Wilson d'Unsplash), utilisez un outil de sélection pour sélectionner les zones que vous voulez changer. L'outil Magic Want (raccourci clavier W) est le mieux adapté. Mais si vous voulez sélectionner toutes les nuances d'une couleur spécifique, il y a une astuce qui peut rendre ce processus un peu plus facile.
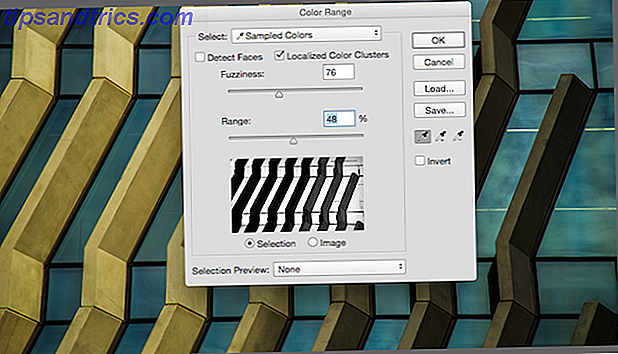
Allez dans Sélectionner> Plage de couleurs . Une fenêtre s'ouvrira où vous pourrez voir une petite image en noir et blanc de votre photo. Vous devriez expérimenter avec ces paramètres pour voir ce qui fonctionne pour vous et votre photo, mais j'ai trouvé que le fait de garder les clusters de couleurs localisés vérifiés aide.
Vous pouvez également ajuster les curseurs Flou et Plage.
Votre curseur devrait maintenant ressembler à une pipette. Cliquez sur la pipette partout où vous pouvez trouver différentes nuances de la couleur. (Dans le cas de cette photo, je vise à changer le bleu.) Après avoir cliqué une fois sur la photo avec la pipette, assurez-vous d'utiliser la touche Maj à chaque fois que vous cliquez pour sélectionner des sections supplémentaires.

Une fois que vous avez terminé, cliquez sur et vous devriez voir les couleurs sur l'image sélectionnée. Vous pouvez apporter d'autres améliorations avec l'outil Baguette magique, mais assurez-vous de maintenir la touche Maj enfoncée lorsque vous cliquez pour ajouter des zones non sélectionnées (ou en cliquant sur les zones sélectionnées pour les désélectionner). Si vous ne maintenez pas la touche Maj enfoncée, toutes vos sélections seront supprimées.
Étape 2
Une fois que vous avez sélectionné les parties de votre image que vous souhaitez modifier, créez un nouveau calque ( Calque> Nouveau> Calque ou raccourci clavier Maj-Contrôle-N ). Cela signifie également que vos modifications sont une méthode non destructive et n'apporteront pas de modifications directement à la couche de cette image.
Ouvrez l'outil pinceau (raccourci clavier B) et sélectionnez votre couleur.

Lorsque vous commencez à colorier les sections sélectionnées, elles auront probablement l'air tachées et non naturelles.

Une étape clé pour rendre cela normal est d'utiliser vos options de fusion. Cliquez avec le bouton droit sur le nouveau calque que vous venez de colorier et sélectionnez les options de fusion. Vous pouvez expérimenter différents modes de fusion, mais nous avons constaté que Color ou Hue offraient des résultats assez naturels.
Dans le cas de cette photo, Hue était la meilleure option, offrant ceci:

Avez-vous des conseils ou astuces pour accélérer vos processus Photoshop? Faites le nous savoir dans les commentaires.



