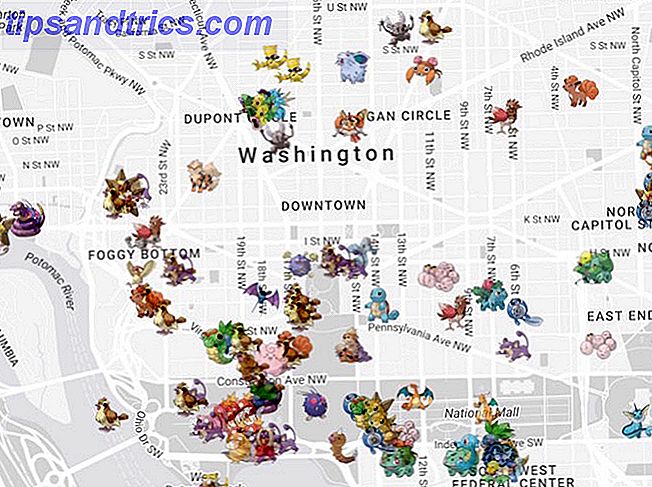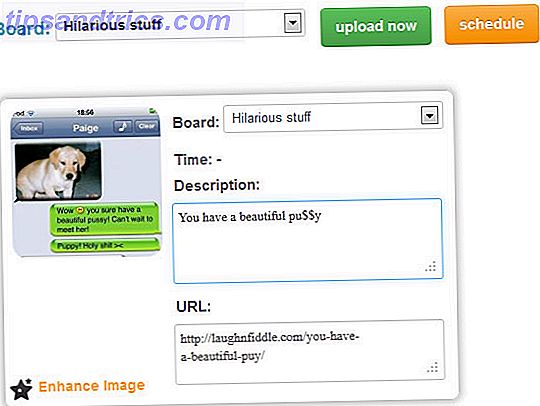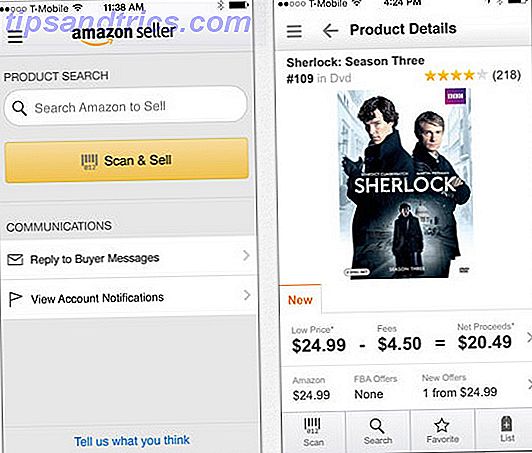Spotlight et Alfred ne le coupent pas 10 Encore plus de flux de travail pour envoyer des tweets, des rappels et plus 10 Encore plus de flux de travail pour envoyer des tweets, des rappels et plus Si vous êtes un utilisateur de Mac, le lanceur d'applications Alfred est un moyen efficace avec des workflows de sauvegarde de clic et quelques frappes rapides. Lire la suite ? LaunchBar met des applications, des recherches sur le Web et un tas de fonctions à portée de main pendant que vous tapez.
Récemment, Objective Development a publié la version 6 de LaunchBar (29, 00 $), qui comprend une interface utilisateur redessinée, des actions intégrées, des recherches Web en direct et la possibilité de créer et de partager des extensions personnalisées dans divers langages de script. Python, entre autres améliorations.
LaunchBar est disponible sous la forme d'un téléchargement d'essai de 30 jours, ce qui représente probablement le temps dont vous aurez besoin pour apprendre et vous exercer à l'utiliser.
Présentation de l'application
Pour les nouveaux utilisateurs de LaunchBar, une fenêtre de démarrage utile s'affiche lors de la première ouverture de l'application. Par défaut, LaunchBar est activé à l'aide du raccourci commode Command + Space (ou d'un autre raccourci que vous attribuez), qui peut être utilisé depuis n'importe quelle application. Par défaut, il s'agit du même raccourci utilisé par Mac OS X, bien que vous puissiez modifier ce paramètre dans Préférences Système> Clavier> Raccourcis clavier> Spotlight> Afficher la fenêtre Spotlight .

L'interface utilisateur de LaunchBar est une fenêtre de saisie unique qui, dans la version 6, apparaît à l'écran au lieu de tomber de la barre de menu. C'est là que vous tapez une abréviation ou une commande qui invite LaunchBar à effectuer une action particulière.
Par exemple, si vous tapez "iTunes" ou l'abréviation "itu", LaunchBar vous donne la possibilité de contrôler iTunes sans le mettre au premier plan.

Si l'élément sélectionné comporte une flèche sur le côté droit, vous pouvez cliquer sur la touche de tabulation pour obtenir des options et des actions supplémentaires.
Si vous l'autorisez, LaunchBar indexe toutes vos applications, contacts, marques de navigateur Web, bibliothèques iTunes et iPhoto, le contenu de votre dossier personnel et d'autres dossiers, ce qui vous permet de taper et d'accéder à davantage de fichiers et de données sur votre Mac.

Plus vous utilisez LaunchBar, mieux c'est de prédire ce que vous cherchez. Immédiatement lorsque vous commencez à taper les premières lettres d'une recherche, LaunchBar fournit des résultats rapides. Si le fichier ou l'application que vous recherchez n'apparaît pas au début ou à la fin de la liste, faites défiler vers le bas et trouvez-le, puis appuyez sur la touche Retour. La prochaine fois que vous effectuez la même recherche, l'élément devrait apparaître plus haut dans la liste.

Cependant, je dois souligner que le fait de taper des abréviations et des termes de recherche dans LaunchBar est plus difficile que de le faire dans Alfred. Avec Alfred (ci-dessous), votre curseur apparaît dans la fenêtre de saisie, ce qui vous permet de corriger facilement ce que vous tapez.

Avec LaunchBar, votre saisie de texte apparaît sur le côté droit de la zone de texte, ce qui rend plus difficile de voir ce que vous tapez. Dans les préférences, vous pouvez modifier le délai jusqu'à trois secondes pour retaper votre entrée. Alfred n'a pas cette limitation.
Autres caractéristiques
Bien que LaunchBar fonctionne très bien en tant qu'application et lanceur de fichiers, il dispose de nombreuses autres fonctionnalités et fonctionnalités détaillées dans le manuel en ligne (qui devrait être plus facile à localiser). Voici quelques exemples d'actions communes pouvant être effectuées après l'appel de la fenêtre LaunchBar:
Recherche sur le Web Google : tapez "G" ou "GOOG", appuyez sur la barre d'espace, puis tapez votre chaîne de recherche; appuyez sur la touche Retour pour effectuer la recherche Google.
Calculs mathématiques : soit commencer à taper un calcul et appuyer sur Retour pour le résultat; tapez l'abréviation, CALC ou '=' et appuyez sur Espace et entrez un calcul; ou utilisez la touche de raccourci attribuée dans les préférences de LaunchBar pour afficher instantanément la fonction de la calculatrice.

Créez un événement de calendrier : tapez CAL et sélectionnez un calendrier. Cliquez sur la barre d'espace, puis tapez la date et l'heure pour un nouvel événement ou un rappel.

Déplacer un fichier : sélectionnez le fichier, invoquez LaunchBar et appuyez sur la touche de tabulation. À partir de là, tapez le nom du dossier dans lequel vous souhaitez déplacer le fichier sélectionné ou tapez l'application dans laquelle vous souhaitez l'ouvrir.

LaunchBar peut également être utilisé pour basculer entre les applications, exécuter AppleScripts, démarrer un nouveau fichier texte et coller des éléments de la fonction d'historique du Presse-papiers.
LaunchBar inclut également de nombreux paramètres pour les raccourcis clavier, l'exécution de diverses actions et la modification de l'interface utilisateur sur l'un des six thèmes différents.

Il vaut la peine d'essayer
Si vous n'avez jamais utilisé LaunchBar ou une application similaire, cela vaut la peine d'essayer. C'est particulièrement utile si vous souhaitez utiliser votre clavier à la place de votre souris ou de votre trackpad pour effectuer des actions sur votre Mac.
Si vous aimez la vitesse de LaunchBar et vous voulez réduire le nombre de tâches redondantes manuelles que vous effectuez sur votre Mac, consultez le programme d'automatisation Clavier Maestro Automatisez tout sur votre Mac avec le clavier Maestro [Mac] Automatisez tout sur votre Mac avec le clavier Maestro [ Mac] J'ai écrit plusieurs articles sur l'automatisation Mac, y compris un guide MUO Automation sur la façon de démarrer avec Automator d'Apple et les fonctionnalités intégrées d'OS X pour créer des dossiers intelligents, des listes de lecture, des albums et des boîtes aux lettres. Mais ... Lire la suite, et l'application d'action de dossier Hazel Hazel - Exécution des tâches sur votre Mac Donc vous n'avez pas à Hazel - Exécution des tâches sur votre Mac Donc vous n'avez pas à avoir écrit précédemment un guide MUO entier à propos de en utilisant les dossiers intelligents d'Apple et le programme Automator, mais une application tierce classique appelée Hazel est l'un de mes assistants d'automatisation personnels qui fonctionne en arrière-plan, ... Lire la suite.
Si vous êtes un utilisateur actuel de LaunchBar, dites-nous ce que vous pensez de cette dernière version, et quelles sont les nouvelles fonctionnalités que vous aimez particulièrement.