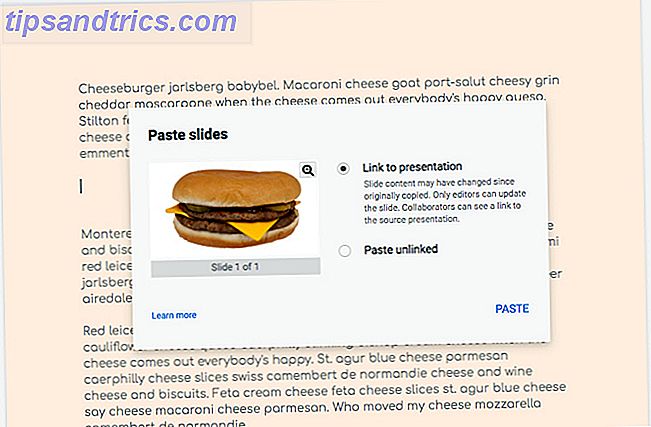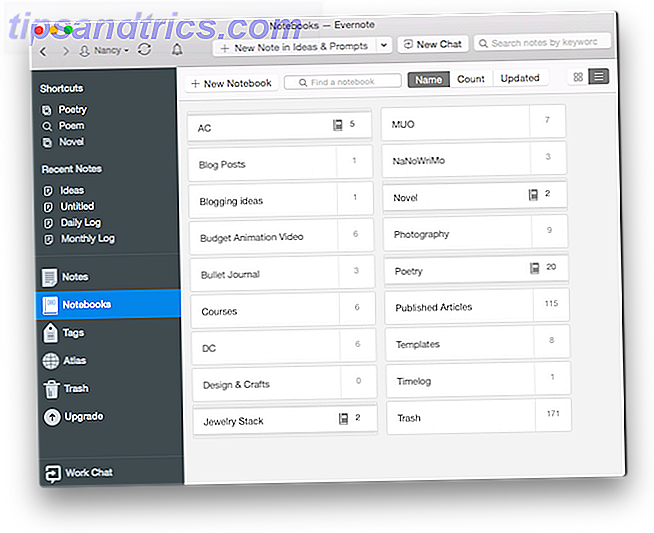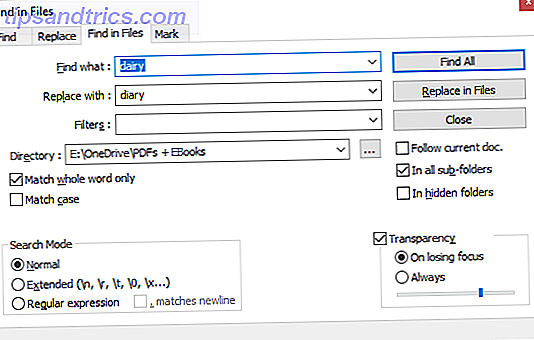Vous avez besoin d'un moyen rapide et simple de sauvegarder et de restaurer Windows sans utiliser d'outils de sauvegarde ou le cloud pour vos données personnelles? Bien sûr, de nombreux outils de sauvegarde et de restauration Windows tiers 6 Des moyens plus sûrs pour sauvegarder et restaurer vos fichiers sous Windows 7 et 8 6 Des moyens plus sûrs pour sauvegarder et restaurer vos fichiers sous Windows 7 et 8 À ce jour, nous sommes sûrs d'avoir lu des conseils encore et encore: Tout le monde a besoin de sauvegarder leurs fichiers. Mais décider de sauvegarder vos fichiers n'est qu'une partie du processus. Il ya tellement de ... Read More sont disponibles, il est temps d'apprendre à faire une image ISO de votre PC Windows.
Images vs. Sauvegardes
Nous savons tous que la sauvegarde de nos données est importante, en particulier lors de la mise à niveau vers une nouvelle version de Windows. Mais plutôt que de jouer avec des partitions uniquement pour des données personnelles, ou un stockage en nuage, qui pourrait être lent à restaurer vos fichiers et dossiers vitaux, ne serait-il pas génial de pouvoir simplement faire une sauvegarde de l'ensemble de votre installation Windows?

Une telle sauvegarde pourrait être configurée pour inclure vos dossiers personnels, mais omettre des applications et des jeux, ou vous pourriez choisir de créer une image de votre lecteur système entier. Naturellement, vous aurez besoin d'un volume de stockage approprié pour une telle sauvegarde.
Merci au format d'image ISO Comment faire un USB bootable, CD ou DVD pour installer Windows en utilisant un fichier ISO Comment faire un USB bootable, CD ou DVD pour installer Windows en utilisant un fichier ISO Besoin d'un support d'installation pour réinstaller Windows? Dans cet article, nous allons vous montrer où trouver les fichiers d'installation de Windows 7, 8, 8.1 et 10 et comment créer une clé USB, un CD ou un DVD amorçable à partir de rien. Lire la suite, il est possible de sauvegarder vos données - essentiellement créer une copie exacte de votre lecteur entier ou répertoires sélectionnés - et de le restaurer relativement rapidement en cas de catastrophe. Les fichiers ISO peuvent également être utilisés pour sauvegarder les CD et DVD existants Quels sont les fichiers ISO et comment vous pouvez créer, utiliser et graver gratuitement dans Windows 7 Quels sont les fichiers ISO et comment vous pouvez créer, utiliser et graver gratuitement dans Windows 7 fichiers ISO peuvent être créés à partir de n'importe quel CD ou DVD que vous avez traîné. Ils sont appelés "images de disque" parce qu'ils sont une image exacte d'un disque. Un fichier ISO contient une représentation exacte de la ... Lire la suite, un moyen utile de réduire la dépendance sur les médias physiques.
Images et mise à niveau du disque ou remplacement
Une utilisation courante pour les images disque est la création d'un clone de votre disque dur (disque dur ou disque SSD), qui pourrait être sur ses dernières jambes.
DataNumen Disk Image est une telle solution, fonctionne sur toutes les versions de Windows et est disponible en freeware. Connu sous le nom DDKI, cette solution est simple. Après avoir téléchargé et installé l'utilitaire, utilisez l'onglet Clone pour sélectionner le lecteur dont vous souhaitez faire une image; Pour cloner plusieurs lecteurs, utilisez l'onglet Clone Batch.

Sélectionnez l'emplacement de destination et attribuez un nom de fichier dans la zone Fichier d'image de sortie sous, où vous devez sélectionner le lecteur de disque cible - l'appareil acheté pour remplacer l'ancien disque dur.
Commencez par cliquer sur Démarrer le clonage . Une fois terminé, votre disque sera copié sur son périphérique de destination, prêt à l'emploi. Notre regard sur le clonage HDD Comment cloner votre disque dur Comment cloner votre disque dur Copiez l'intégralité d'un disque dur à un autre. C'est ce qu'on appelle le clonage, et c'est un processus important si vous voulez remplacer ou mettre à niveau le disque dur principal de votre ordinateur. Le clonage n'est pas le même ... Lire la suite couvre le sujet plus en profondeur.
Créer une image ISO avant la mise à niveau vers Windows 10
La création d'une image ISO de votre installation Windows est une excellente solution aux problèmes que vous pourriez avoir à propos de la mise à niveau vers Windows 10.
Inquiet votre PC ne peut pas démarrer après la mise à niveau? Entendu des histoires d'horreur de vos amis au travail? Bien que les problèmes avec une mise à jour de Windows 10 soient inhabituels, ils peuvent être très frustrants. 5 Paramètres à vérifier après Windows 10 Mise à jour automnale 5 Paramètres à vérifier après la mise à jour de Windows 10 À chaque mise à niveau, Windows 10 introduit de nouvelles options, modifie les paramètres utilisateur et pousse ses applications par défaut. Nous vous montrons comment rétablir les modifications de la mise à jour de novembre à vos propres préférences. En savoir plus, et souvent lors de la mise à niveau à partir de Windows 7 et 8, il n'est pas possible de restaurer automatiquement l'installation.
C'est ici qu'intervient une image ISO.
Vous avez peut-être déjà effectué une mise à niveau vers Windows 10 et souhaitez créer une image ISO avant de revenir à Windows 7 ou Windows 8.1 Comment passer de Windows 10 à Windows 7 ou 8.1 Comment effectuer une rétrogradation de Windows 10 vers Windows 7 ou 8.1 Windows 10 est ici et peut-être que ce n'est pas ce que vous attendiez. Si vous avez déjà effectué une mise à niveau, vous pouvez effectuer une restauration. Et si vous ne l'avez pas encore fait, créez d'abord une sauvegarde système. Nous vous montrons comment. Lire la suite .
Création d'une image de disque ISO sous Windows 7
Bien que Microsoft puisse vous recommander de sauvegarder vos fichiers plutôt que de se fier à des images système complètes, il n'y a aucune raison de ne pas avoir une image disque ISO prête pour un scénario de récupération après sinistre. Cela peut être une image du système dans son état actuel, ou d'un Windows 7 fraîchement installé, complet avec toutes les applications Comment mettre à niveau vers Windows 10 et prendre les paramètres et les applications avec vous Comment mettre à niveau vers Windows 10 et prendre les paramètres et Apps avec vous Windows 10 arrive et vous avez le choix. Vous pouvez soit mettre à niveau votre installation Windows existante, soit installer Windows 10 à partir de zéro. Nous vous montrons comment migrer vers Windows 10 ... Lisez Plus vous avez régulièrement besoin (comme Microsoft Office, peut-être). La sauvegarde sur une image de disque ISO fait partie de la fonction de sauvegarde et de restauration de Windows 7. Comment configurer et utiliser Windows 7 Fonction de sauvegarde et de restauration Comment configurer et utiliser Windows 7 Fonction de sauvegarde et de restauration Ce n'est pas un secret tôt ou tard, vous aurez besoin d'une sauvegarde de vos données personnelles. En avez-vous un en ce moment? Ce qui empêche la plupart des gens de préparer des sauvegardes régulières ... En savoir plus.
Pour créer une image système sous Windows 7, ouvrez Démarrer> Mise en route, puis Sauvegarder vos fichiers . Dans le volet de gauche, cliquez sur Créer une image système et sélectionnez la destination.

Cela peut être un lecteur de disque dur externe ou un autre volume volumineux. Plusieurs DVD peuvent être écrits, si nécessaire, ou si vous avez un graveur Blu-ray, cela devrait aussi être une option.
Avez-vous un serveur domestique, ou un grand espace de stockage sur votre réseau, peut-être sous la forme d'un NAS acheté (ou d'un périphérique de bricolage, peut-être en utilisant un Raspberry Pi)? Si tel est le cas, vous pouvez utiliser l'option Sur un emplacement réseau . Si vous souhaitez utiliser un périphérique USB flash, connectez-le à l'ordinateur à l'avance et sélectionnez-le comme destination ou utilisez l'un de ces outils USB amorçables. 10 Outils pour créer une clé USB amorçable à partir d'un fichier ISO 10 Outils pour créer une clé USB amorçable à partir d'un fichier ISO Une clé USB amorçable est le meilleur moyen d'installer un système d'exploitation. Outre l'ISO et un lecteur USB, vous avez besoin d'un outil pour tout configurer. C'est là que nous intervenons. Lisez plus.

Une fois votre sélection effectuée, il est temps de sélectionner les lecteurs à inclure dans la sauvegarde. Il est inhabituel que plusieurs lecteurs soient requis, mais dans la plupart des cas, vous devrez vous assurer que le lecteur système (par défaut le lecteur C:) est sélectionné. L'appareil que vous avez sélectionné pour la sauvegarde ne sera pas listé ici.
L'écran de confirmation détaillera l'espace occupé par la sauvegarde. Cochez cette case pour vous assurer que la figure correspond à l'espace restant sur l'appareil cible. Poursuivez la sauvegarde et attendez qu'elle se termine; la durée sera différente en fonction de la taille de la sauvegarde et de la vitesse du disque.
Restauration de l'image du disque Windows 7
Une fois terminé, Windows vous proposera de créer un disque de restauration système. C'est une bonne idée, alors trouvez un disque vierge et suivez les instructions. Vous pouvez ensuite l'utiliser pour démarrer votre PC et sélectionner l'option Récupération d'image système pour restaurer l'image disque ISO de votre installation Windows suite à un scénario de sinistre.
Notez que d'autres disques de restauration du système sont disponibles. 5 Best Rescue Disks pour une restauration du système Windows 5 Best Rescue Disks pour une restauration du système Windows Chaque utilisateur Windows doit connaître au moins un disque de restauration système permettant de récupérer des données. Il peut vous aider à accéder à votre ordinateur pour effectuer des réparations et des sauvegardes, même s'il ne démarre pas. Lire la suite, bien que, inversement, ceux-ci peuvent ne pas avoir la fonctionnalité de restauration d'image disque.
Créer nativement des images de disque ISO dans Windows 8.1 et Windows 10
Le même outil pour créer une image disque est disponible dans les versions ultérieures de Windows. Vous devez idéalement avoir mis à jour Windows 8 vers Windows 8.1 avant de continuer ici.
Pour trouver l'outil de création d'image système, appuyez sur Démarrer et tapez " Historique des fichiers ". La recherche automatique affichera d'abord l'entrée Historique des fichiers, donc cliquez sur ce bouton pour ouvrir l'outil Historique des fichiers, puis sur Sauvegarde de l' image système dans le coin inférieur gauche.

Vous pouvez ensuite procéder comme détaillé ci-dessus. Avec la sauvegarde ISO créée, utilisez les étapes pour Windows 8.1, ci-dessous, pour restaurer l'image dans Windows 10. Dans un scénario de récupération après sinistre, vous devrez démarrer dans l'équivalent Windows 10 du Mode sans échec Comment démarrer dans le mode sans échec Windows 10 Comment démarrer dans Windows 10 Mode sans échec Le mode sans échec est une fonction de dépannage intégrée qui vous permet de résoudre les problèmes à la racine, sans interférer avec des applications non essentielles. Vous pouvez accéder au mode sans échec de plusieurs façons, même si Windows 10 ne démarre plus. Lire la suite pour restaurer l'image.
Restauration de votre image de disque Windows 8.1
Si une mise à niveau de Windows 10 ne fonctionne pas pour vous (peut-être que vous expérimenterez une boucle de redémarrage), avoir une image ISO sur laquelle se rabattre est un énorme avantage. Vous pouvez restaurer l'image disque Windows 8.1 dans l'écran Options avancées de Windows, que vous trouverez en appuyant plusieurs fois sur F8 lorsque votre ordinateur démarre (ou en maintenant la touche MAJ enfoncée lorsque vous cliquez sur Redémarrer ).
Dans Options de démarrage avancées, sélectionnez Réparer votre ordinateur> Récupération d'image système et suivez les instructions pour vous assurer que Windows peut trouver le fichier ISO.

Notez que même si vous disposez du support d'installation Windows 8.1, vous pouvez toujours restaurer l'image disque. Sur l'écran Installer maintenant, utilisez le lien Réparer votre ordinateur, puis réparez .
À partir de là, vous serez redirigé vers le menu Démarrage avancé. Sélectionnez Dépannage> Options avancées> Récupération d'image système, en suivant les instructions pour restaurer votre image système Windows ISO.
ISO Aime cette solution!
Comme vous pouvez le voir, la création d'une sauvegarde d'image ISO de l'ensemble de votre système Windows est parfaite pour la sauvegarde en amont d'une mise à niveau majeure du système. En outre, la vitesse avec laquelle l'ISO peut être créée et restaurée devrait en faire une option beaucoup plus attrayante que de simplement sauvegarder vos données et espérer le meilleur.
Avez-vous utilisé des images du système ISO pour sauvegarder et restaurer Windows? Cela vous a-t-il aidé à éviter un scénario de mise à niveau vers Windows 10? Dites-nous tout à ce sujet dans les commentaires.