
Pensez à Photoshop comme la cuisson d'une recette et cela devient plus facile.
Comme la cuisine, vous pouvez utiliser quelques outils simples pour la manipulation quotidienne de photos. Oui, restez calme car vous n'avez pas besoin de tout savoir sur le logiciel de création mammouth en ce moment. Mais commençons petit avec cette technique simple qui prend dix secondes ou moins.
Changer la couleur de n'importe quoi est l'un des travaux instantanés que vous pourriez vouloir faire. Ou, juste en ajoutant un trait de couleur à une image en noir et blanc pour l'effet. Nous nous dirigeons vers les modes de fusion d'Adobe Photoshop.
L'astuce est en mode de fusion
Un "mélange" est une combinaison ou un mélange. Les calques sont la caractéristique la plus puissante de tout programme de retouche photo. Comme plusieurs feuilles de plastique, vous pouvez changer leur ordre et leur ajouter des choses pour des résultats infinis. Imaginez une couche de feuilles de plastique. Vous leur ajoutez des choses et permettez à la lumière d'interagir avec chaque feuille.
Le mode de fusion est la façon Photoshop d'imiter cette technique. Adobe Photoshop a 27 modes de fusion. Nous allons parler d'un seul maintenant: le mode de mélange de couleurs .
Le mode de fusion des couleurs indique à Photoshop de conserver la couleur (teinte et saturation) avec laquelle vous peignez sur le calque supérieur, mais prenez la luminosité (luminance) du calque inférieur. Vous pouvez donc changer la couleur de n'importe quel objet en peignant dessus - mais gardez sa texture pour une finition plus réaliste.
Ce sera clair dans une seconde.
Utiliser le mélange de couleurs pour changer n'importe quelle couleur
Ouvrez votre image dans Photoshop. Changeons le gris terne sur le châssis en un vert emprunté à la couleur de la porte.

Ajoutez un nouveau calque vide au-dessus de votre image et définissez le mode de fusion du calque sur Couleur .
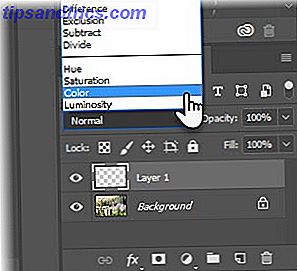
Sélectionnez l' outil Pinceau dans la palette Outils. Choisissez la taille et la dureté. Choisissez une couleur dans la palette Couleurs . Avec le calque vide sélectionné, peignez la zone de l'image dont vous voulez changer la couleur.

Et c'est ce que nous obtenons après un travail rapide et sale de peinture sur la voiture. Vous pouvez changer le mode de fusion en couleur avant ou après la peinture. Le résultat est le même.

Le mode de mélange des couleurs fonctionne bien avec les objets qui brillent car il ne modifie pas la luminance de l'objet d'origine (c'est-à-dire la luminosité réfléchie d'une surface). Vous pouvez toujours voir les zones claires et sombres sur la photo d'origine.
Essaye le. Les changements de mode de fusion sont non destructifs. Vous pouvez modifier les paramètres du mode de fusion sans détruire votre image d'origine.
Ajouter de la couleur aux images en noir et blanc
C'est une autre utilisation amusante du mode de mélange de couleurs. Prenez une image en noir et blanc et colorisez l'image entière ou juste une petite partie de celle-ci.

Suivez le même processus que ci-dessus, mais il suffit de colorier en rouge sur un nouveau calque. Le mode de fusion des couleurs change la rose en rouge comme il se doit.
Jouer avec les modes de fusion
Toute la science derrière les modes de mélange est au-delà de la portée de ce bref conseil. Si vous êtes intéressé, Robert Thomas vous donne une ventilation détaillée sur PhotoshopBlogStop.com. Vous pouvez les utiliser dans de nombreux projets - ajouter de la luminosité et du contraste à une photo. Comment éclaircir et ajouter du contraste à une photo avec Photoshop Comment éclaircir et ajouter du contraste à une photo avec Photoshop Chaque fois que vous modifiez une image, vous Il va presque certainement falloir ajuster la luminosité et le contraste. Heureusement, Photoshop a quelques outils fantastiques pour vous aider. Lire la suite aux fantastiques effets HDR Comment faire de fausses photos de gamme dynamique élevée dans Photoshop Comment faire de fausses photos de gamme dynamique élevée dans Photoshop Lire la suite.
Quelles sont les autres astuces de mode de mélange amusantes que vous avez essayées?
Crédit d'image: Prathan Chorruangsak via Shutterstock.com



