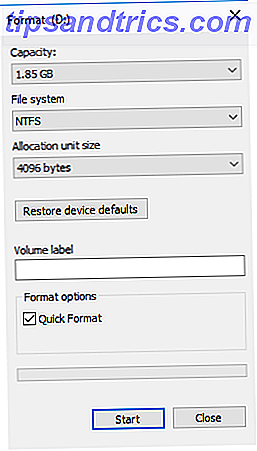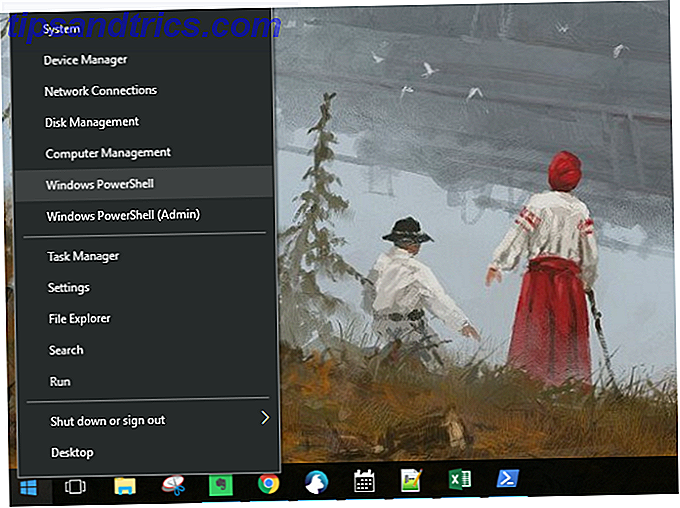Windows 10 Technical Preview Windows 10 En images - Une visite guidée de l'aperçu technique Windows 10 En images - Une visite guidée de l'aperçu technique L'aperçu technique de Windows 10 est maintenant disponible pour tout le monde. Quelques bugs à part, ça a l'air prometteur. Nous vous guiderons à travers la nouvelle capture d'écran de Windows à la fois. Read More devient de plus en plus stable avec chaque nouvelle version. Il n'y a jamais eu de meilleur moment pour l'essayer.
Ici, à MakeUseOf, nous vous avons montré plusieurs façons d'essayer Windows 10 Technical Preview Windows 10 En images - Une visite guidée de l'aperçu technique Windows 10 En images - Une visite guidée de l'aperçu technique Windows 10 Technical Preview est maintenant disponible à tous. Quelques bugs à part, ça a l'air prometteur. Nous vous guiderons à travers la nouvelle capture d'écran de Windows à la fois. Lire la suite si vous exécutez Windows 3 Façons simples d'installer Windows 10 Aperçu technique 3 Façons simples d'installer Windows 10 Aperçu technique Vous pouvez essayer Windows 10 Technical Preview gratuitement et aider Microsoft à polir son nouveau système d'exploitation phare. Avant de l'installer, assurez-vous de choisir la meilleure méthode pour vos besoins. Lire la suite ou Linux Comment faire pour Windows 10 Si vous utilisez Linux Comment faire pour Windows 10 Si vous utilisez Linux Linux, mais toujours de temps en temps Windows? Windows 10 TP est un système de test stable. Nous vous montrons comment vous pouvez essayer Windows gratuitement comme un double démarrage ou sur un ... En savoir plus. Maintenant, il est temps de regarder comment vous pouvez l'essayer sur un Mac.
L'aperçu technique ne devrait pas être votre système d'exploitation principal Pourquoi Windows 10 Technical Preview ne devrait pas être votre OS principal Pourquoi Windows 10 Technical Preview ne devrait pas être votre OS principal Si vous pensez Windows 10 est un keylogger, vous ne savez rien sur le but d'un aperçu technique. C'est OK parce que nous sommes ici pour expliquer. Lisez la suite pour ne pas écraser OS X. Au lieu de cela, nous allons utiliser VirtualBox d'Oracle pour créer un PC Windows virtuel. Comment utiliser VirtualBox: Guide de l'utilisateur Comment utiliser VirtualBox: Guide de l'utilisateur Avec VirtualBox, vous pouvez facilement installer et tester plusieurs systèmes d'exploitation. Nous allons vous montrer comment configurer Windows 10 et Ubuntu Linux en tant que machine virtuelle. Lire la suite .
Pourquoi essayer Windows 10
Je sais ce que tu penses; Pourquoi un utilisateur de Mac voudrait-il essayer Windows 10? La plupart des nouvelles fonctionnalités sont déjà dans OS X Voulez Windows 10 fonctionnalités? Achetez un Mac aujourd'hui! Voulez-vous Windows 10 fonctionnalités? Achetez un Mac aujourd'hui! Windows 10 réintroduit la véritable recherche de bureau, inclut plusieurs bureaux et ajoute un menu de démarrage avec des «widgets» de tuiles en direct - alors pourquoi devriez-vous acheter un Mac à la place? Lire la suite . Eh bien, il y a plusieurs raisons.

Qu'on le veuille ou non, Windows est un système d'exploitation assez populaire. Tout du PC de votre ami moins à la mode à l'ordinateur dans votre bibliothèque locale exécute probablement une version de Windows. 99% du temps dont vous avez besoin pour utiliser un ordinateur, vous aurez probablement accès à votre Mac. Mais que 1% du temps? Vous pourriez être coincé avec un PC. Être familier avec Windows vous épargnera beaucoup de peine lorsque vous vérifiez désespérément les horaires de train dans un cybercafé.
Windows 10 Technical Preview est également une bonne opportunité pour essayer Windows gratuitement. Ni l'aperçu technique ni VirtualBox ne coûtent un sou. Si vous avez un intérêt pour la technologie, vous devriez sauter sur l'occasion de jouer avec un OS à venir pour un après-midi.
La plupart des applications Windows prenant en charge Windows 8.1 fonctionnent correctement dans Windows 10 Technical Preview. S'il y a une application Windows que vous voulez utiliser, mais qui n'a jamais pensé que cela valait le coût d'une licence Windows complète, l'aperçu technique est la solution parfaite.
Enfin, Microsoft a fait de son mieux pour écouter les utilisateurs dans le développement de Windows 10. Je pensais que c'était assez impressionnant Arrêtez de Bashing Microsoft: 5 façons dont ils sont géniaux Arrêtez de Bashing Microsoft: 5 façons dont ils sont géniaux Microsoft doesn ne recevront pas toujours un traitement équitable. Quand il s'agit de cela, ils sont une entreprise assez impressionnante. Il y a eu assez de dénigrement de Microsoft, maintenant il est temps pour un peu d'amour. Lire la suite . Si vous avez tellement détesté Windows 8 que vous êtes allé chercher un Mac, c'est maintenant l'occasion de voir si Microsoft a corrigé vos bêtes noires.
Installation de Windows 10 avec Virtual Box
Première étape: ce dont vous avez besoin
La première chose dont vous avez besoin est un Mac sous OS X. Lorsque vous installez Windows 10 sur une machine virtuelle, votre ordinateur exécute deux systèmes d'exploitation à la fois. Alors que Windows 10 Technical Preview est conçu pour s'exécuter sur des machines à basse spécification, l'exécuter sur OS X mettra de la pression sur votre système. Tout Mac moderne devrait être en mesure de le gérer - en particulier s'il a plus de 8 Go de RAM - mais certains modèles plus anciens comme les MacBook Air d'avant 2011 pourraient avoir des difficultés.
Ensuite, vous avez besoin d'une copie de Windows 10 Technical Preview. Après vous être inscrit au programme Windows Insider, vous pouvez télécharger la dernière version ISO sur le site Web de Microsoft. Votre Mac prendra en charge la version 64 bits, téléchargez-la dans la langue de votre choix.
Vous avez également besoin d'une installation à jour de VirtualBox. Si vous ne l'avez pas déjà sur votre Mac, téléchargez VirtualBox gratuitement sur le site Web d'Oracle et installez-le.
Deuxième étape: Configuration de VirtualBox
Ouvrez VirtualBox sur votre Mac et cliquez sur le bouton Nouveau . L'assistant d'installation vous guidera dans la configuration d'une nouvelle machine virtuelle. Cliquez sur Continuer pour passer à travers.
Nommez votre machine virtuelle - J'ai appelé mon test Windows 10 - et sélectionnez Microsoft Windows et Windows 8.1 (64 bits) dans les menus déroulants Type et Version respectivement.

Sélectionnez la quantité de RAM que vous souhaitez affecter à votre machine virtuelle Windows 10. Vous pouvez vous en tirer avec aussi peu que 2 Go, mais vous obtiendrez de meilleures performances si vous lui permettez d'en utiliser plus. J'ai 16 Go de RAM dans mon Mac donc je laisse la machine virtuelle utiliser 4 Go. Si je devais faire un travail intensif dans Windows, j'aurais attribué 8 Go.

Créez un nouveau disque dur virtuel. Comme vous essayez Windows 10, un fichier VDI est parfait. Pour la même raison, sélectionnez un disque dur de taille fixe . La taille par défaut est de 25 Go . C'est ce que j'ai laissé car je ne prévois pas d'installer beaucoup dans ma machine virtuelle. Si vous prévoyez de l'utiliser un peu plus, vous aurez peut-être besoin d'un disque dur virtuel plus grand.

Cliquez sur Créer et donnez à VirtualBox un moment pour créer la machine virtuelle.
Troisième étape: Installation de Windows
Choisissez votre nouvelle machine virtuelle dans la barre latérale et cliquez sur la flèche de démarrage . Accédez à l'image ISO Windows 10 que vous avez téléchargée, sélectionnez-la et cliquez sur Démarrer pour lancer le processus d'installation de Windows. C'est exactement comme si vous installiez Windows sur un ordinateur normal, suivez simplement les étapes de l'assistant.

Lorsque vous êtes invité à choisir entre une installation de mise à niveau ou personnalisée, sélectionnez personnalisé. La mise à niveau nécessite l'installation de Windows sur le disque dur. L'installation complète prendra environ 20 minutes.

Lorsque c'est fait, connectez-vous avec votre compte Microsoft 5 Conseils de sécurité à considérer lors de l'utilisation d'un compte Microsoft 5 Conseils de sécurité à prendre en compte lors de l'utilisation d'un compte Microsoft Vous ne pouvez pas utiliser la nouvelle interface utilisateur Windows 8 sans compte Microsoft. Le compte pour vous connecter à votre ordinateur est maintenant un compte en ligne. Cela soulève des problèmes de sécurité. Lisez la suite et attendez que le système configure. En un rien de temps, vous exécuterez Windows 10 Technical Preview sur votre Mac.
Avez-vous installé Windows 10 Technical Preview sur votre Mac? Si oui, qu'en avez-vous fait? Est-ce que cela vous tentera sous forme de OS X?