
Les nouveaux Mac viennent avec Numbers, un tableur qui est parfait pour vous aider à s'organiser. Une partie de la suite iWork 5 raisons pour lesquelles vous devriez utiliser iWork au lieu de Microsoft Office 5 raisons pour lesquelles vous devriez utiliser iWork au lieu de Microsoft Office Beaucoup d'utilisateurs de longue date ne voudront pas abandonner les applications avec lesquelles ils sont habitués, mais Il est temps de donner une autre chance à iWork. En savoir plus, Numbers est un meilleur choix que Google Docs et Excel car il est natif de votre Mac, et dispose d'une interface plus pratique pour la conception de ces feuilles.
En plus d'organiser votre vie, la conception de feuilles de calcul devrait vous aider à apprendre à utiliser Numbers pour une série de tâches. Du dessin et de la conception de feuilles à la réalisation de tableaux, chacune de ces feuilles devrait vous aider à obtenir les bases.
Nous ne plongeons pas dans le formatage conditionnel ou VLOOKUP. Donc, si vous êtes réticent à la feuille de calcul, ce sera un excellent moyen de se mouiller les pieds.
Remarque: Si vous êtes natif d'iOS, les étapes peuvent être légèrement différentes, mais réalisables. Si vous les enregistrez dans iCloud Drive, vous pouvez les utiliser sur tous vos appareils.
1. Planificateur de repas et journal alimentaire
La perte de poids consiste souvent à remplacer les choix d'impulsion par des repas et des collations planifiés. Numbers a un modèle de planificateur de repas intégré, qui a même une liste de courses que vous pouvez utiliser.
Le problème est qu'il est mis en place pour vous d'avoir un petit déjeuner différent chaque jour, des collations uniques ainsi. Pour simplifier, nous allons faire un design plus personnalisé. Cliquez sur Nouveau document dans l'écran Ouvrir, puis sélectionnez Vierge . Certains en-têtes et pieds de page par défaut sont inclus, nous allons les supprimer pour le moment. Dans la diapositive de mise en forme, qui doit être activée par défaut, définissez toutes les listes déroulantes sous En- têtes et pied de page sur 0.
Changer la barre de titre de "Table 1" à "Planificateur de repas". Nous allons entrer dans les deux premières cellules comme Breakfast and Snack . Ensuite, mettez-les en surbrillance et mettez le texte en gras, et sous l'onglet Cellule de la diapositive de formatage, sélectionnez le remplissage de couleur et sélectionnez une couleur pour ces deux cellules qui laissera toujours le texte se démarquer.
Ensuite, prenez ces cellules, et les deux ci-dessous et sélectionnez la bordure de la boîte et augmentez le poids de la ligne jusqu'à ce qu'il soit visible en utilisant le calibrage en bas à droite. Environ 1 pt devrait suffire pour qu'il se démarque.
Remplissez le reste des deux premières rangées avec la même couleur que les cellules Breakfast et Lunch. Ensuite, nous allons mettre les jours de la semaine dans la troisième rangée, en commençant par la deuxième colonne. Remplissez la première cellule de la rangée avec une couleur unie et, en dessous, placez Main, Side 1 et Side 2 . Faites ensuite glisser le signe égal jusqu'à ce que la feuille de calcul contienne uniquement vos cellules de données.
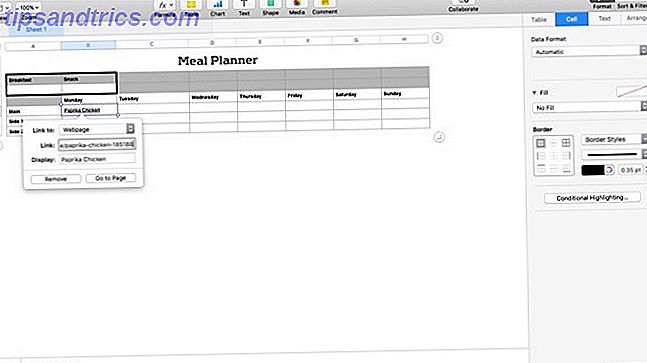
Alors maintenant, vous devriez voir la disposition de base pour votre plan de repas. Ensuite, recherchez ce que vous voulez faire, remplissez la feuille jusqu'à ce qu'elle soit complète. Pour chaque entrée, vous pouvez vous assurer que vous sauvegardez toujours le lien de la recette en surlignant le texte et en faisant un clic droit, puis en sélectionnant Ajouter un lien . Puis collez le lien, et maintenant vous pouvez simplement cliquer sur le texte, et une fenêtre vous demandera si vous voulez visiter le lien.
Maintenant que vous avez la forme de base vers le bas, vous pouvez ajuster cela pour adapter vos plans de repas spécifiques. Ajouter des rangées pour accueillir plus de variété pour le petit déjeuner et le déjeuner, mais assurez-vous de nettoyer le haut de la feuille de calcul pour éviter toute confusion.
Vous pouvez également aller plus loin et ajouter des comptes de calories à chaque repas, puis les additionner en bas pour suivre vos progrès. Si vous souhaitez suivre votre apport hebdomadaire, enregistrez votre modèle vierge dans la première feuille, puis copiez-le dans de nouveaux onglets chaque semaine. Cela devrait également vous aider à obtenir les bases de la création de nouvelles feuilles dans Numbers.
2. Projet et liste des choses à faire
Juste après avoir perdu du poids, s'organiser est la prochaine plus grande chose à faire. Faire les choses avec 3 petits changements à votre journée Faire les choses avec 3 petits changements à votre journée Il y aura de bons jours et de mauvais jours, productifs et improductifs. Vous pouvez faire pencher la balance en faveur des jours productifs en apportant quelques changements simples à votre routine. Lire la suite . Nous allons mettre en place un modèle pour suivre les projets, les objectifs, la lecture et l'apprentissage actuels, ainsi qu'une liste de choses à faire chaque jour.
Ouvrez un autre fichier vide et effacez tous les en-têtes et pieds de page. Masquer le titre en cliquant dessus avec le bouton droit et en choisissant Masquer le nom de la table . Puis sélectionnez la première ligne en cliquant sur le 1 sur la gauche. Cliquez sur l'onglet Cellule dans la diapositive Format et sélectionnez une couleur pour remplir la ligne. Dans la première cellule, tapez "To-Do list". Définissez le style de ce texte dans l'onglet Texte de la diapositive.
Liste de choses à faire
Ensuite, nous allons créer le reste de notre liste de choses à faire. Sélectionnez le nombre de cellules que vous voulez dans votre liste. (J'en utilise environ 20, car j'utilise la même liste pour le travail et les tâches à la maison chaque jour.) Dans l'onglet Cellule de la diapositive, changez le format de données en case à cocher . Ensuite, nous allons vouloir faire du reste de la ligne une seule zone de texte, sélectionnez le reste des cellules de la ligne 2. Dans le menu Tableau, sélectionnez Fusionner les cellules . Ensuite, copiez les cellules fusionnées avec Cmd + C. Sélectionnez le reste des cellules dans votre liste de tâches, en excluant les cases à cocher, et collez les cellules fusionnées avec Cmd + V.
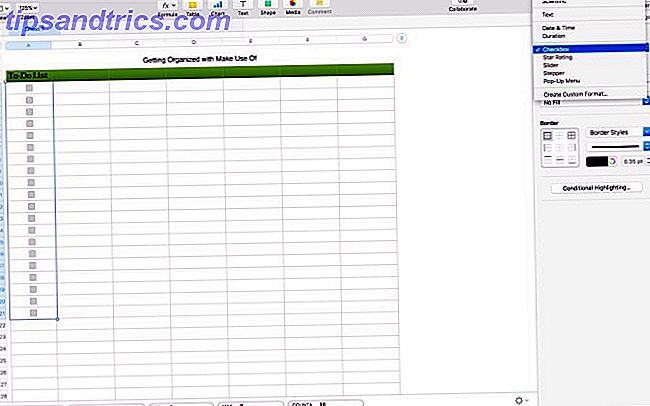
Cochez ensuite la liste des choses à faire en la mettant en surbrillance. Nous allons d'abord dessiner l'intérieur, aller à l'onglet Cellule de la diapositive sur et sous la frontière augmenter le poids à 1 pt, et sélectionnez le contour complet en haut à droite. Ensuite, sélectionnez à nouveau la boîte et augmentez le taux à 2 pt, puis sélectionnez le contour dans le coin supérieur droit pour dessiner la bordure. Ensuite, répétez cette étape avec votre barre de titre.
Projets
Ensuite, nous allons faire nos listes de projets. Je divise le mien en trois listes. Collez votre titre de la liste à faire dans la ligne ci-dessous, en changeant l'étiquette à Projets . Ensuite, sélectionnez les six lignes sous votre étiquette et remplissez-la avec la même couleur que votre barre de titre. J'utilise "Travail", "Maison" et "Personnel" pour étiqueter le mien, les mettre en travers de la première ligne en alternance avec "Tâche courante". (Si vous souhaitez uniquement suivre les projets de travail, disposez le projet et la tâche en cours en deux colonnes plus grandes à l'aide des étapes Fusionner les cellules ci-dessus.) Répétez les étapes du plan ci-dessus.
Listes de suivi
Ensuite, nous allons créer nos listes de suivi pour l'apprentissage et la lecture 5 conseils pour lire plus de livres chaque année 5 conseils pour lire plus de livres chaque année Il ya tellement de livres étonnants là-bas. Ne jamais en avoir fini au moins, c'est un regret qui attend d'être senti. Forestall en lisant plus et en lisant intelligemment avec les conseils suivants. Lire la suite . Ceux-ci sont facultatifs, et s'il y a autre chose que vous cherchez à suivre vous-même, mettez-les ici. D'autres idées pourraient être des projets de rénovation, des dates importantes, des horaires d'exercice ou des contacts fréquents.
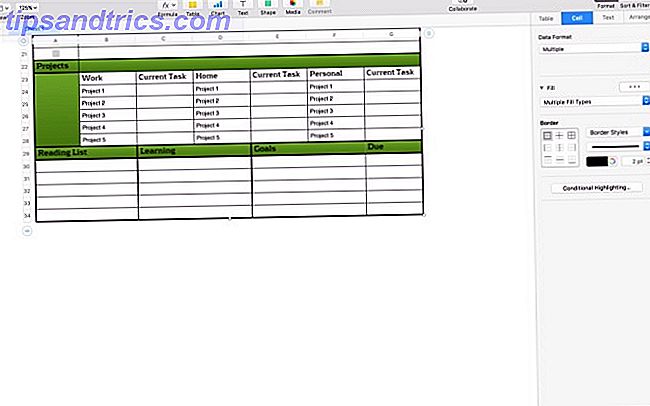
Sélectionnez les deux premières cellules de la ligne suivante et fusionnez-les, puis répétez cela avec chacune des cinq lignes suivantes. Dans la première ligne, entrez le titre, Liste de lecture . Créez les bordures de la boîte, puis collez-la dans l'ensemble de colonnes suivant, changez le titre en Apprentissage . Collez-le une fois de plus, en changeant le titre en objectifs . Il devrait y avoir une dernière colonne, remplissez-la avec la même couleur et entrez "Due". Vous devrez peut-être ajuster le texte pour correspondre au titre des autres zones.
Enfin, ajustez la taille de la table au bas de la dernière cellule. Donc, si vous êtes un type de gestionnaire de tâches unique, vous pouvez maintenant utiliser cet onglet comme votre liste principale, en ajustant la liste de choses à faire chaque jour. Si vous préférez recommencer chaque jour, utilisez-le comme modèle et collez-le dans un nouvel onglet chaque jour.
3. Horaire quotidien
Nous allons prendre un petit arrêt ici pour quelque chose de plus facile, un emploi du temps quotidien. Vous ne pouvez pas modifier autant que votre liste de choses à faire et le traqueur de projet, mais c'est bien d'avoir une carte pour votre semaine. Avec un travail de jour, ma semaine est probablement un peu plus routinière que la plupart. Il pourrait être encore mieux d'en créer un en tant que journal de ce que vous faites actuellement. Alors vous pouvez essayer et trouver des endroits où vous pouvez économiser un peu de temps pour travailler sur votre prochain projet DIY Raspberry Pi Projets pour débutants Projets Raspberry Pi pour débutants Ces 10 projets Raspberry Pi pour les débutants sont parfaits pour une introduction aux capacités matérielles et logicielles du Pi, et vous aidera à vous lever et à courir en un rien de temps! Lire plus ou plus de temps pour lire MUO.
Ouvrez une autre feuille vierge et videz les en-têtes et pieds de page. Puis masquer le titre à nouveau. Ajoutez une colonne à droite en cliquant à l'intérieur de la feuille et en faisant glisser l'indicateur de colonne vers la droite. Ensuite, remplissez la cellule en haut à droite avec une couleur unie. Cela nous donne la forme de base pour notre tableau.
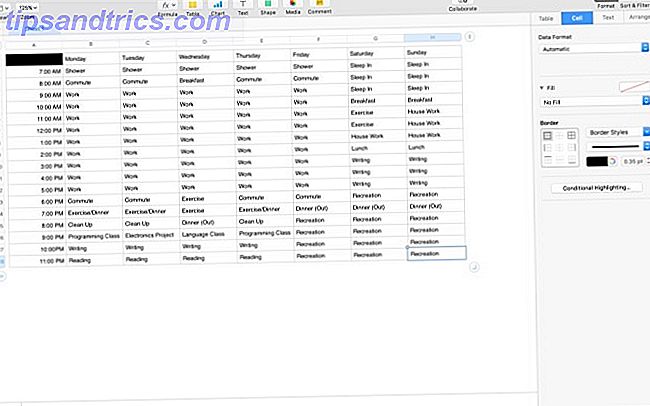
Ensuite, ajoutez les heures d'éveil dans la colonne de gauche. Je suis allé avec 7h00 à 11h00, mais vous pouvez avoir un horaire différent. Mettez vos jours à travers le haut. Puis remplissez vos activités, et vous aurez une photo de votre semaine. Ajustez-le pour trouver le bon équilibre que vous recherchez.
Vous pouvez obtenir un peu plus de granularité et la décomposer en une demi-heure (vous devrez ajouter quelques rangées bien sûr). Si vos jours de travail sont prévisibles, vous pouvez également remplir cette période. Mon horaire est plus pour organiser mon temps quand je ne suis pas au travail, mais vous pouvez vous concentrer sur votre 9 à 5. Ce n'est rien de terriblement complexe, mais vous permettra de comprendre ce que vous faites de vos journées.
4. Budget de base
Une étape cruciale pour s'organiser est de mettre de l'ordre dans vos finances 7 bonnes résolutions financières pour 2016, et comment les garder 7 grandes résolutions financières pour 2016, et comment les garder Si vous choisissez les bonnes résolutions, et utilisez les bons outils, vous devriez être en mesure de faire une grande différence positive dans vos finances cette année. Lire la suite . Il existe quelques modèles de budgétisation intégrés dans Numbers, mais ils ont tous des objectifs légèrement différents. Il est donc préférable de commencer par un autre modèle vierge. Créez-le, effacez l'en-tête et le pied de page, puis masquez le titre.
Notre budget va être différents onglets, la répartition de base de chaque chèque de paie. Le deuxième onglet est une liste des factures, et quand ils sont payés. Ce budget suppose un salaire hebdomadaire avec des paiements similaires chaque semaine. Vous devrez peut-être ajuster un peu pour l'adapter à votre situation.
Répartition des chèques de paie
Pour notre première feuille, faites un clic droit sur l'onglet en haut et sélectionnez renommer puis entrez "Paycheck". Sélectionnez la ligne du haut et remplissez avec une couleur unie. Dans la première cellule, entrez "Budget hebdomadaire" et en gras le texte. Ensuite, décomposer votre chèque total, le montant que vous payez dans les factures chaque semaine, ce que vous voulez mettre de côté pour l'épargne, ainsi que les dépenses spécifiques que vous mettez de côté comme l'épicerie et les frais de gaz / transit. Marquez-les dans la première colonne, puis placez vos chiffres dans la seconde.
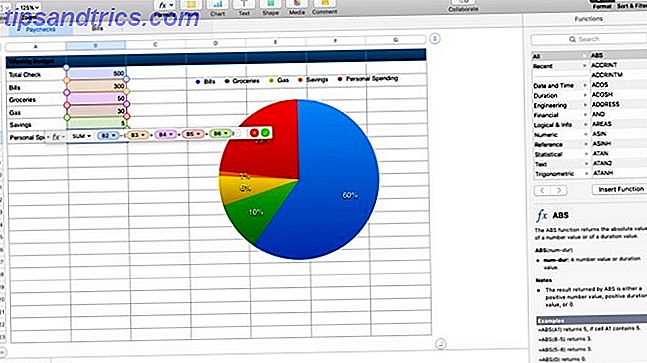
Pour trouver ce qui reste pour les dépenses personnelles, nous allons construire notre première formule. Entrez "=" dans la cellule et le générateur de formule devrait apparaître. Entrez "SOMME B2- (B3 + B4 + B5 + B6)" pour savoir combien vous pouvez souffler sur les applications, le café, les disques et la bière cette semaine. Nous pouvons ensuite faire un graphique montrant la répartition des dépenses en mettant en évidence les lignes 3-7 et en cliquant sur Graphique dans la barre d'outils.
Dans le survol, sélectionnez le graphique à secteurs (vous pouvez changer le schéma de couleurs de votre graphique en le faisant glisser vers la droite). Le graphique apparaîtra sous votre feuille de calcul, cliquez et faites-le glisser à côté de vos données. Vous devriez maintenant voir vos types de dépenses ventilés par pourcentage de votre budget.
Résumé de la facture
Pour ajouter notre prochain ensemble de données, nous allons ajouter un autre onglet. Cliquez sur le signe plus dans la barre d'outils pour créer une nouvelle feuille. Renommez cela en "Bills" et effacez l'en-tête et les pieds de page. Je sais que nous les recréons, mais il vaut mieux contrôler le remplissage et d'autres détails. Développez la feuille sur quatorze colonnes. Vous devrez peut-être ajuster le nombre de lignes en fonction du nombre de factures que vous payez chaque mois.
Mettez en surbrillance les cinq premières cellules de la première rangée et remplissez-les d'une couleur unie. Ensuite, étiquetez-les: "Bill", "Montant", "Payer" et "Date d'échéance". Ensuite, remplissez les factures que vous payez, avec "Pay On" étant la semaine où vous payez cette facture. Enfin, en haut de la colonne suivante, remplissez les quatre premières cases avec le total du chèque de paie 1, le chèque de paie 2, le total du chèque de paie 3 et le total des chèques de paie 4.
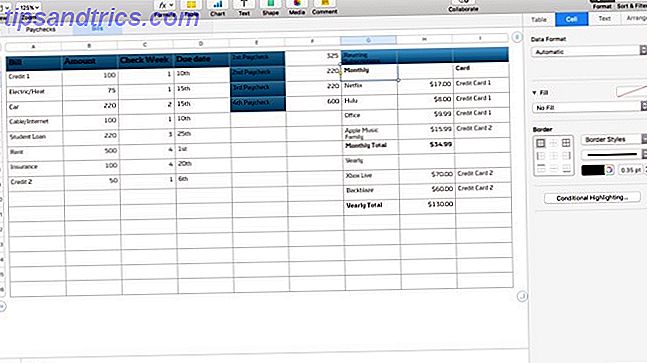
Ensuite, nous allons totaliser ce que nous payons chaque semaine en utilisant une formule SUMIF. À côté de votre libellé, entrez "= SUMIF (C, 1, B)", ce qui totalise toutes les factures que vous souhaitez payer avec chaque chèque de paie. Collez la formule dans les quatre prochaines feuilles, en veillant à changer la deuxième valeur pour correspondre à la semaine que vous évaluez.
Dans les trois dernières colonnes, décrivez vos abonnements récurrents et additionnez-les par mois et par année. De cette façon, vous pouvez voir ce que vous payez chaque mois / année, juste pour vous assurer que tous vos abonnements récurrents sont répertoriés quelque part. Brisez-les par des renouvellements mensuels et annuels et notez la carte de crédit sur laquelle ils se trouvent. Ensuite, faites une somme rapide pour chaque catégorie. À ce stade, vous pourriez être choqué de combien vous dépensez.
Une fois que vous avez les bases, il y a encore quelques ajustements que vous pouvez faire. Ajouter des onglets pour suivre les soldes des comptes et les dépenses sur les cartes de crédit individuelles vous aider à voir si vos paiements font une différence dans la réduction de votre dette. Expérimentez et trouvez quel type de suivi fonctionne le mieux pour vous.
Qu'en est-il des applications?
Je suis sûr que vous avez probablement roulé vos yeux plus d'une fois et vous avez dit qu'il y a déjà des applications qui font tout cela et qui le font mieux. La construction de chacun d'entre eux vous investit beaucoup plus que le simple téléchargement d'une application ou d'une application de budgétisation. Une fois que vous avez maîtrisé le processus, alors n'hésitez pas à passer à une application.
Les nombres ne seront jamais aussi puissants qu'Excel, mais son approche de conception te permet de faire des feuilles amicales et approchables pour la maison et le travail. Chacun de ces projets devrait vous avoir poussé plus loin dans les bases de Numbers.
Utilisez-vous Numbers? Comment organisez-vous votre vie?
Crédit d'image: Maxx Satori via Shutterstock



