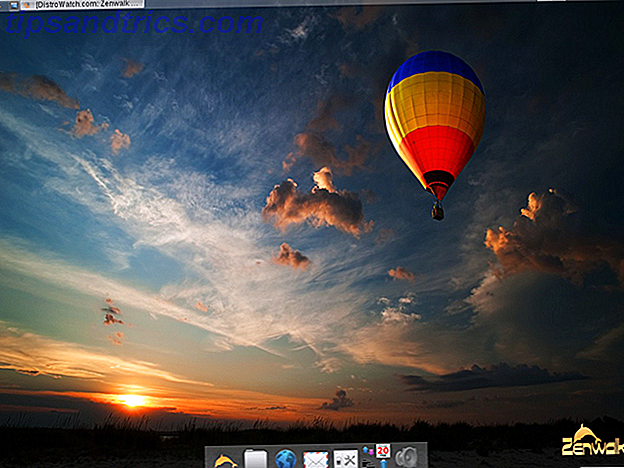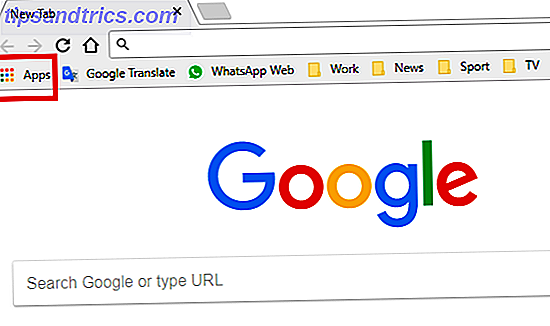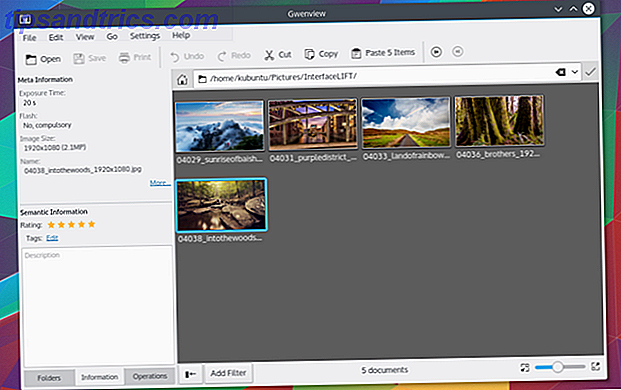Laissez-moi deviner: vous avez oublié votre mot de passe de connexion à OS X. Ne paniquez pas! Il y a quatre façons différentes de retrouver l'accès, donc vous devez travailler pour vous. Chacune des techniques couvertes est rapide et facile, et ne gardera pas votre attente. Vérifiez-les ci-dessous.
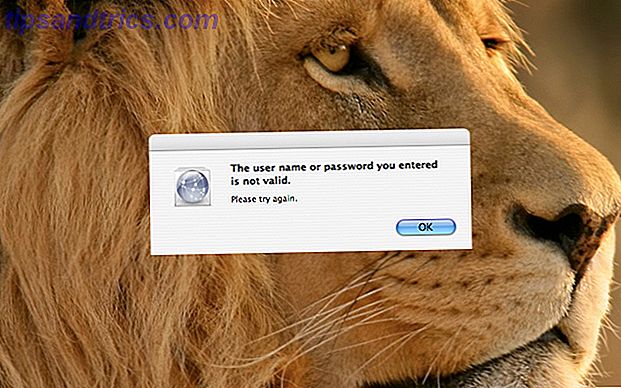
Utilisez "Utilisateurs et groupes" dans les préférences système
La principale (et la plus évidente) méthode de réinitialisation du mot de passe de votre compte OS X consiste à utiliser l'option Modifier le mot de passe dans les Préférences Système . Bien que ce soit l'option la plus simple, vous aurez besoin d' un mot de passe administrateur. Si vous n'en avez pas (et il y a une chance que vous ne le fassiez pas, vous lisez cet article après tout), passez à l'une des autres méthodes décrites ci-dessous.
1. Ouvrez les Préférences Système . Vous pouvez soit le faire via le dock, le menu Apple, Spotlight ou en naviguant vers Applications> Préférences Système .
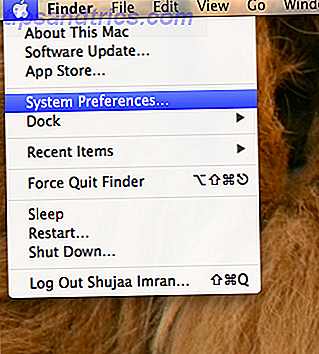
2. Dans Préférences Système, localisez et cliquez sur Utilisateurs et groupes .
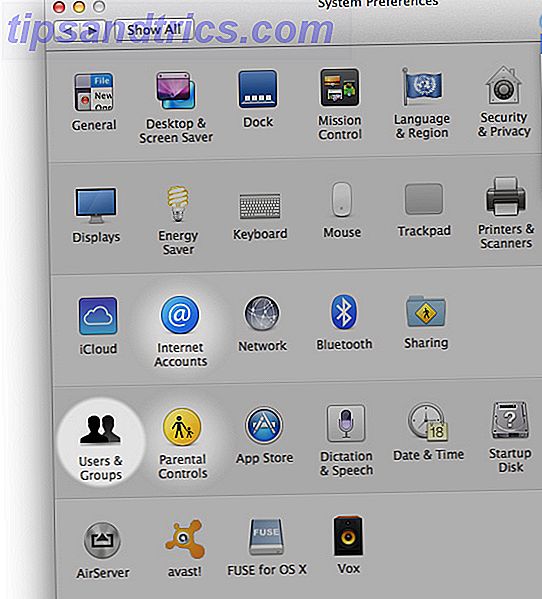
3. Une fois la fenêtre Utilisateurs et groupes ouverte, cliquez sur l'icône de cadenas dans le coin inférieur gauche pour permettre les modifications.
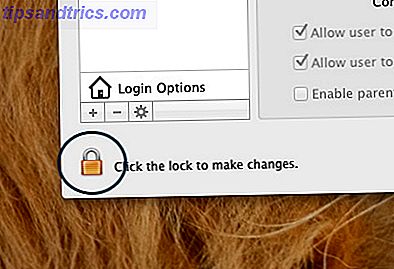
Une nouvelle fenêtre s'ouvrira, et c'est ici que vous devrez entrer le nom d' un administrateur et son mot de passe. Seuls les comptes avec des privilèges d'administrateur fonctionneront ici, idéal si le mot de passe que vous avez oublié est pour un compte d'utilisateur normal - pas tellement quand vous êtes le seul administrateur.
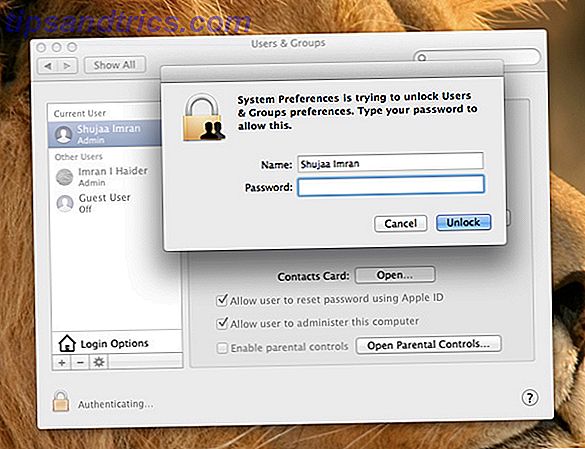
4. Une fois le mot de passe administrateur ouvert, sélectionnez le compte que vous souhaitez réinitialiser dans le volet de gauche.
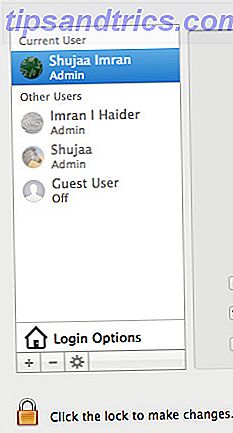
5. Maintenant, cliquez sur l'option Réinitialiser le mot de passe à côté de l'image du compte, comme indiqué ci-dessous:
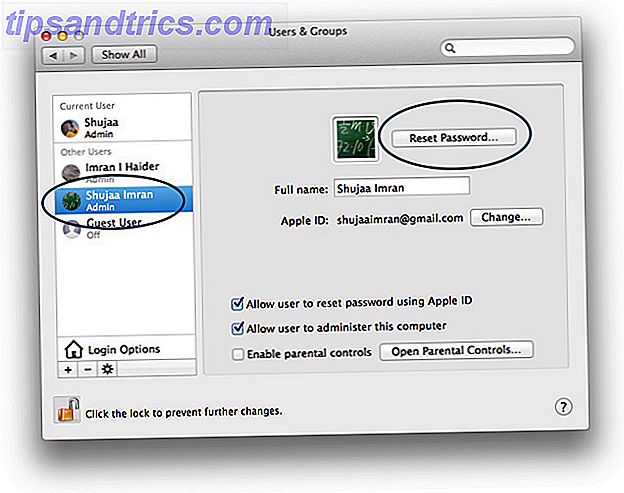 6. Dans la fenêtre d'ouverture, entrez un nouveau mot de passe pour votre compte.
6. Dans la fenêtre d'ouverture, entrez un nouveau mot de passe pour votre compte.
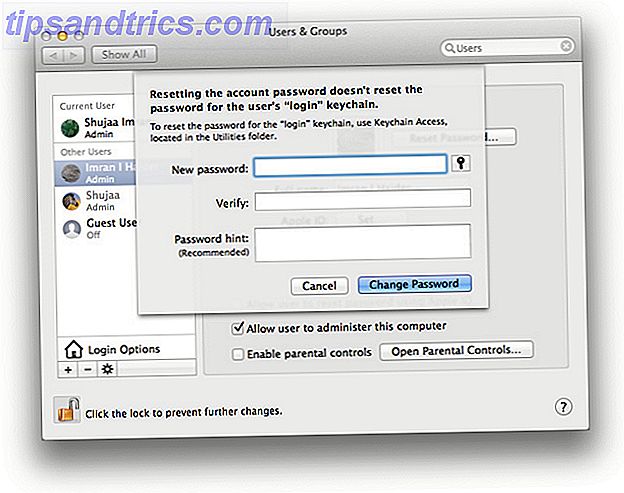
Astuce: Utilisez un bon indice de mot de passe, car cela peut être très utile à l'avenir. 7 façons de créer des mots de passe sûrs et mémorables 7 façons de créer des mots de passe sécurisés et mémorables Avoir un mot de passe différent pour chaque service est un must dans le monde en ligne d'aujourd'hui, mais il y a une terrible faiblesse aux mots de passe générés aléatoirement: il est impossible de se souvenir de tous. Mais comment pouvez-vous vous souvenir ... Lire la suite.
Utilisez l'utilitaire de récupération de mot de passe d'OS X pour réinitialiser votre mot de passe
Notre deuxième méthode consiste à utiliser l'utilitaire Password Recovery d'OS X pour réinitialiser le mot de passe de votre compte. Pour ce faire, vous devez démarrer sur le lecteur de récupération de votre Mac.
1. Si votre Mac est allumé, éteignez-le.
2. Appuyez sur le bouton d'alimentation de votre Mac pour l'allumer.
3. Immédiatement, appuyez sur " Commande + R " pour démarrer le lecteur de récupération d'OS X.

Remarque: Si vous utilisez un clavier Bluetooth, veillez à appuyer sur les touches mentionnées ci-dessus après avoir entendu le carillon de démarrage de votre Mac, car les pilotes Bluetooth ne sont pas activés avant le carillon.
4. Une fois la fenêtre OS X Utilities ouverte, sélectionnez Terminal dans le menu Utilities, comme illustré ci-dessous.
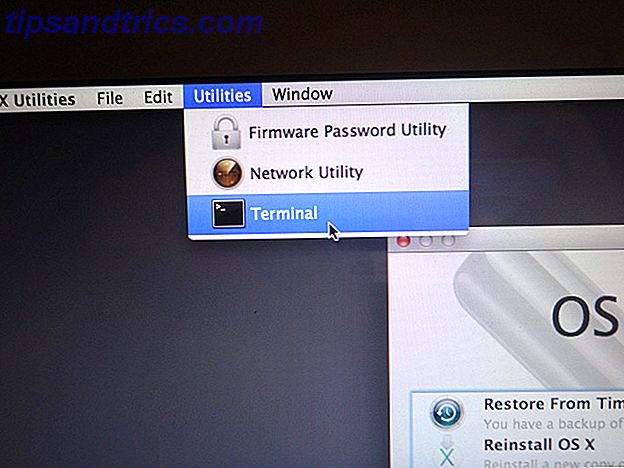
5. Entrez la commande suivante dans Terminal: resetpassword
Appuyez sur Entrée et l'utilitaire Password Recovery doit s'ouvrir. Ici, sélectionnez le volume, qui contient le compte d'utilisateur (Macintosh HD par défaut), le nom du compte, et entrez un nouveau mot de passe. N'oubliez pas de garder Terminal ouvert tout en faisant tout cela.
Une fois terminé, cliquez sur Enregistrer .
6. Redémarrez votre Mac et vous devriez maintenant avoir accès à votre compte via le mot de passe que vous venez de définir.
Réinitialiser le mot de passe de votre compte OS X à l'aide d'un identifiant Apple
Bien que les méthodes ci-dessus aient leurs propres avantages, vous pouvez également associer votre compte OS X à un identifiant Apple, et l'utiliser pour réinitialiser votre mot de passe. Tout d'abord, vous avez besoin d'un identifiant Apple valide associé à votre compte. Donc, si vous n'avez pas encore de compte Apple, créez-en un et associez-le à votre compte en suivant les étapes décrites ci-dessous.
Remarque: Cela ne fonctionnera pas sans accès à un compte administrateur (avec mot de passe), sauf si vous avez déjà associé votre compte utilisateur à un identifiant Apple.
Associer un identifiant Apple avec votre compte OS X
1. Ouvrez Utilisateurs et groupes à partir des Préférences Système. Cliquez ici sur l'icône de verrouillage pour vous authentifier, puis sélectionnez votre compte dans le volet de gauche.
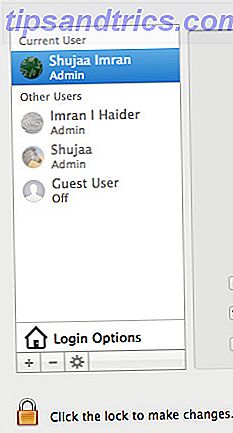
3. Maintenant, cliquez sur la case Set à côté du champ Apple ID, comme indiqué dans la capture d'écran ci-dessous:
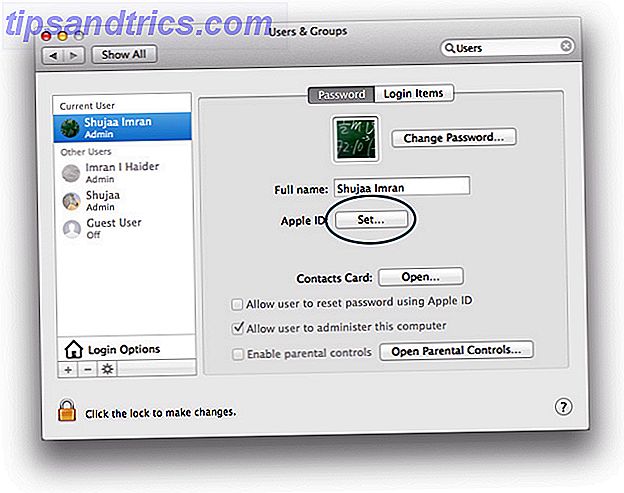
4. Entrez votre identifiant Apple ici ou créez-en un nouveau en cliquant sur Créer un identifiant Apple .
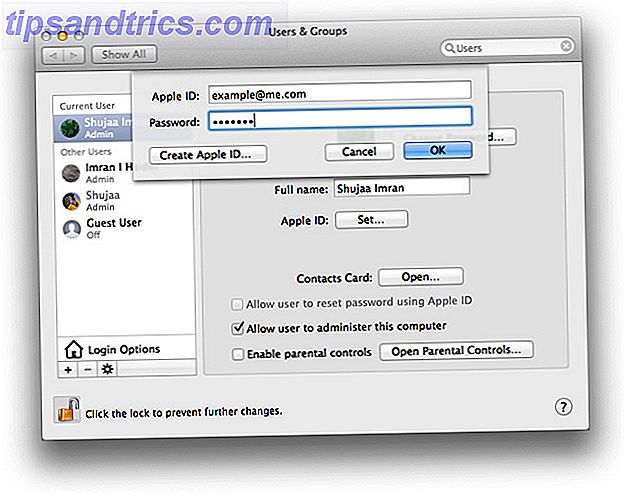
Remarque: vous pouvez associer plusieurs ID Apple à votre compte à l'aide de l'icône "Plus".
5. Une fois que vous avez entré et configuré votre identifiant Apple, cochez la case de l'option Autoriser l'utilisateur à réinitialiser son mot de passe à l'aide de l'identifiant Apple.
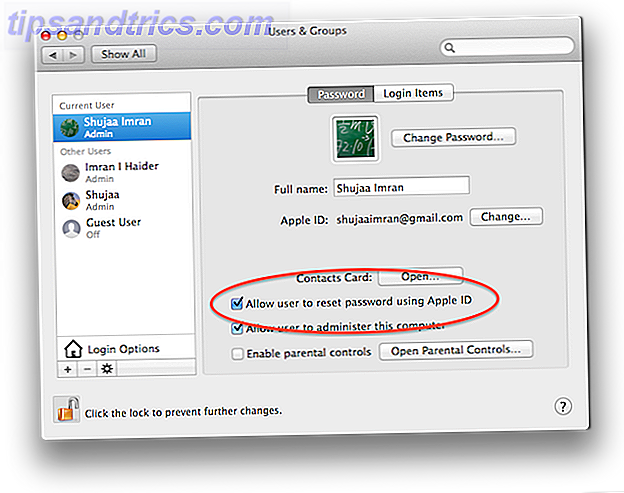 Vous devez également vous assurer de garder votre identifiant Apple sécurisé, car il peut être très utile dans le cas où vous perdez votre appareil iOS / Mac, ou vous devez récupérer un mot de passe de compte. Pour cela, je vous recommande de jeter un coup d'œil à l'article de Tim Brookes sur la configuration et l'utilisation de la validation en deux étapes pour votre identifiant Apple. Ces services sont maintenant verrouillés avec l'authentification à deux facteurs. L'authentification par facteur est un moyen intelligent de protéger vos comptes en ligne. Jetons un coup d'oeil à quelques-uns des services que vous pouvez verrouiller avec une meilleure sécurité. Lire la suite .
Vous devez également vous assurer de garder votre identifiant Apple sécurisé, car il peut être très utile dans le cas où vous perdez votre appareil iOS / Mac, ou vous devez récupérer un mot de passe de compte. Pour cela, je vous recommande de jeter un coup d'œil à l'article de Tim Brookes sur la configuration et l'utilisation de la validation en deux étapes pour votre identifiant Apple. Ces services sont maintenant verrouillés avec l'authentification à deux facteurs. L'authentification par facteur est un moyen intelligent de protéger vos comptes en ligne. Jetons un coup d'oeil à quelques-uns des services que vous pouvez verrouiller avec une meilleure sécurité. Lire la suite .
Réinitialiser le mot de passe de votre compte OS X à l'aide de votre identifiant Apple
Maintenant que vous avez associé un identifiant Apple à votre compte, vous pouvez l'utiliser pour réinitialiser votre compte dans la fenêtre de connexion. Entrez le mauvais mot de passe plusieurs fois, et le système émettra un message, indiquant que si vous avez oublié votre mot de passe, vous pouvez utiliser un identifiant Apple pour le réinitialiser.
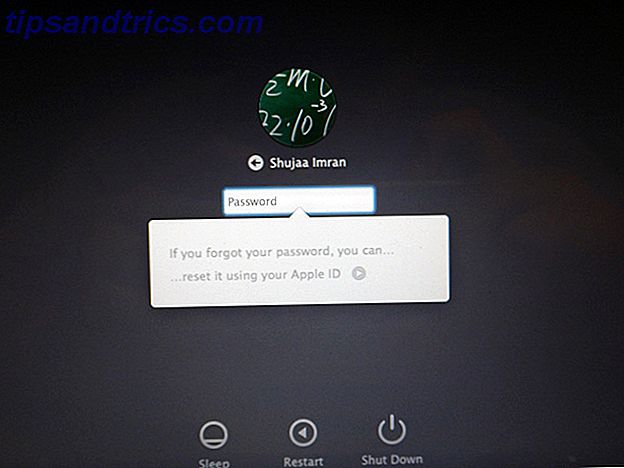
Le message aura une petite flèche à côté de lui, qui, lorsqu'on cliquera, initiera le processus de réinitialisation du mot de passe. Suivez les instructions à l'écran et votre mot de passe sera réinitialisé.
Utiliser le terminal pour réinitialiser votre mot de passe OS X
Votre dernière option consiste à utiliser Terminal pour réinitialiser votre mot de passe. Cette méthode va faire croire à votre système qu'il n'a jamais été configuré auparavant. Vous allez créer un nouveau compte administrateur à l'aide de cette méthode, puis l'utiliser pour réinitialiser le mot de passe de votre compte. Tous vos fichiers système, applications, données personnelles, etc. resteront intacts, mais vous devriez toujours avoir une sauvegarde de toute façon.
Avertissement: Nous ne pouvons assumer aucune responsabilité pour tout dommage causé par cette procédure. Bien qu'il soit testé et testé à 100%, si vous entrez une mauvaise commande dans le Terminal au lieu de celle que nous avons fournie et que nous faisons des dégâts, nous ne sommes pas responsables.
Messing with Terminal en mode mono-utilisateur est une chose risquée, et nous vous recommandons de n'utiliser cette méthode que si l'une des méthodes ci-dessus ne fonctionne pas pour vous, et que vous êtes toujours bloqué hors de votre ordinateur.
1. Éteignez votre Mac s'il est allumé.
2. Appuyez sur le bouton d'alimentation pour démarrer l'ordinateur.
3. Appuyez immédiatement sur la touche " Commande + S " et maintenez-la enfoncée .

Cela va ouvrir Terminal en mode 'mono-utilisateur'. Vous saurez que vous avez réussi à passer en mode mono-utilisateur lorsque vous voyez apparaître du texte blanc à l'écran.
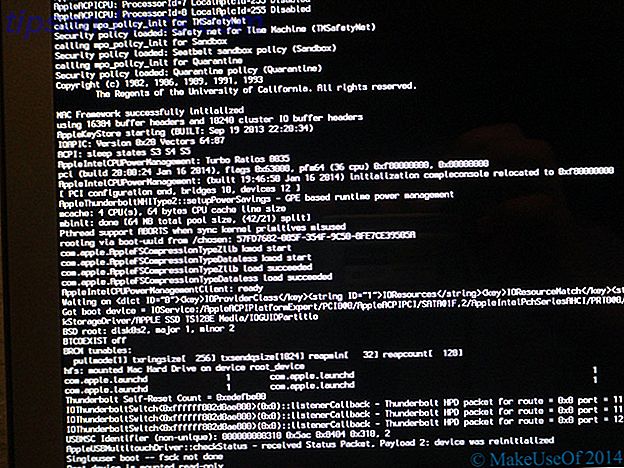
4. Entrez les commandes suivantes dans Terminal, une par une . N'oubliez pas d'appuyer sur Retour / Entrée après chaque commande.
mount -uw /
rm /var/db/.AppleSetupDone
shutdown -h
5. Votre Mac va maintenant s'éteindre. Amorcez-le en utilisant le bouton d'alimentation, et vous serez présenté avec l'écran de démarrage de Mac.
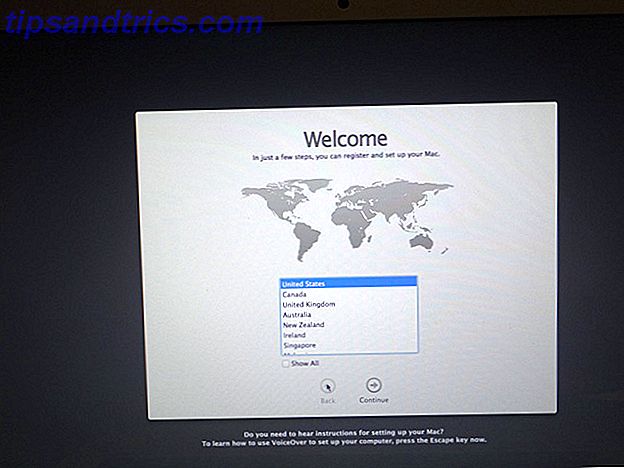
6. Suivez les étapes décrites sur votre écran pour créer un nouveau compte administrateur.
7. Une fois connecté, ouvrez Utilisateurs et groupes à partir des Préférences Système. Cliquez sur l'icône de verrouillage pour vous authentifier. Entrez ici l'utilisateur admin et le mot de passe que vous venez de créer.
8. Sélectionnez le compte dont vous voulez réinitialiser le mot de passe et cliquez sur Réinitialiser le mot de passe .
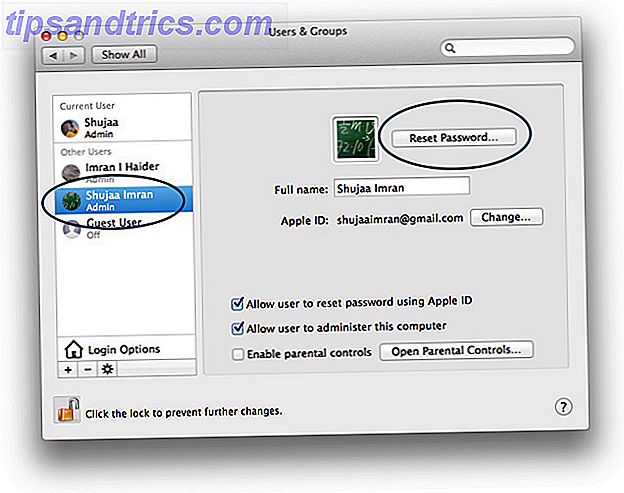
9. Une fois votre mot de passe réinitialisé, déconnectez-vous et reconnectez-vous à votre compte d'origine.
Conclusion
Le nessage à la maison est que vous devriez noter vos mots de passe dans un endroit sûr, et probablement lier votre identifiant Apple à votre compte d'utilisateur avant que quelque chose ne se passe mal. Dans le cas improbable où vous ne pouvez pas vous connecter à votre compte Mac, vous avez un moyen d'y accéder. N'oubliez pas de consulter notre guide pour tout ce qui concerne mot de passe Tout ce que vous devez savoir sur les mots de passe Tout ce que vous devez savoir sur les mots de passe Les mots de passe sont importants et la plupart des gens n'en savent pas assez. Comment choisissez-vous un mot de passe fort, utilisez un mot de passe unique partout, et rappelez-vous tous? Comment sécurisez-vous vos comptes? Comment ... Lire la suite.
Avez-vous déjà été exclu de votre Mac? Comment avez - vous retrouvé l'accès?