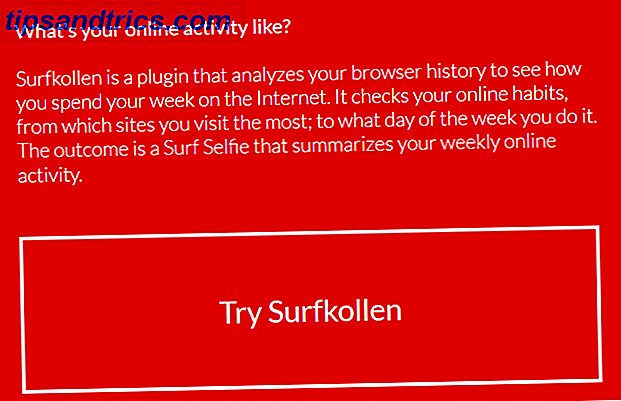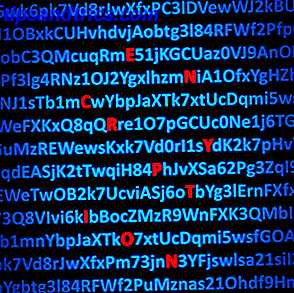Windows Explorateur de fichiers est l'une des fonctionnalités les plus sous-estimées de Windows 10 Raisons étonnantes pour lesquelles vous aimerez Windows 10 Raisons étonnantes pour lesquelles vous aimerez Windows 10 Il est presque cool de détester sur Windows 10 ces jours-ci. Ne laissez pas cela vous priver de tous les avantages que Windows 10 apportera! Nous vous montrons ce que vous ratez. Lire la suite . Dans sa forme la plus brute, le gestionnaire de fichiers existe depuis Windows 3.0. Cela peut sembler comme une relique de Windows 6 Caractéristiques de Windows retraitées Nous oublierions plutôt 6 fonctionnalités de Windows retraitées Nous oublierions plutôt Windows a traversé beaucoup de dispositifs au cours des années. Voici quelques personnes qui manquent vraiment. Tu te souviens d'eux? Lire la suite, mais il a traversé de nombreuses itérations et peu d'utilisateurs sont conscients de son plein potentiel.
Laissez-nous vous montrer comment gérer et contrôler l'explorateur de fichiers Windows 10 de bas en haut et de révéler des fonctionnalités que vous ne saviez jamais existé.
1. Raccourcis clavier de l'explorateur de fichiers
Si vous ne connaissez que deux raccourcis clavier pour Windows File Explorer, vous aurez une longueur d'avance sur les autres.
Le premier est la touche Windows + E. Il lancera l'Explorateur de fichiers et vous pourrez ouvrir une seconde ou une troisième fenêtre en cliquant à nouveau sur le raccourci - rappelez-vous ceci lorsque vous souhaitez déplacer des fichiers d'un dossier à un autre. Vous pouvez instantanément ancrer les fenêtres de l'explorateur de fichiers fraîchement ouvertes en cliquant sur la touche Windows + les touches fléchées gauche / droite / haut / bas .
Le second est ALT . Le menu Explorateur Windows 10 est organisé comme l'interface Ruban dans Microsoft Office et ses raccourcis clavier internes. 60 Raccourcis clavier Microsoft Office essentiels pour Word, Excel et PowerPoint 60 Raccourcis clavier Microsoft Office essentiels pour Word, Excel et PowerPoint Des centaines de raccourcis clavier sont disponibles dans Office, mais ce sont les plus importants que vous devriez savoir car ils vous feront gagner beaucoup de temps. Lisez plus de travail exactement de la même manière. Cliquez sur la touche ALT pour afficher les options de raccourci. Par exemple, F ouvre le menu Fichier, H passe au menu Accueil et les numéros renvoient aux raccourcis de la barre d'outils Accès rapide.
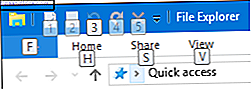
Appuyer sur ALT, suivi de F ouvrira le menu Fichier avec tous les raccourcis clavier suivants en surbrillance, tels que N pour ouvrir une nouvelle fenêtre ou W pour développer les nouvelles options de la fenêtre. Cela fonctionne également avec tous les autres menus, ce qui signifie que vous n'avez pas à vous souvenir des raccourcis à l'avance, vous pouvez les suivre et les apprendre au fur et à mesure. N'oubliez pas d'appuyer sur ALT lorsque vous êtes dans l'explorateur de fichiers.

Nous avons écrit un guide complet sur les raccourcis clavier Windows Raccourcis clavier Windows 101: Le Guide ultime Raccourcis clavier Windows 101: Le Guide Ultime Les raccourcis clavier peuvent vous faire gagner des heures. Maîtrisez les raccourcis clavier universels de Windows, les astuces de clavier pour des programmes spécifiques et quelques autres astuces pour accélérer votre travail. Lire la suite, où vous trouverez beaucoup plus de conseils pratiques comme ceux ci-dessus.
Remarque: Dans le menu Fichier, vous pouvez utiliser l'option Ouvrir une nouvelle fenêtre dans un nouveau processus pour créer un nouveau processus explorer.exe, ce qui signifie que si un processus se bloque, tous les autres ne seront pas affectés.
2. Optimiser les menus de l'explorateur de fichiers
Comme mentionné ci-dessus, le ruban de l'explorateur de fichiers Windows 10 imite Microsoft Office Comment modifier le menu du ruban Windows et Office Comment faire pour modifier le menu du ruban Windows et Office Ce menu ruban embêtant. Depuis son introduction dans Office 2007, j'ai eu du mal à accepter cela. J'ai beaucoup préféré la méthode Office 2000/2003 de "cacher" des outils que vous n'utilisez pas souvent ... Lisez plus. Pour agrandir ou réduire le Ruban de façon permanente, cliquez avec le bouton droit sur un espace vide du menu et cochez ou décochez l'option correspondante.

Lorsque vous choisissez de réduire le ruban, il n'apparaît que lorsque vous cliquez ou utilisez un raccourci clavier pour ouvrir l'un des menus.
3. Ajouter des éléments à la barre d'outils Accès rapide
La barre d'outils Accès rapide est une barre d'icônes généralement affichée en haut à gauche de chaque fenêtre de l'Explorateur de fichiers. Pour le faire Afficher sous le ruban, cliquez sur l'icône en forme de flèche à sa droite et sélectionnez l'option correspondante.

Vous pouvez ajouter n'importe quelle option de l'interface du ruban à la barre d'outils pour un accès rapide . Cela ne va pas seulement placer l'article dans un endroit pratique, il vous donnera également un accès rapide au raccourci clavier. Cliquez avec le bouton droit sur l'élément respectif et sélectionnez Ajouter à la barre d'outils Accès rapide (QAT).

Astuce: Certains dossiers offrent des options avancées dans le menu Gérer, par exemple Dropbox, tous les lecteurs connectés et la Corbeille. Cela signifie que vous pouvez, par exemple, ajouter une opération spécifique à un dossier, comme Vider la corbeille à la QAT.

4. Modifier la disposition du dossier
Pour chaque dossier, vous pouvez définir une mise en page personnalisée, c'est-à-dire changer la façon dont les fichiers du dossier sont affichés. Vous avez le choix entre des icônes extra larges, grandes, moyennes et petites ou vous pouvez afficher des fichiers dans une liste avec ou sans détails. Les options respectives sont disponibles dans le menu Affichage .

Vous pouvez également ajouter différents volets, y compris un volet de navigation supplémentaire, affichant le contenu d'un dossier sélectionné, un volet Aperçu, pratique pour les dossiers de fichiers mixtes contenant également des images, et un volet Détails qui répertorie la taille, les dimensions, ou dates où le fichier a été créé et modifié à.

Sous Vue actuelle (toujours dans l'onglet Affichage ), vous pouvez ajuster la façon dont les fichiers sont organisés. Par exemple, vous pouvez trier par taille, grouper par type ou ajouter des colonnes si les fichiers sont répertoriés avec des détails. Tous ces paramètres seront sauvegardés pour le dossier actuel.
Astuce: Si vous avez besoin de trier un dossier par colonne, vous pouvez trier plusieurs niveaux: triez le dossier d'une colonne, puis maintenez la touche Maj enfoncée pendant le tri par une seconde colonne.
5. Afficher et masquer les fichiers
Toujours dans le menu Affichage, vous pouvez rapidement afficher ou masquer les extensions de nom de fichier et les éléments masqués . File Explorer offre également un moyen rapide de cacher les éléments sélectionnés .

Puisque l'option show se trouve juste à côté, ce n'est pas une façon très intelligente de masquer des fichiers. Nous vous recommandons quelques techniques différentes pour cacher de manière fiable les fichiers sur Windows Comment masquer n'importe quoi dans Windows Comment cacher n'importe quoi dans Windows Windows vous permet de modifier et de personnaliser presque tout. Nous vous montrons comment utiliser ces superpuissances pour faire disparaître les choses. Lire la suite .
6. Modifier l'explorateur de fichiers s'ouvre à
Dans l'interface du ruban, accédez à Fichier> Modifier le dossier et les options de recherche . Le menu Options des dossiers s'ouvre. Dans l'onglet Général, vous pouvez définir le dossier souhaité sous Open File Explorer à . Vous pouvez uniquement choisir parmi Accès rapide ou Ce PC . Cliquez sur Appliquer et restez dans ce menu pour les paramètres suivants.

7. Supprimer les fichiers récemment utilisés et les dossiers de l'accès rapide
Sous Affichage> Options> Général> Confidentialité, vous pouvez supprimer les coches pour Afficher les fichiers / dossiers récemment utilisés dans Accès rapide . Appuyez sur le bouton Effacer pour effacer l'historique de l'explorateur de fichiers et supprimer les listes existantes.

8. Appliquer les paramètres personnalisés aux dossiers ou Restaurer les paramètres par défaut
Lorsque vous allez dans Affichage> Options> Afficher, vous avez accès à quelques autres paramètres avancés . J'aime Afficher le chemin d'accès complet dans la barre de titre, Afficher les fichiers, dossiers ou lecteurs cachés et Restaurer les fenêtres de dossiers précédentes lors de la connexion . Vous pouvez également désactiver le paramètre par défaut Masquer les extensions pour les types de fichiers connus Comment réparer rapidement les associations de type de fichier Windows Comment réparer rapidement les associations de type de fichier Windows Certains outils ont une mauvaise habitude de changer vos programmes par défaut. Ils le font en changeant les associations de type de fichier. Windows 10 aime aussi jouer avec vos préférences. Voici comment l'obtenir à votre façon. En savoir plus ou Lancer les fenêtres de dossiers dans un processus séparé .
Plus important encore, vous pouvez facilement appliquer tous vos paramètres personnalisés à tous les dossiers "de ce type". Cela signifie que vous créez un nouveau style pour un certain type de dossier.

Pour définir le type de dossier approprié avant d'appliquer un nouveau style, cliquez avec le bouton droit sur le dossier correspondant et sélectionnez Propriétés . Dirigez-vous vers l'onglet Personnaliser et dans le menu déroulant sous Optimiser ce dossier pour, choisissez un type adéquat.

Dans le cas où vous avez foiré, vous pouvez également réinitialiser les dossiers ou restaurer les paramètres par défaut dans les options de dossier décrites ci-dessus.
9. Personnaliser les fichiers Quick Access et Jump
Accès rapide est une liste de dossiers fréquemment ouverts Naviguer dans vos fichiers préférés plus rapidement dans Windows 10 avec accès rapide Naviguer dans vos fichiers favoris Plus rapide dans Windows 10 avec Quick Access Explorateur de fichiers dans Windows 10 introduit une modification subtile: La barre Favoris est maintenant Accès rapide, qui s'appuie sur les données pour afficher vos dossiers les plus utilisés en premier. Et vous pouvez toujours épingler ou cacher des dossiers. Lire la suite dans la barre latérale de l'Explorateur de fichiers. Accès rapide remplacé Favoris dans l'explorateur de fichiers. Par défaut, il répertorie uniquement les dossiers auxquels vous accédez le plus souvent. Pour ajouter un dossier personnalisé, cliquez dessus avec le bouton droit de la souris et sélectionnez Épingler à Accès rapide . De même, pour supprimer une entrée, cliquez avec le bouton droit sur le dossier et sélectionnez Supprimer de l'accès rapide .

Nous vous avons montré ci-dessus comment vous pouvez effacer et désactiver la liste des fichiers récents. Si vous faites cela, l'accès rapide fonctionnera exactement comme la liste des favoris trouvés dans les versions précédentes de Windows.
Les fichiers de raccourci sont les raccourcis que vous voyez lorsque vous cliquez avec le bouton droit sur un élément de votre barre des tâches. Vous pouvez épingler n'importe lequel de vos éléments les plus visités, bien que dans Windows 10, au moins si vous avez effacé vos fichiers récents, la liste de raccourcis de l'explorateur de fichiers semble être identique à l'accès rapide. Vous pouvez toujours cliquer avec le bouton droit sur un élément et sélectionner Retirer de la liste pour le supprimer.

10. Partager des fichiers directement à partir de l'explorateur de fichiers
Le menu contextuel de l'Explorateur de fichiers Windows contient des options Envoyer à et Partager avec depuis longtemps, mais les avez-vous beaucoup utilisées? Au-delà de l'envoi de raccourcis vers le bureau, ces options n'ont jamais semblé particulièrement utiles. C'est parce que vous n'avez jamais pris la peine de les personnaliser.
Appuyez sur la touche Windows + R pour lancer le menu Exécuter, tapez shell: sendto et appuyez sur Entrée pour ouvrir le dossier qui contient les raccourcis qui s'affichent dans le menu Envoyer vers. Ajoutez et supprimez des raccourcis à votre guise et profitez de vos nouvelles options de partage.
En outre, vous pouvez révéler l'option Envoyer aux entrées masquées si vous maintenez MAJ avant de sélectionner et de cliquer avec le bouton droit sur le fichier cible et de naviguer vers l'option Envoyer vers . La capture d'écran ci-dessous ne met en évidence qu'une petite sélection de ces options supplémentaires.

Dans Windows 10, l'Explorateur de fichiers comporte un menu Partager remanié qui inclut des options plus utiles.

Avant de pouvoir l'utiliser, vous devez toutefois configurer des applications à partager. Par exemple, l'option Partager ne fonctionne qu'avec les applications Windows Store, telles que Facebook, OneNote ou Twitter. De même, l'option E-mail requiert que vous ayez configuré un client de messagerie de bureau par défaut via Paramètres (touche Windows + I)> Système> Applications par défaut .
Nous avons trouvé le nouveau menu Share un peu imprévisible. Il utilise toujours le menu de charme à la retraite, ce qui donne l'impression d'être un produit inachevé. Si vous en faites un bon usage, nous serions curieux d'entendre comment vous le faites.
Explorer les fichiers n'a jamais été aussi pratique
Alors que Cortana est sans doute la nouvelle fonctionnalité la plus excitante de Windows 10, il lui faudra un certain temps avant de pouvoir se mesurer à l'explorateur de fichiers éprouvé. Peut-être qu'un jour vous allez commander votre ordinateur pour trouver et ouvrir des fichiers. Pendant ce temps, vous savez comment tirer parti d'un outil de plus de 25 ans. Bien que la vérité soit dite, nous avons seulement touché la surface de tout ce que l'Explorateur de fichiers Windows 10 peut faire 10 Fonctionnalités peu connues de l'explorateur de fichiers Windows 10 Fonctionnalités peu connues de l'explorateur de fichiers Windows Ne laissez pas Windows File Explorer vous tromper. Il est capable de beaucoup plus d'actions et de réglages que ce qu'il permet! Laissez-nous vous montrer un tas d'entre eux. Lire la suite .
Maintenant que vous avez connu Windows 10 File Explorer dans toute sa splendeur, quelle a été la plus grande révélation? Quelle fonctionnalité souhaitez-vous avoir connue plus tôt? Et qu'est-ce qui nous a manqué? S'il vous plaît partager avec nous dans les commentaires!