
De la même manière que vous pouvez en apprendre beaucoup sur une personne en consultant son bureau physique, vous pouvez également en déduire une quantité similaire d'informations à partir du bureau Windows virtuel d'une personne.
Gardez-vous votre bureau sans encombrement, peut-être avec quelques fichiers flottants pour les choses sur lesquelles vous travaillez actuellement? Ou est-ce que vous sauvegardez tout sur votre bureau? 3 meilleures façons de stocker vos fichiers que sur le bureau 3 meilleures façons de stocker vos fichiers que sur le bureau Saviez-vous que stocker des fichiers directement sur votre bureau peut nuire à votre productivité? Le stockage de bureau est simple, mais il comporte des inconvénients cachés que vous ne connaissez peut-être pas. Tu peux faire mieux! Lire la suite, seulement pour trouver que vous êtes incapable de localiser le fichier que vous voulez dans quelques mois?
Si vous vivez dans un monde d'encombrement virtuel, il peut être judicieux de vous tourner vers une application de gestion de bureau tierce pour obtenir de l'aide. Le plus connu est Fences, mais il y a beaucoup d'autres options là-bas aussi.
Voici 7 des meilleures alternatives à Clôtures pour gérer et organiser votre bureau Windows 7 Façons d'organiser et de contrôler votre bureau Windows 7 Façons d'organiser et de contrôler votre bureau Windows Votre bureau Windows est plus polyvalent que vous ne le pensez. Vous pouvez utiliser un certain nombre de trucs et d'outils pour garder les choses bien rangées et faire les choses plus rapidement. Lire la suite .
1. Clôtures
Attendez, comment les clôtures peuvent-elles être une alternative aux clôtures? Écoutez-moi.
Ces jours-ci, Fences est une application payante. Vous pouvez profiter d'un essai gratuit de 30 jours, mais par la suite, vous devrez payer 10 $ pour l'application. Si vous voulez l'application complète, y compris Object Desktop, il vous en coûtera 50 $.
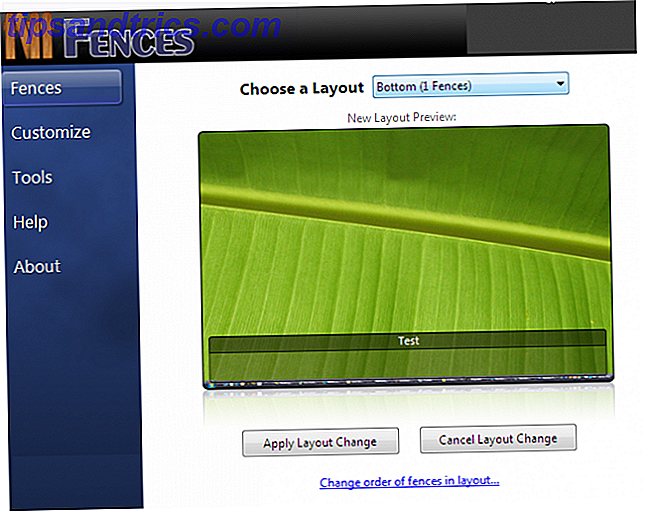
Cependant, Fences n'a pas toujours été une application payante. À l'époque où il s'est d'abord fait un nom, l'application était gratuite.
Et les bonnes nouvelles? Vous pouvez toujours télécharger cette ancienne version gratuite de l'application. Bien sûr, il n'a pas autant de cloches et de sifflets que les dernières versions, mais il fonctionne toujours bien.
Télécharger: Clôtures v1.01
2. Nimi Places
Nimi Places permet aux utilisateurs d'organiser leur bureau en conteneurs personnalisables. Chaque conteneur peut contenir des fichiers et des dossiers à partir de plusieurs emplacements, et chaque fichier ou dossier peut être affiché sous la forme d'une icône ou d'une vignette.

D'un point de vue organisationnel, vous pouvez ajouter des étiquettes colorées et créer des règles pour les conteneurs afin que des actions spécifiques soient effectuées à des moments prédéfinis. Chaque conteneur peut utiliser un thème individuel et vous pouvez utiliser différentes icônes de taille dans chaque conteneur pour faciliter les visuels à l'écran. Les conteneurs ont également un aperçu des médias intégré.
Les vignettes valent également la peine d'être examinées plus en détail. Nimi Places n'a pas seulement la capacité de créer des miniatures d'images et de vidéos. Il peut fonctionner avec des fichiers Photoshop, des raccourcis de pages Web, des répertoires de dossiers et un assortiment de fichiers de productivité.
Télécharger: Nimi Places
3. XLaunchpad
Oui, je suis un utilisateur Windows. Mais cela ne veut pas dire que je suis tellement blinkered que je ne peux pas apprécier de grandes fonctionnalités sur d'autres systèmes d'exploitation quand je les vois.
Une telle fonctionnalité est le Launchpad sur macOS. Oui, vous pouvez personnaliser le menu Démarrer de Windows 10 pour le répliquer, mais le fait d'afficher toutes vos applications installées en un seul clic est à la fois pratique et rapide.
Si vous êtes le type de personne qui possède des centaines de raccourcis sur votre bureau, essayez XLaunchpad. Il apporte l'expérience Mac Launchpad à Windows. Une fois installé, vous verrez une icône de fusée sur votre bureau. Cliquez sur l'icône, et vous verrez toutes vos applications. Vous pouvez enfin supprimer tous ces raccourcis d'applications sans fin.
Télécharger: XLaunchpad
4. SideSlide
SideSlide est l'équivalent Windows de pousser tout le fouillis sur votre bureau physique dans vos tiroirs de bureau. Hors de vue, hors d'esprit, n'est-ce pas?
Le programme s'articule autour d'un «espace de travail». Dans l'espace de travail, vous pouvez ajouter des conteneurs, raccourcis, commandes, URL, flux de nouvelles RSS. Créez un flux d'actualités personnalisé unique contenant uniquement des histoires légitimes qui vous intéressent. Nous vous montrons comment dans ce guide étape par étape. Lire la suite, des images, des rappels, des notes, et beaucoup plus.
Tout le contenu de votre espace de travail est facilement accessible en un seul clic. Il suffit d'ancrer l'application sur le côté de l'écran, et il reste hors de la vue lorsqu'il n'est pas utilisé - passez votre souris sur le dock et il se développera instantanément.
La personnalisation est la priorité de SideShare. Avec un peu de peaufinage, vous pouvez faire fonctionner l'application exactement comme vous le souhaitez. Regardez la vidéo ci-dessus pour avoir un aperçu de ce dont il est capable.
Téléchargement: SideSlide
5. ViPad
Comme les autres applications de cette liste, ViPad adopte également une approche basée sur conteneur pour organiser votre bureau. Cependant, il n'utilise qu'un seul conteneur, avec des onglets en haut de la fenêtre du conteneur, vous permettant de sauter entre les différents groupes de contenu.
Les onglets peuvent contenir des applications et des documents, des liens Web, des contacts sur les réseaux sociaux et même de la musique. Les onglets sont entièrement consultables (il suffit de commencer à taper pour commencer à chercher), et peuvent être réorganisés pour répondre à vos besoins en utilisant le glisser-déposer.
Le meilleur de tous, vous pouvez personnaliser vos onglets en téléchargeant gratuitement des icônes 7 Packs d'icônes pour Windows 10 pour chaque goût 7 Packs d'icônes pour Windows 10 pour chaque goût Les packs d'icônes personnalisés donneront à votre système Windows 10 une sensation unique. Vous pouvez choisir parmi des centaines de styles. Nous avons choisi plusieurs packs d'icônes magnifiques et inhabituels pour personnaliser Windows. Lequel voulez-vous ... Lire la suite sur le site ViPad.
Télécharger: ViPad
6. Clôtures TAGO
TAGO Fences est l'application la plus légère de cette liste. Si vous voulez juste quelques fonctionnalités de base sans tous les extras ajoutés que vous n'utiliserez probablement jamais, vérifiez-le.
C'est sans doute l'expérience la plus proche de Fences, avec les places Nimi mentionnées ci-dessus arrivant en deuxième position.

L'application vous permet de stocker plusieurs raccourcis et applications dans chaque clôture, et dispose d'une barre de défilement au cas où la liste des icônes devient trop grande pour le conteneur.
Pour chaque conteneur, vous pouvez modifier l'arrière-plan et les couleurs des mosaïques, afficher ou masquer des icônes individuelles, et faire glisser et déposer votre contenu dans votre commande préférée.
Télécharger: Clôtures TAGO
7. Bureaux virtuels
Je sais que certains d'entre vous essaient d'éviter les applications tierces autant que possible, donc je vais conclure la liste avec une fonctionnalité Windows 10 native appelée Virtual Desktops 3 conseils Virtual Desktop que vous devez savoir dans Windows 10 3 conseils de bureau virtuel que vous devez savoir dans Windows 10 Voici trois trucs astucieux à garder à l'esprit lors de l'utilisation de bureaux virtuels Windows 10. Lire la suite .
Windows 10 marque la première fois que plusieurs bureaux virtuels sont devenus une fonctionnalité principale. Utilisés correctement, ils peuvent réduire massivement la quantité d'encombrement sur votre bureau. Par exemple, si votre bureau est un fouillis de raccourcis Steam, d'affectations de collège et de memes frais que vous avez trouvés sur Reddit, pourquoi ne pas donner à chaque catégorie son propre espace de bureau?

Pour créer un nouveau bureau, cliquez sur l'icône Vue des tâches dans la barre des tâches ou appuyez sur Windows + Tab . Dans la nouvelle fenêtre, cliquez sur + Nouveau bureau dans le coin inférieur droit. Pour passer d'un bureau à l'autre, appuyez sur Windows + Ctrl + Flèche gauche (ou Flèche droite ) et pour fermer un bureau, appuyez sur Windows + Ctrl + F4 .
Avez-vous besoin d'une application de gestion de bureau?
Comme je l'ai brièvement fait allusion plus tôt dans l'article, Windows 10 est potentiellement sur le chemin de rendre toutes ces applications redondantes. Vous pouvez maintenant utiliser le menu Démarrer pour regrouper les raccourcis et les applications dans des dossiers extensibles (faites simplement glisser une icône par-dessus une autre pour commencer).
Si vous associez le menu Démarrer avec des bureaux virtuels, vous pouvez argumenter que les applications telles que les clôtures atteignent la fin de leur cycle de vie.
Qu'est-ce que tu penses? Les gestionnaires de bureau Comment nettoyer votre bureau Windows Une fois pour toutes Comment nettoyer votre bureau de Windows Une fois pour toutes Clutter est plus préjudiciable que vous ne le pensez. Un bureau Windows bien rangé rend les choses plus faciles à trouver, est plus agréable à regarder et réduit le stress. Nous vous montrons comment mettre votre ordinateur en ordre. Lire la suite un outil précieux dans votre arsenal organisationnel? Quelle application tierce utilisez-vous? Comme toujours, vous pouvez laisser toutes vos pensées et opinions dans les commentaires ci-dessous.
Crédit d'image: scanrail / Depositphotos



