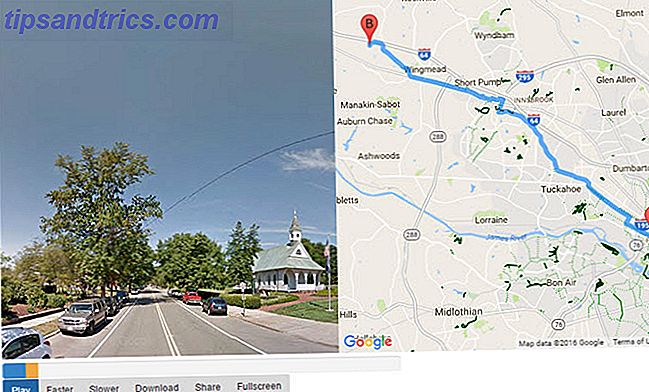Le presse-papiers Windows. Vous le saurez mieux que Copier et Coller Raccourcis Windows Raccourcis Windows En savoir plus, et comment les étudiants peuvent soulever de grands passages de Wikipedia pour leurs missions. Le Presse-papiers peut être votre précieux allié, vous permettant d'économiser du temps de frappe et vous permettant de coller des photos sur des documents et des courriels à volonté. Il suffit de demander à notre écrivain Mihir, dont les emails GIF sont légendaires.
Aujourd'hui, nous allons chercher des moyens de gérer votre presse-papiers, ainsi que de fournir des informations sur ce que c'est et ce que vous pouvez faire avec.
Qu'est-ce que le presse-papiers et où puis-je le trouver?
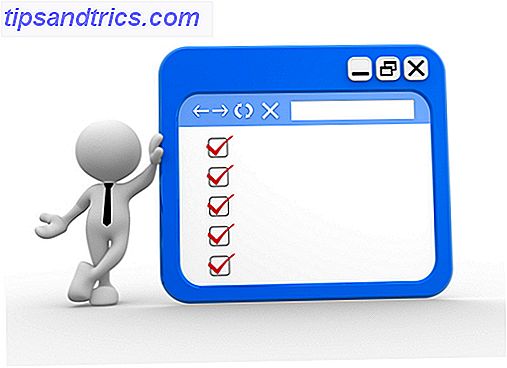
Tellement heureux que vous avez demandé. Le presse-papiers est une fonction qui vous permet de copier des quantités potentiellement illimitées d'informations et / ou d'images; Bien que cela puisse ralentir votre système si vous essayez de copier et coller toute la version illustrée de War & Peace en une seule fois. Ce n'est pas quelque chose d'unique à Windows. D'autres systèmes d'exploitation l'ont également, mais avec des combinaisons de touches différentes.
Vous pouvez copier quelque chose en mettant en surbrillance le texte désiré, puis en activant le presse-papiers avec la fonction clavier CTRL + C. Pour "coller" le texte copié et / ou des images, juste CTRL + V il. Facile. Rien pour le faire.
Le presse-papiers a cependant ses limites. Il ne peut enregistrer qu'une seule chose à la fois, donc quand vous appuyez sur CTRL + C quelque chose, le presse-papiers efface automatiquement l'entrée précédente. Le presse-papier est également essuyé lorsque l'ordinateur est éteint ou redémarré.
Puis-je "voir" mon presse-papiers?

Plus maintenant. Sous Windows XP et Windows Vista, la commande clipbrd.exe apparaître votre presse-papiers et son contenu. Cependant, Microsoft, étant le trouble-fête qu'ils sont, a retiré la fonction dans Windows 7 5 Windows 7 fonctionnalités que vous ne saviez pas Existed 5 Windows 7 fonctionnalités que vous ne saviez pas Existed Windows 7 contient de nombreuses fonctionnalités peu connues. Ici, nous mettons en évidence les plus impressionnants qui pourraient augmenter votre productivité et approfondir votre amour pour Windows 7. Lire la suite.
MAIS voici la chose: Si vous avez Windows 7, et vous pouvez également accéder à XP ou Vista, alors clipbrd.exe fonctionne également sur Windows 7 (à la fois 32 bits et 64 bits). Donc, si vous ne pouvez pas visiter votre presse-papiers, vous pouvez le déplacer vers Windows 7. C'est facile à faire. Sur XP ou Vista, allez simplement dans le dossier %windir%\system32, et CTRL + C qui se dirigent vers votre Windows 7. Puis lancez-le en tapant c lipbrd.exe depuis la commande Win + Run.
En outre, cette page offre un lien de téléchargement si vous souhaitez obtenir le fichier clipbrd.exe . Mais il est rapporté avoir des résultats mitigés.
Comment effacer mon historique de presse-papiers?
Le presse-papier n'a pas d'historique, et à moins que vous n'utilisiez un gestionnaire de presse-papiers tiers (plus d'informations à ce sujet plus tard), il existe trois façons rapides d'effacer votre presse-papiers:
- Arrêter ou redémarrer le système.
- CTRL + C un texte inoffensif de dire un site d'information. Cela effacera tout ce que vous avez copié auparavant dont vous pouvez vouloir vous débarrasser.
- Allez sur un site inoffensif et appuyez sur la touche PrintScreen . C'est une bonne option rapide si vous devez quitter votre ordinateur pendant un moment et que vous avez quelqu'un assis à côté de vous qui pourrait jeter un coup d'œil pendant que vous êtes absent.
Maintenant, pour deux autres façons qui impliquent un peu plus de travail.
Le premier consiste à placer un raccourci sur le bureau qui, une fois cliqué, essuiera votre presse-papiers. Cependant, il se peut qu'il ne commence pas à fonctionner tant que vous n'avez pas redémarré le système. Voici ce qu'il faut faire:
- Cliquez avec le bouton droit sur le bureau et choisissez> Nouveau > Raccourci .

Dans la zone de raccourci qui apparaît maintenant, tapez ce qui suit:
cmd / c "echo off | clip"
- Cliquez sur Suivant et attribuez-lui un nom, tel que " Effacer le Presse-papiers ". Maintenant, cliquez sur Terminer .
- Si vous cliquez avec le bouton droit sur votre nouveau raccourci et choisissez Propriétés, vous pouvez également attribuer au raccourci un logo et un raccourci clavier. Mais ceux-ci ne sont pas nécessaires pour que le raccourci fonctionne.
La deuxième option consiste à plonger dans le registre; Si la pensée vous déstabilise, ne faites pas celle-ci. Si vous vous trompez, tout votre système pourrait être endommagé. Mais si vous êtes assez courageux, vous pouvez ajouter une option clic-droit sur votre bureau 10 meilleurs raccourcis à ajouter à votre menu clic-droit 10 meilleurs raccourcis à ajouter à votre menu clic-droit Le menu contextuel qui apparaît lorsque vous effectuez un clic-droit peut vous aider à devenir plus productif. Avec le bon outil, la personnalisation des raccourcis à l'intérieur est un jeu d'enfant. Lire la suite pour vider le presse-papiers:

- D'abord, ouvrez le registre et dirigez-vous vers:
HKEY_CLASSES_ROOT \ Répertoire \ Historique \
- Dans le volet de gauche, cliquez avec le bouton droit sur Shell et sélectionnez> Nouveau > Clé, et donnez-lui un nom. Hey, "Clear Clipboard" est un bon nom.
- Cliquez avec le bouton droit sur la nouvelle touche Clear Clipboard et choisissez> New > Key and name it Command .
- Maintenant détournez votre attention mesdames et messieurs à la bonne vitre. Double-cliquez sur Par défaut, choisissez Modifier et dans la zone Données de la valeur, donnez-lui les données de valeur suivantes:
cmd.exe / c echo off | agrafe
- Cliquez sur OK Appuyez sur F5 pour actualiser le Registre et l'arrêter.
Vous verrez maintenant l'entrée Clear Clipboard dans le menu contextuel du bureau. Encore une fois, vous devrez peut-être redémarrer le système pour le faire fonctionner pour la première fois.
Je veux vraiment garder une histoire de presse-papiers. Aidez-moi Obi-Wan MUO! Tu es mon seul espoir!

OK, supposons maintenant que vous êtes un de ces utilisateurs Windows qui ne se soucie pas de supprimer obsessionnellement leur historique de presse-papiers, ou que vous êtes peut-être contrarié par le fait que le presse-papiers ne tient qu'une chose à la fois. La solution à cela? Oui, les gestionnaires de presse-papiers tiers Tenir cette pensée: 5 raisons pour lesquelles vous avez besoin d'un gestionnaire de presse-papiers Tenir cette pensée: 5 raisons pour lesquelles vous avez besoin d'un gestionnaire de presse-papiers Lorsque vous y pensez, copier coller est un peu bizarre. Vous copiez des choses, mais il n'y a aucun moyen de le voir. Et si vous copiez ce que vous aviez, c'est parti - pour toujours. Lire la suite ! Attendez, vous n'avez pas honnêtement pensé que Microsoft vous donnerait quelque chose comme ça, n'est-ce pas?
Le nombre de gestionnaires de presse-papiers tiers en ligne est tout simplement écrasant, ce qui vous fait vous demander pourquoi Microsoft ne présente pas leur propre officiel. Comme pour les gestionnaires de presse-papiers tiers 10 Utilitaires de gestion de presse-papiers incroyablement utiles [Windows] 10 Utilitaires de gestion de presse-papiers incroyablement utiles [Windows] Copier et coller est l'une des meilleures fonctionnalités disponibles. Vous ne pouvez pas prétendre que copier et coller est l'une des choses les plus courantes que nous ... En savoir plus, certains ont l'air vraiment daté (comme dans XP daté). Voici quelques autres que vous pourriez vouloir vérifier:
- ClipTrap (Portable) - notre critique ClipTrap Avez-vous copier et coller toute la journée? Gérer le presse-papiers de Windows mieux avec le ClipTrap portable Avez-vous copier et coller toute la journée? Gérer mieux le presse-papiers Windows avec le ClipTrap portable Le presse-papiers est l'une des fonctionnalités les plus invisibles mais les plus utilisées de nos ordinateurs Windows. Mais satisfait de la façon dont il gère toutes les opérations de copier-coller, nous le laissons ... rarement jouer avec lui pour changer son ... Lire la suite
- Save.me - notre critique Save.me Save.me amène la surveillance de presse-papiers à un nouveau niveau [Windows] Save.me amène la surveillance de presse-papiers à un nouveau niveau [Windows] Il m'a fallu un ou deux désastres pour perdre d'énormes blocs de texte copié à grignoter et télécharger un gestionnaire de presse-papiers tiers pour Windows. Bien qu'il y ait beaucoup, comme ClipTrap, j'ai trouvé que ... Lire la suite
- Clipboard
- Idem
- xNeat
- Shapeshifter
- Presse-papiers magique
Puis-je partager le contenu du presse-papiers à distance?
Pourquoi oui vous pouvez! Vous demandez beaucoup de bonnes questions liées au presse-papiers aujourd'hui.
Pour ceux d'entre vous qui ne le savent pas, un ordinateur distant est, comme son nom l'indique, un ordinateur qui n'est pas à votre emplacement actuel. Donc, si vous êtes à la maison sur votre PC personnel, votre ordinateur de travail serait considéré comme une machine distante (et vice versa). Vous pouvez partager les informations du presse-papier entre les deux, donc si vous appuyez sur CTRL + C'd au travail et qu'il se trouve encore dans le presse-papiers, vous pouvez y accéder avec votre ordinateur personnel. Les deux ordinateurs doivent évidemment être allumés et doivent être des PC Windows.
- Allez dans le menu Démarrer (ou appuyez sur la touche de logo Windows sur le clavier) et tapez " Connexion Bureau à distance " (sans les marques de discours). Il apparaîtra alors, alors sélectionnez-le.

- Allez dans l'onglet Ressources locales et en bas, il y a deux cases à cocher, dont une pour le presse-papiers. Assurez-vous que c'est vérifié.
- Maintenant, connectez-vous à l'autre machine à distance et le presse-papiers devrait fonctionner normalement. Copier d'un, coller à l'autre.
Si cela cesse de fonctionner, c'est probablement dû à quelque chose appelé rdpclip . Ce petit programme gère le presse-papiers partagé entre votre machine locale (celle sur laquelle vous êtes actuellement) et le bureau distant. Cependant, rdpclip s'exécute sur le bureau distant, pas sur la machine locale. Ainsi, si la copie et le collage entre les machines ne fonctionnent plus, accédez à la machine distante, accédez au Gestionnaire des tâches, puis à l' onglet Processus, sélectionnez rdpclip.exe et cliquez sur Terminer le processus . Maintenant, allez dans l' onglet Application, cliquez sur Nouveau processus, tapez rdpclip, cliquez sur OK, et vous avez terminé.
Aaaaarrrrghhh !!! J'ai copié quelque chose et apporté le formatage avec!
Combien de fois avez-vous CTRL + C'd quelque chose, et découvert que tout le formatage est là aussi? Il peut être extrêmement ennuyeux d'avoir à ouvrir un document texte bloc-notes, coller le texte, puis recopier le texte brut, juste pour obtenir le formatage. Ce ne serait pas génial s'il y avait un petit programme qui a fait le travail pour vous? Peut-être que PureText correspond à ce projet de loi?

PureText supprimera tout le formatage riche tel que le gras, l'italique, le soulignement, les tableaux, les couleurs de police, les objets incorporés et plus encore. Cependant, il laissera certaines choses seules, telles que les balises HTML ou l'habillage de mots. Si le texte actuel est en désordre, il ne le nettoiera pas pour vous. Cela supprimera le formatage du texte enrichi.
Comment utilisez-vous le presse-papiers?
J'espère donc qu'aujourd'hui nous vous avons montré certaines choses que le presse-papiers de Windows est capable de faire. Faites-nous savoir dans les commentaires si vous avez d'autres conseils d'utilisateur de puissance 8 façons Geek pour personnaliser Windows à vos besoins 8 façons Geek pour personnaliser Windows à vos besoins Personnaliser Windows peut vous aider à naviguer sur votre ordinateur et tout le monde peut le faire. C'est vrai - même si vous vous sentez légèrement analphabète, vous devriez optimiser votre configuration. Nous avons couvert vos options ici. Lire la suite pour le presse-papiers ou si vous connaissez un logiciel qui l'améliore.
Crédit d'image: Homme avec une liste de contrôle - Shutterstock

![Étudiez votre université avec Koofers [États-Unis seulement]](https://www.tipsandtrics.com/img/internet/313/study-up-your-university-with-koofers.png)