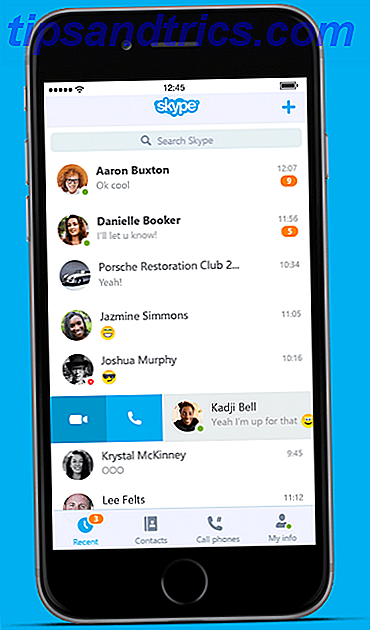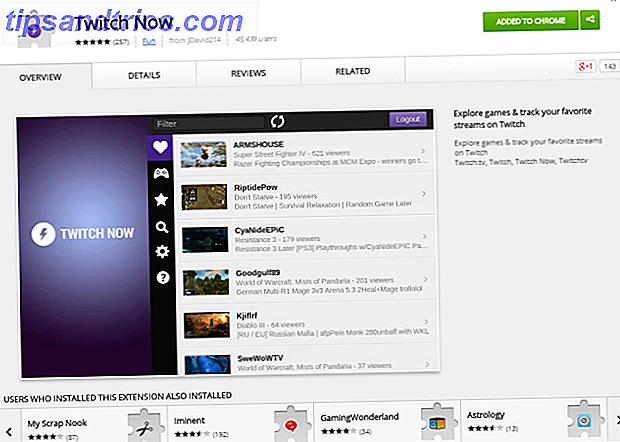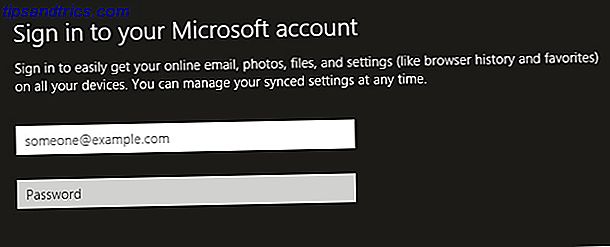Pour la plupart des gens, la mise à niveau vers Windows 10 est une expérience de mise à niveau la plus simple et la plus douce que vous aurez jamais avec une machine Windows. Pourvu que tout se passe bien. Nous vous montrons comment jouer en toute sécurité et se préparer au pire. Lire la suite s'est bien déroulé. Mais il y aura toujours des problèmes lorsque des masses de personnes passeront à un nouveau système d'exploitation et qu'il y en a une qui cause beaucoup de problèmes et qui est un écran clignotant ou clignotant.
n
Même si on vous a dit que votre système était prêt à être mis à niveau Votre ordinateur est-il compatible avec Windows 10 et pouvez-vous mettre à niveau? Votre ordinateur est-il compatible avec Windows 10 et pouvez-vous effectuer une mise à niveau? Windows 10 arrive, peut-être dès juillet. Êtes-vous désireux de mettre à jour et votre système sera-t-il éligible? En bref, si votre ordinateur fonctionne sous Windows 8, il devrait également fonctionner sous Windows 10. Mais ... Lisez plus à Windows 10, cela ne va pas nécessairement vous immuniser contre le problème de clignotement de l'écran. La raison probable de cette situation est une application incompatible ou un pilote d'affichage inadapté, alors examinons les solutions.
Si vous avez subi ce problème de clignotement d'écran, assurez-vous de partager votre histoire dans les commentaires après l'article.
Dépannage initial
Premièrement, nous devons établir ce qui pourrait causer l'écran scintillant. Pour ce faire, ouvrez le Gestionnaire des tâches en appuyant simultanément sur Ctrl + Maj + Echap . Sinon, cliquez avec le bouton droit sur votre barre des tâches, puis sélectionnez Gestionnaire des tâches . Nous n'avons pas besoin d'utiliser le Gestionnaire des tâches, mais nous en avons besoin.
Maintenant, regardez votre écran pour voir si le Gestionnaire des tâches scintille. Si vous trouvez que tout sur l'écran sauf le Gestionnaire des tâches scintille, le problème est probablement provoqué par une application. D'un autre côté, si le Gestionnaire des tâches clignote (avec le reste de l'écran), c'est probablement un pilote d'affichage qui cause le problème.
Dans cet esprit, passez en-dessous ci-dessous à la section pertinente dont vous avez besoin. Cependant, si le conseil ne fonctionne pas, assurez-vous de vérifier les conseils dans l'autre section aussi, juste au cas où c'est bénéfique.
Problème causé par une application
Trois applications ont été identifiées par Microsoft comme causant des problèmes: Norton AntiVirus, iCloud et IDT Audio. Alors qu'il est possible que d'autres programmes soient aussi des fauteurs de troubles, ce sont ceux qui sont connus pour créer constamment un écran vacillant.
Dans le cas de Norton AntiVirus, le développeur Symantec a reconnu le problème et a publié un correctif spécifique. Si vous utilisez Norton, dirigez-vous vers leur page d'assistance officielle et suivez les étapes (qui consistent à télécharger un correctif .exe) pour résoudre le problème. Cela devrait fonctionner, mais continuez à lire si ce n'est pas le cas.
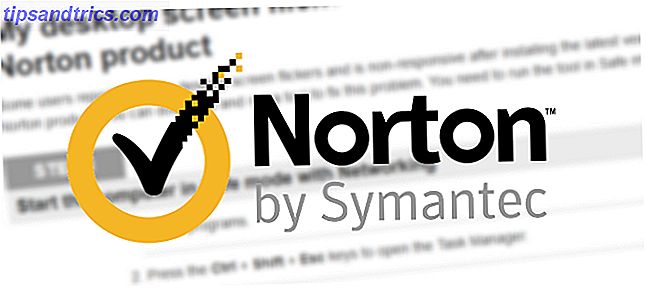
Dans les trois applications, assurez-vous d'utiliser les dernières versions. Soit mettre à jour dans l'application elle-même ou se diriger vers les sites officiels respectifs et télécharger la version la plus à jour. Vous pouvez constater que ce problème a été officiellement corrigé dans l'application.
Si cela ne fonctionne pas, il est temps d'essayer de désinstaller le programme Comment installer et désinstaller des programmes Windows en vrac Comment installer et désinstaller des programmes Windows en vrac Un programme d'installation ou de désinstallation de masse peut vous faire économiser beaucoup de temps. Rappelez-vous la dernière fois que vous avez configuré un nouvel ordinateur? Nous allons vous apprendre à faire ces tâches en un éclair. Lire la suite . Pour ce faire, appuyez sur la touche Win + I pour ouvrir les paramètres. De là, sélectionnez Système, puis App & fonctionnalités dans la barre de navigation de gauche. Vous recevrez ensuite une liste de toutes les applications de votre système. Trouvez l'application fautive, cliquez dessus avec le bouton gauche, puis cliquez sur Désinstaller . Vous devrez peut-être redémarrer votre système pour que les modifications prennent effet.
Problème causé par un pilote d'affichage
Le scintillement de l'écran peut être provoqué par votre pilote d'affichage. Tous les systèmes n'utiliseront pas le même pilote d'affichage, car cela dépend de la carte graphique que vous avez, mais essayons de prendre le nouveau pilote.
Supprimer le pilote
Tout d'abord, nous devons démarrer en mode sans échec Comment démarrer en mode sans échec Windows 10 Comment démarrer en mode sans échec Windows 10 Mode sans échec est une fonctionnalité de dépannage intégrée qui vous permet de résoudre les problèmes à la racine sans interférer avec les applications non essentielles. Vous pouvez accéder au mode sans échec de plusieurs façons, même si Windows 10 ne démarre plus. Lire la suite . Pour ce faire, appuyez sur la touche Win + I pour ouvrir les paramètres. Sélectionnez Mise à jour et sécurité, puis Récupération dans le menu de gauche. Sous Démarrage avancé, cliquez sur Redémarrer maintenant . Lorsque votre système redémarre, sélectionnez Dépannage> Options avancées> Paramètres de démarrage> Redémarrer . Encore une fois, une fois redémarré, sélectionnez l'option 5 pour lancer votre PC en mode sans échec avec mise en réseau .
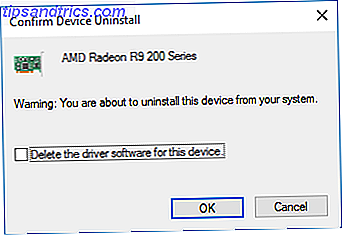
Faites maintenant une recherche de système pour le Gestionnaire de périphériques et sélectionnez le résultat approprié. Cliquez sur la flèche en regard de Afficher les pilotes pour développer la catégorie. Cliquez avec le bouton droit sur votre carte graphique, cliquez sur Désinstaller, sélectionnez Supprimer le pilote pour ce périphérique, puis cliquez sur OK . Redémarrez votre système à nouveau.
Alternativement, vous pouvez également utiliser un logiciel tiers appelé Display Driver Uninstaller, qui effacera complètement les traces du pilote de votre système. J'utilise ceci et pense que c'est génial, mais n'hésitez pas à utiliser la méthode intégrée de Windows, si vous êtes plus à l'aise avec cela.
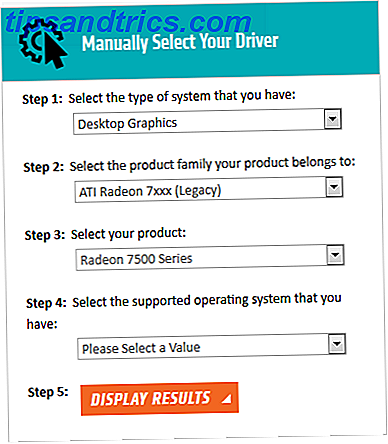
Installer un nouveau pilote
Vous voulez maintenant installer le dernier pilote Comment trouver et remplacer les pilotes Windows obsolètes Comment trouver et remplacer les pilotes Windows obsolètes Vos pilotes peuvent être obsolètes et ont besoin d'être mis à jour, mais comment devez-vous savoir? D'abord, ne le répare pas si ce n'est pas cassé! Si les pilotes ont besoin d'être mis à jour, voici vos options. Lire la suite pour votre système. AMD et NVIDIA ont tous deux des programmes de détection automatique, si vous n'êtes pas sûr de ce dont vous avez besoin. Téléchargez le pilote, ouvrez-le et installez-le, puis vérifiez si le problème a cessé. Vous pouvez également utiliser Windows Update pour essayer de télécharger le pilote pour vous. Pour ce faire, effectuez une recherche système pour vérifier les mises à jour, sélectionnez le résultat approprié, puis cliquez sur le bouton Vérifier les mises à jour .
Revenir à un ancien pilote
Si le problème persiste, il se peut que le pilote le plus récent n'ait pas corrigé le problème. Si le scintillement de l'écran s'est produit après une mise à jour, essayez de revenir à une ancienne version du pilote. Suivez les étapes ci-dessus pour désinstaller le pilote, puis dirigez-vous vers l'ancienne page du pilote pour AMD ou NVIDIA. Cela peut être un peu d'essai et d'erreur, mais essayez de sélectionner celui qui est sorti lorsque votre écran ne clignotait pas.
Désactiver la mise à jour automatique du pilote Windows 10
Parce que Windows 10 a des mises à jour obligatoires Avantages et inconvénients des mises à jour forcées dans Windows 10 Avantages et inconvénients des mises à jour forcées dans Windows 10 Les mises à jour vont changer dans Windows 10. En ce moment, vous pouvez choisir. Windows 10, cependant, forcera les mises à jour sur vous. Il a des avantages, comme la sécurité améliorée, mais il peut aussi aller mal. Quoi de plus ... Lisez plus, vous devez maintenant aller à la page de support de Microsoft pour télécharger un outil pour arrêter la mise à jour automatique du pilote du système - vous pouvez désactiver cela lorsque vous savez que le pilote le plus récent a corrigé le problème de scintillement.
Flicker No More
Finalement, tous les développeurs de logiciels et de pilotes devraient offrir des correctifs intégrés à ce problème d'écran clignotant, mais jusque-là le guide ci-dessus devrait vous trier, de sorte que vous pouvez réellement utiliser votre système avec facilité.
Avez-vous ou souffrez-vous du problème de l'écran vacillant dans Windows 10? Cet avis vous a-t-il aidé ou avez-vous vos propres conseils à partager?