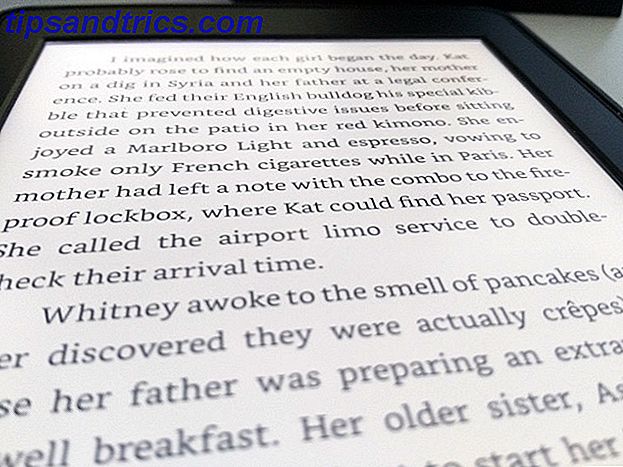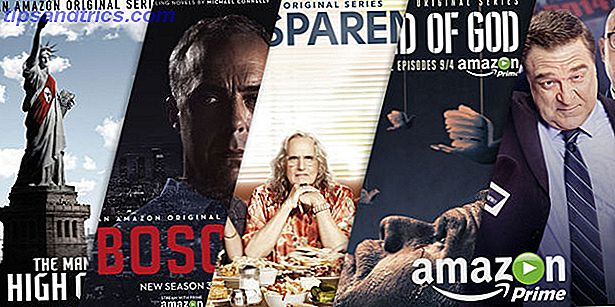L'un des outils les plus pratiques de Photoshop est le Masque d'écrêtage . Enterré dans les couches du programme compliqué, vous pouvez utiliser cet outil pour créer un cadre pour une image, révélant seulement la partie de l'image que vous souhaitez afficher.
Cela peut être un excellent moyen de rogner une image dans votre projet Photoshop sans recadrer l'image réelle.
La première étape consiste à créer la forme de votre choix. La façon la plus simple de le faire est d'utiliser l'outil Formes de Photoshop qui se trouve dans la barre d'outils sur la gauche. Vous pouvez choisir parmi un rectangle, une ellipse, un rectangle arrondi, un polygone ou créer une forme personnalisée.
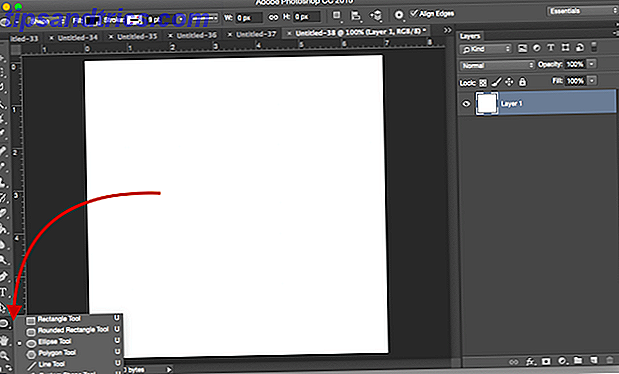
Pour les besoins de ce tutoriel, nous utiliserons une ellipse. Après avoir sélectionné la forme, vous pouvez dessiner la forme de deux façons. Vous pouvez soit faire glisser le curseur sur la toile pour créer l'ellipse.
Maintenez la touche Maj enfoncée pour créer un cercle parfait lorsque vous utilisez l'ellipse ou un carré parfait lorsque vous utilisez le rectangle. Alternativement, vous pouvez simplement cliquer n'importe où sur le canevas et taper les dimensions exactes de la forme que vous voulez créer.
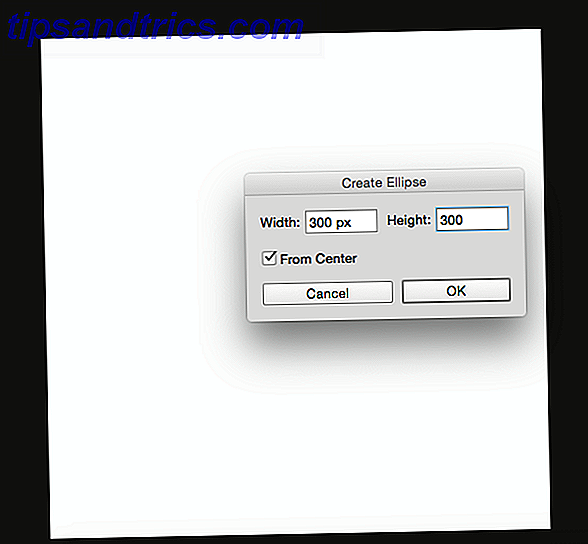
J'ai choisi de créer un cercle noir, donc c'est facile à voir sur la toile. La couleur est seulement importante dans la mesure où vous pouvez voir la forme car elle sera complètement couverte par l'image.
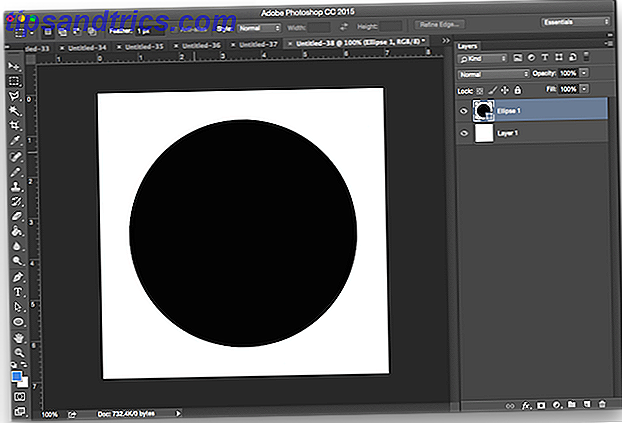
Ensuite, vous allez vouloir insérer l'image que vous voulez encadrer par cette forme. Pour ce faire, allez dans File> Place Embedded, et naviguez jusqu'à l'endroit où le fichier est sauvegardé sur votre ordinateur.
Le faire de cette façon, plutôt que de copier et coller, vous permet de manipuler l'image dans Photoshop sans apporter de modifications irréversibles au fichier d'origine.
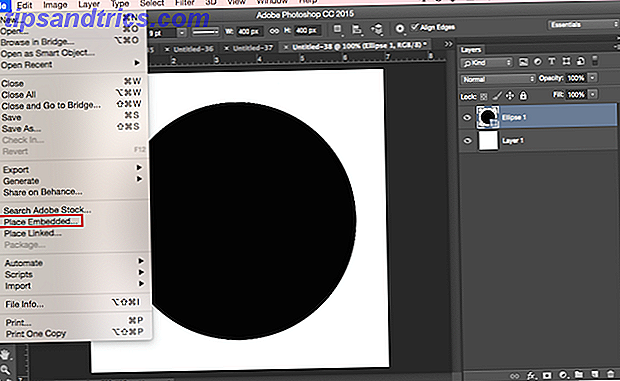
J'utilise cette image de Pixabay, que j'ai téléchargée à 1920 × 1524. Après avoir navigué sur mon ordinateur, il ressemblera à ceci lorsque vous l'ouvrirez dans Photoshop. Il suffit d'appuyer sur Entrée et cela créera un nouveau calque sur votre toile.
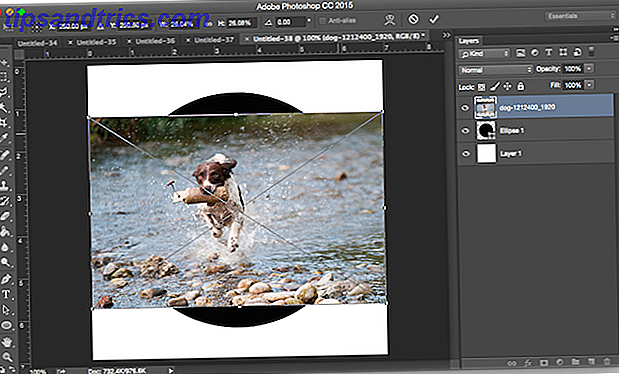
Vous remarquerez qu'il limite la taille de l'image aux limites de ma toile de 500 pixels de large, même si c'est une image plus grande. Pour vous assurer que l'image occupera tout le cercle, faites un clic droit dessus et sélectionnez "Transformation libre".
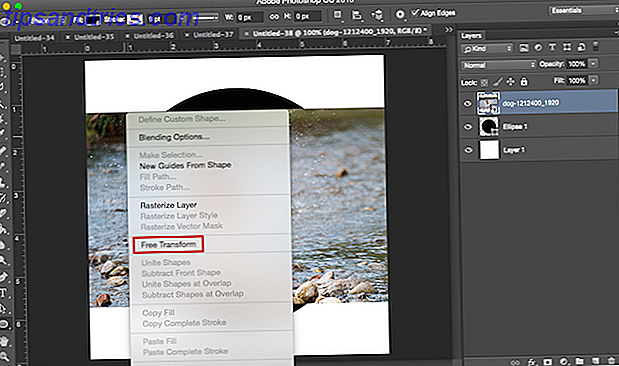
Vous verrez les mêmes lignes diagonales à travers l'image. Faites glisser l'image d'un coin, tout en maintenant la touche Majuscule enfoncée pour conserver le rapport d'aspect, agrandissez l'image jusqu'à couvrir le cercle.
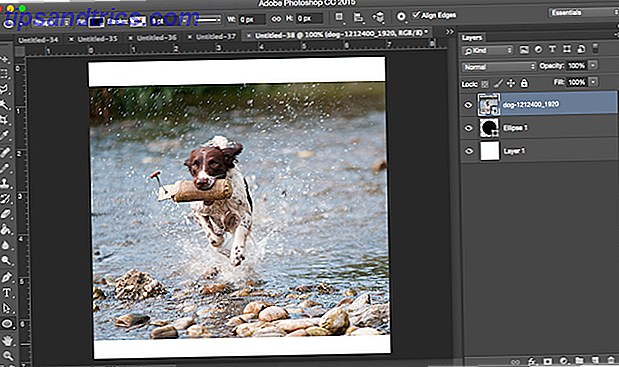
Ensuite, allez dans votre panneau Calques, faites un clic droit sur la couche d'image du chien et cliquez sur "Créer un masque d'écrêtage".
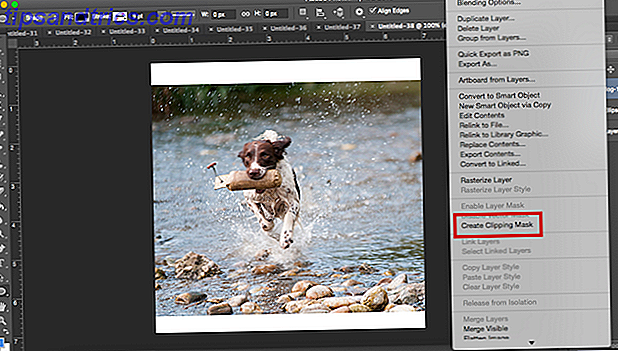
À ce stade, vous verrez les limites de l'image sont limitées à la forme du cercle. Vous pouvez déplacer votre forme, l'agrandir ou la réduire avec l'outil Transformation libre et n'afficher que la partie précise de l'image que vous souhaitez afficher.
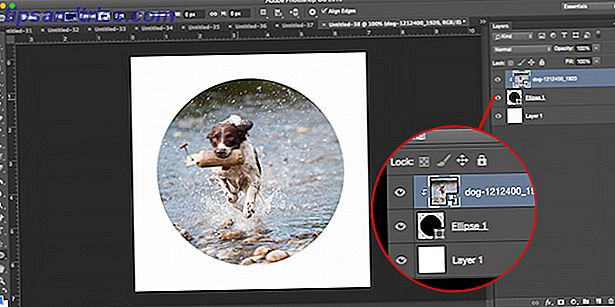
Si vous avez besoin de plus de conseils, assurez-vous de vérifier ces cinq façons simples, vous pouvez améliorer vos compétences Photoshop 5 façons faciles d'améliorer vos compétences Photoshop 5 façons simples d'améliorer vos compétences Photoshop Il existe de nombreuses façons faciles d'améliorer vos compétences Photoshop. Voici un aperçu de cinq conseils simples. Lire la suite .
Avez-vous des astuces et astuces que vous utilisez dans Photoshop? Faites le nous savoir dans les commentaires.