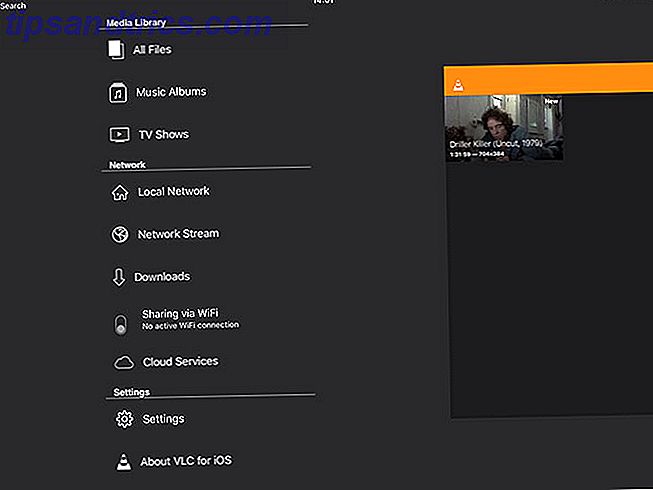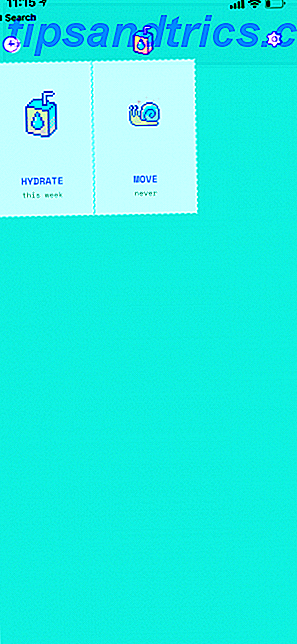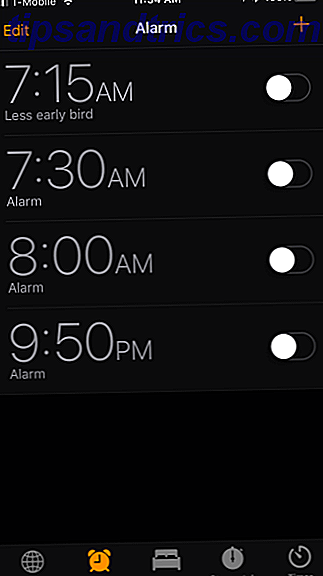Les extensions de fichiers sont essentielles car elles indiquent à votre ordinateur quels programmes peuvent ouvrir un fichier. Normalement, vous n'avez pas à faire beaucoup avec eux dans Windows en dehors de la configuration de vos programmes par défaut Comment changer les applications et paramètres par défaut dans Windows 10 Comment modifier les applications et paramètres par défaut dans Windows 10 Windows 10 prend beaucoup de décisions pour les paresseux utilisateur. Si vous préférez être votre propre maître, vous pouvez définir vos propres préférences. Nous vous montrons comment. Lire la suite .
Cependant, parfois, vous trouverez une extension de fichier ne s'ouvre pas dans le bon programme. Ou peut-être souhaitez-vous vérifier quelle application est définie par défaut pour un certain type de fichier. Voici un guide rapide pour gérer et réinitialiser les associations de fichiers dans Windows 10.
Comment vérifier / réinitialiser les associations de fichiers dans Windows 10
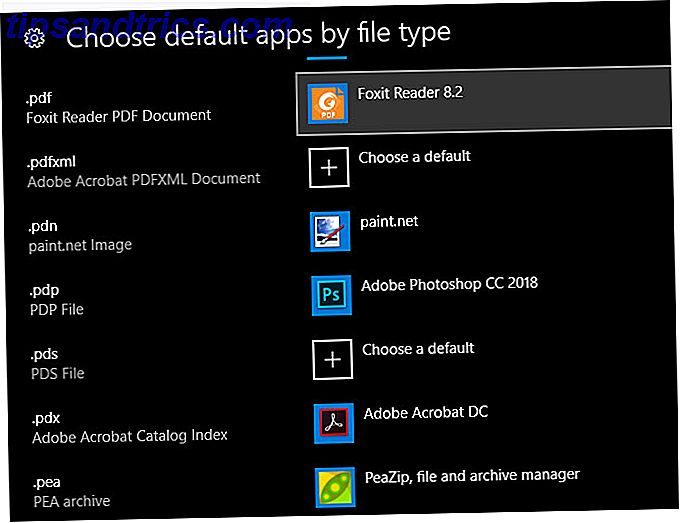
- Ouvrez le panneau Paramètres, en utilisant Win + I comme raccourci clavier si vous le souhaitez.
- Sélectionnez l'entrée Applications et choisissez Applications par défaut dans la barre latérale de gauche.
- Ici, vous verrez les applications que vous avez définies par défaut pour les tâches courantes telles que l'envoi d'e-mails, l'écoute de musique, etc. Cliquez sur l'un pour le changer.
- Pour parcourir la liste complète des associations de fichiers, faites défiler vers le bas et cliquez sur Choisir les applications par défaut par type de fichier . Cela va ouvrir une énorme liste d'extensions de fichiers, dont beaucoup vous n'avez probablement jamais entendu parler. Comment ouvrir des types de fichiers étranges dans Windows Comment ouvrir des types de fichiers étranges Dans Windows Les ordinateurs connaissent des milliers de formats de fichiers différents. Parfois, vous et Windows ne savez pas comment ouvrir un fichier étrange. Voici comment vous pouvez comprendre comment ouvrir ces fichiers. Lire la suite . Vous pouvez sélectionner n'importe quelle entrée pour modifier son programme associé.
- Le menu Choisir les applications par défaut par protocole vous permet de sélectionner des applications pour gérer certains protocoles d'URL, tels que Mailto et FTP . Dans la plupart des cas, ils changent lorsque vous ajustez les applications par défaut, vous ne devriez donc pas avoir à apporter beaucoup de modifications.
- Si vous choisissez Définir les valeurs par défaut par application, vous verrez tous les types de fichiers qu'une certaine application peut ouvrir. Cela vous permet de changer facilement les valeurs par défaut lorsque vous remarquez qu'un programme s'ouvre quand il ne devrait pas, ou vice-versa.
- Si vous trouvez que vos associations de fichiers sont complètement foiré, vous pouvez cliquer sur le bouton Réinitialiser pour tout remettre aux valeurs par défaut. Cela inclut les "recommandations" de Microsoft, vous devrez donc changer votre navigateur par défaut d'Edge, ainsi que les autres catégories comme les photos, vidéos et e-mails.
Pour en savoir plus, consultez notre guide complet sur la fixation des associations de type de fichier Comment réparer rapidement les associations de type de fichier Windows Comment réparer rapidement les associations de type de fichier Windows Certains outils ont une mauvaise habitude de changer vos programmes par défaut. Ils le font en changeant les associations de type de fichier. Windows 10 aime aussi jouer avec vos préférences. Voici comment l'obtenir à votre façon. Lire la suite .