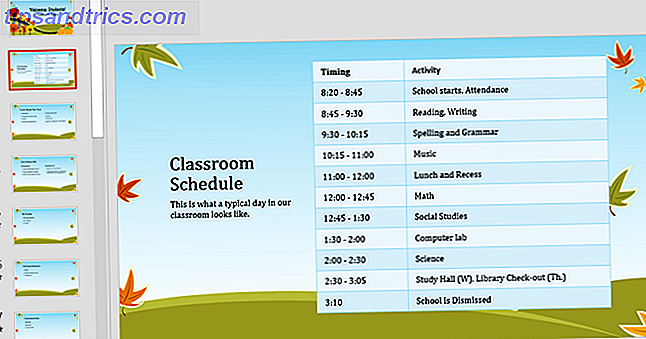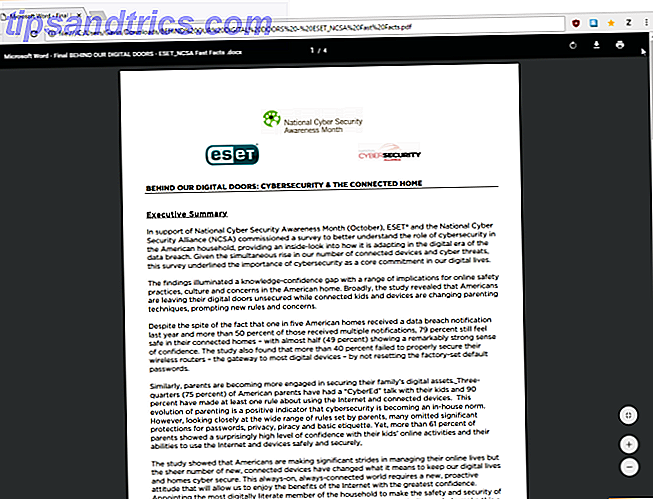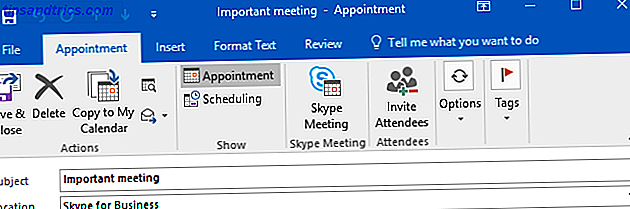Saviez-vous que votre Mac possède une fonction de saisie semi-automatique de mot caché? Ou que le maintien de touches spécifiques, telles que A, fait apparaître un ensemble de caractères spéciaux? Je ne l'ai pas fait.

Je continue de découvrir des raccourcis utiles même après une année d'utilisation d'un Mac, et j'aimerais en partager quelques-uns avec vous. Ils impliquent la touche Commande ou la touche Apple qui se trouve de chaque côté de la barre d'espace sur un clavier Apple.
Aujourd'hui, nous allons jeter un oeil à certaines des tâches moins connues que vous pouvez prendre en charge avec cette touche de modification.
Dupliquer les fichiers et plus
Voulez-vous créer une copie d'un fichier au même emplacement que l'original dans le Finder? Il n'y a pas besoin d'utiliser deux raccourcis clavier ( commande + c et commande + v ) quand on le fera, et c'est la commande + d . Ce raccourci duplique le fichier sélectionné.
Vous souvenez-vous de la boîte de dialogue de confirmation qui s'affiche lorsque vous fermez un fichier avec des modifications non enregistrées? 
Si vous ne souhaitez pas enregistrer les modifications, faites disparaître la boîte de dialogue avec la commande + d . Cela équivaut à cliquer sur l'option Ne pas enregistrer dans la boîte de dialogue ou à basculer sur le bureau en tant que «enregistrer l'emplacement» dans les applications où la boîte de dialogue de confirmation ressemble à ceci:

command + d a une fonction différente dans Safari et d'autres navigateurs grand public - il ajoute la page Web active à vos marque-pages. Si vous souhaitez enregistrer la page Web dans votre liste de lecture dans Safari, utilisez également la touche Majuscule, c.-à- d . Commande + Maj + d .
Repérer l'emplacement d'un fichier
Lorsque vous recherchez un fichier (ou un dossier) dans Spotlight, vous obtenez un lien pour ouvrir le fichier, mais vous ne pouvez pas voir où se trouve ce fichier sur votre disque dur. Hit commande + entrez et vous pouvez. Si c'est la fonction de recherche du Finder que vous utilisez, utilisez la commande + r (au lieu de la commande + enter ) pour afficher un résultat de recherche dans son dossier d'inclusion. 
Masquer les applications
Les fenêtres d'application empilées les unes sur les autres peuvent être source de distraction - le contraire d'une expérience Mac minimaliste et efficace 9 Conseils pour une expérience Mac minimaliste et plus efficace 9 Conseils pour une expérience Mac minimaliste et plus efficace L'interface de votre Mac est propre et belle est, mais avec quelques ajustements ici et là, vous pouvez le polir un peu plus pour une expérience de bureau plus agréable. Lire la suite . Une façon de se débarrasser de cet encombrement de l'application est de maximiser les applications ou de passer en plein écran, mais si vous ne voulez pas faire cela, appuyez sur commande + h pour masquer les applications une par une. Vous n'avez pas besoin de rendre une application active pour la masquer avec ce raccourci. Vous pouvez masquer l'application directement depuis le sélecteur d'applications. Voici comment:
- Maintenez la touche de commande enfoncée.
- Appuyez sur la touche de tabulation une fois pour afficher le sélecteur d'applications.
- Continuez à appuyer sur la touche jusqu'à ce que l'application que vous souhaitez masquer apparaisse en surbrillance.
- Appuyez sur la touche h

Masquer les applications une par une n'est pas pratique lorsque vous avez trop d'applications ouvertes, mais c'est: commande + option + h . Ce raccourci masque toutes les applications, sauf celle active, c'est-à-dire celle située au premier plan.
Si vous souhaitez masquer les applications par magie, vous avez besoin d'une baguette magique - nous en connaissons une déguisée en barre de menu Mac gratuite. 9 Applications pratiques pour la barre de menu de votre Mac 9 Applications pratiques pour la barre de menu de votre Mac La plupart d'entre nous Mac barre de menu pour la date et l'heure, mais avec quelques applications, il peut faire beaucoup plus. Lire la suite appelé Focus Hocus. Une fois que vous avez installé cette application, elle fera le travail de cacher les applications inactives après une durée spécifique de votre choix.

Masquer la barre latérale dans le Finder
Comment n'ai-je pas su celui-ci? command + option + s bascule la barre latérale dans le Finder, ce qui est une solution efficace si vous voulez rendre la barre latérale moins distrayante. Comment obtenir un ordinateur sans distraction en 10 étapes faciles Comment obtenir un ordinateur sans distraction en 10 étapes faciles l'attention est consommée par les distractions. Retirez-les pour augmenter votre concentration et votre productivité. Nous vous montrons les ventouses temporelles liées à l'informatique les plus courantes et comment les désactiver ou les bloquer. Lire la suite sans se débarrasser de trop d'éléments de la barre latérale.

Prévisualiser les fichiers avec un aperçu rapide
Nous ne recommandons pas d'utiliser command + y pour prévisualiser les fichiers Finder en utilisant Quick Look Plugins Quick Look Parcourir les fichiers sous OS X Encore mieux Les plugins Quick Look améliorent la fonction Quick Look de votre Mac avec une meilleure prise en charge des fichiers. S'il y a un format que vous souhaitez prévisualiser, il y a probablement un plugin pour le travail. Lire la suite quand il y a un raccourci plus simple ( espace ) disponible, mais nous avons pensé que la commande + y raccourci vaut la peine d'être connue. Utilisez le même raccourci dans Safari pour afficher l'historique de votre navigateur.
Jetez un coup d'œil rapide sur le bureau
Si vous voulez accéder à votre bureau, même s'il est caché derrière un gros encombrement d'application, utilisez ce raccourci: commande + f3 . Il fait glisser toutes les fenêtres de l'application hors de votre chemin pour révéler le bureau, vous permettant d'ouvrir, de copier, de déplacer et de renommer les fichiers de bureau comme d'habitude. Appuyez à nouveau sur commande + f3 et toutes les fenêtres de votre application se remettent en place pour que vous puissiez reprendre là où vous vous étiez arrêté.
Si le raccourci ci-dessus ne fonctionne pas pour vous, c'est probablement parce que la touche f3 fonctionne comme une touche de fonction standard Remappez les touches de fonction de votre Mac pour faire ce que vous voulez Remappez les touches de fonction de votre Mac sur votre Mac, vous n'utilisez jamais? Voici comment le faire faire autre chose. En savoir plus, comme indiqué dans Préférences système> Clavier> Clavier . Dans ce cas, vous devrez ajouter la touche fn au raccourci, qui devient alors command + fn + f3 .

Vous pouvez remplacer la commande + raccourci f3 par un raccourci personnalisé via Préférences système> Clavier> Raccourcis> Contrôle de mission . Recherchez l'élément Afficher le bureau dans le panneau de droite, cochez la case correspondant à cet élément et remplacez son raccourci existant par la combinaison de touches que vous souhaitez utiliser à la place.

Ouvrir les préférences pour n'importe quelle application
Vous pouvez afficher le volet des paramètres pour toute application active en cliquant sur le nom de l'application dans la barre de menus et en sélectionnant Préférences dans le menu déroulant qui s'affiche. Vous voulez un raccourci? Appuyez sur la commande +, pour ouvrir la boîte de dialogue Préférences très rapidement, et la commande + w pour la faire disparaître (et d'autres fenêtres ou onglets) aussi rapidement.

Créer des raccourcis de fichiers
Que obtenez-vous lorsque vous maintenez la touche d' option enfoncée pendant que vous faites glisser un fichier dans le Finder? Un signe + vert indiquant que vous faites une copie du fichier, n'est-ce pas? Maintenez maintenant la touche de commande enfoncée. Vous verrez alors une flèche orientée vers la droite au lieu du signe + . C'est un code pour créer un alias du fichier sélectionné, ce qui est différent de la création d'une copie du fichier - un alias est un raccourci vers le fichier Comment définir des alias de ligne de commande sur n'importe quel système d'exploitation Comment définir des alias de ligne de commande Système d'exploitation Nous avons parlé et recommandé de prendre en main le terminal de ligne de commande de votre ordinateur plusieurs fois par le passé. Tina a écrit une bonne introduction pour les utilisateurs de Windows avec A Guide du débutant à la commande Windows ... Lire la suite. Vous pouvez créer plusieurs alias pour un seul fichier afin de le rendre accessible depuis différents emplacements.
J'utilise un Mac depuis environ 4 ans. Je viens d'utiliser la commande Make Alias dans le système de fichiers pour la première fois. #uselesstweet: P
- Jamaaludeen Khan (@jamaaludeen) 25 juillet 2013
Si vous sélectionnez un alias et appuyez sur la commande + r, Finder vous amène à l'emplacement du fichier d'origine. Vous devez faire attention lorsque vous supprimez des alias; recherchez la flèche orientée vers la droite dans la vignette de l'élément dans le Finder - si elle existe, vous avez affaire à un alias.
Plus de secrets de touches de commande
10 choses intéressantes que vous ne savez pas sur le Mac 10 choses intéressantes que vous ne savez pas sur le Mac Votre Mac cache de nombreuses fonctionnalités et informations de votre part, souvent à la vue. Lire la suite . Pour commencer, vous pouvez commander + cliquez sur:
- une icône de quai pour révéler son emplacement dans le Finder
- un élément dans la barre latérale du Finder pour ouvrir l'élément dans une nouvelle fenêtre (ou un onglet, si vous l'avez défini dans les préférences du Finder)
- sur un titre de fenêtre pour révéler la hiérarchie de fichiers / dossiers

commande + glisser est un autre raccourci qui vous donne différents résultats utiles. Par exemple, vous pouvez commander + glisser :
- une fenêtre d'application en arrière-plan pour le déplacer sans l' amener à l'avant
- icônes du système dans la barre de menu pour les réorganiser (ne fonctionne pas pour les icônes Spotlight et Centre de notifications)
Conseil d'utilisation de l'OS X: pour vous débarrasser d'une icône de votre barre de menu, maintenez la touche de commande enfoncée et faites-la glisser hors de la barre de menus. #Mac #OSX #tips
- Robb Brunansky (@RobbbsTweets) 24 avril 2014
- un dossier dans Terminal pour changer le répertoire dans ce dossier
- extraits de texte discontinus dans un éditeur de texte pour les sélectionner ensemble

Raccourcis clavier de commande commune à connaître
Vous connaissez peut-être déjà ces raccourcis de la touche de commande, mais ils méritent d'être examinés:
- commande + espace - pour effectuer une recherche à l'aide de Spotlight
- command + z - pour annuler une opération dans Finder et des applications comme des éditeurs de texte
- commande + f - pour lancer une recherche dans le Finder; pour les recherches sur la page dans d'autres applications (comme les navigateurs)
- commande ++ - pour zoomer
- commande + - - pour effectuer un zoom arrière
- commande + 0 - pour passer à la taille de zoom par défaut ie 100%
Il est temps de prendre un raccourci
Rejeter les raccourcis à vos risques et périls. Les bons peuvent vous sauver des workflows fastidieux et tourner votre journée. La clé de commande est un puissant économiseur de temps qui peut considérablement améliorer le flux de travail de votre Mac, et il est temps d'en tirer le meilleur parti.
Quels raccourcis clavier utilisez-vous souvent et souhaitez que plus de personnes soient au courant? Nous aimerions en entendre parler dans les commentaires!