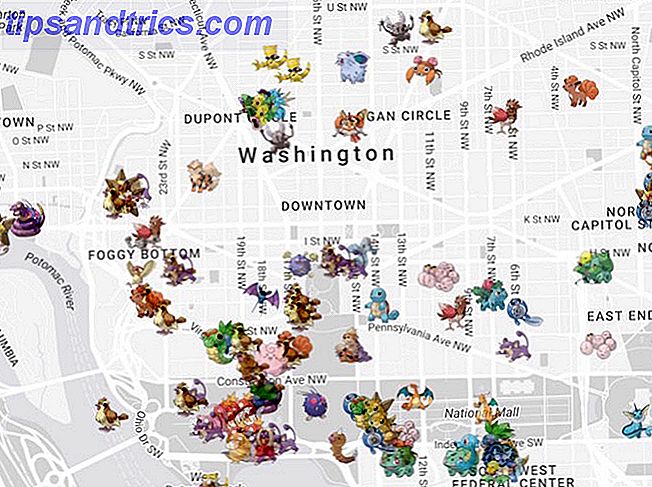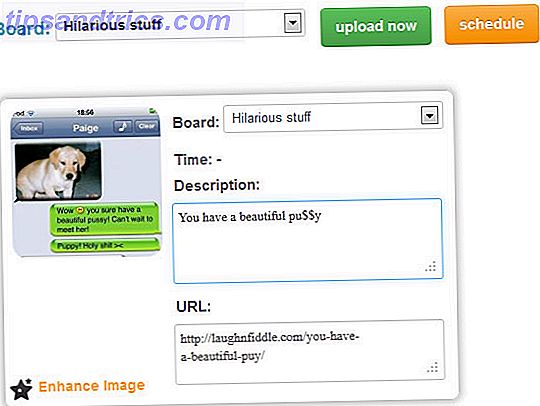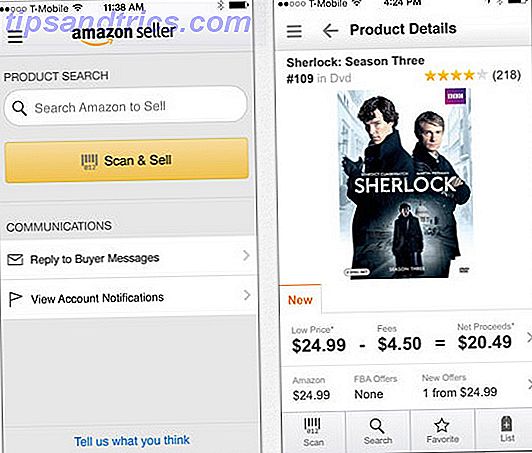Dans des circonstances idéales, l'impression sur Linux fonctionnera simplement. Cela est vrai que vous utilisiez un câble USB ou que vous vous connectiez sur un réseau. Linux détecte automatiquement mon HP Envy 4500 et imprime sur le réseau sans avoir à chercher des pilotes ou entrer une adresse IP.
Selon l'imprimante que vous possédez, votre expérience peut ne pas se passer si facilement. Heureusement, Linux est livré avec un plan de sauvegarde intégré lorsque votre ordinateur et votre imprimante ne communiquent pas automatiquement. Ce n'est que lorsque cela échoue que vous devez chercher les pilotes à l'ancienne, et à ce stade, vous pouvez être dans une situation où votre matériel ne fonctionne pas encore sous Linux.
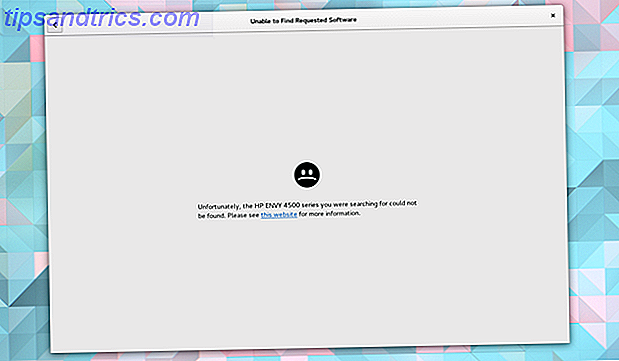
La probabilité de cela est de plus en plus faible. Les imprimantes ne sont pas la forme de technologie qui évolue le plus rapidement, et Linux est compatible avec de nombreux modèles courants.
Contexte technique
La plupart des distributions Linux utilisent le système d'impression Unix commun (CUPS, pour faire court) pour communiquer avec les imprimantes et obtenir les pixels sur votre écran sur papier. Ces jours-ci, Apple exécute le projet, vous pouvez donc reconnaître l'expérience si vous avez quitté Mac OS X. CUPS communique avec les imprimantes locales et réseau à l'aide du protocole d'impression Internet. 
Vous pouvez généralement trouver un moyen de gérer les imprimantes sous les paramètres du système, mais vous pouvez également utiliser l'interface Web en tapant localhost: 631 dans votre navigateur.
Comment les choses devraient fonctionner
Idéalement, l'installation de l'imprimante devrait être automatique et se dérouler en arrière-plan. Vous branchez votre imprimante, vous allez imprimer un document et vous voyez l'imprimante répertoriée comme l'une des options.
Pour confirmer si une imprimante a été ajoutée automatiquement, accédez à Paramètres> Imprimantes . Vous devriez voir le nom de votre imprimante apparaître sur la gauche. 
Installation d'un pilote
Lorsque votre ordinateur ne détecte pas automatiquement votre imprimante, vous devrez chercher un pilote. Plus précisément, vous recherchez un fichier PPD (PostScript Printer Description). Ceci est une description des capacités de votre imprimante et est nécessaire pour faire fonctionner le vôtre.
Heureusement, le fait d'aller en chercher un ne signifie pas nécessairement que vous êtes dans un mauvais moment.
Utilisation de la base de données Foomatic
Les chances sont, votre distribution Linux livré avec une base de données des pilotes d'imprimante de logiciels libres connu sous le nom de Footmatic. C'est un nom drôle, dont vous pouvez lire l'histoire en ligne.
Pour rechercher Foomatic pour un pilote dans Ubuntu, par exemple, allez dans Paramètres système> Imprimantes . De là, appuyez sur le bouton + ou Ajouter . Sélectionnez votre port série et appuyez sur Transférer . Vous devriez alors voir un écran vous demandant de sélectionner la marque et le modèle de votre imprimante.

Si vous ne voyez pas votre modèle exact, il peut être utile de sélectionner le modèle le plus proche pour voir si vous avez de la chance.
Installation d'un PPD fourni par le fabricant
Lorsque la base de données Foomatic n'a pas ce dont vous avez besoin, votre prochaine option est de vérifier le site Web du fabricant de votre imprimante. Là, vous pouvez trouver le fichier PPD pour CUPS.

Les fabricants peuvent fournir d'autres instructions ou outils d'installation pour vous aider dans le processus. Brother fournit des pilotes et des commandes pour faire fonctionner ses imprimantes sous Linux. HP fournit des logiciels d'imagerie et d'impression Linux (HPLIP).
Lorsque cette méthode ne fonctionne pas, vous pouvez également donner une chance à la base de données OpenPrinting.org.
Ajouter une imprimante réseau
Comme avec l'utilisation d'un câble USB, si vous avez déjà configuré votre imprimante pour se connecter à votre réseau local 3 façons plus simples de partager une imprimante sur un réseau Les 3 façons les plus simples de partager une imprimante sur un réseau Vous pouvez partager votre imprimante avec plusieurs PC sur un réseau local. Nous expliquons comment configurer ceci dans Windows. Nous vous montrons également d'autres moyens de partager votre imprimante. En savoir plus, il devrait apparaître lorsque vous recherchez des imprimantes disponibles. 
Si ce n'est pas le cas, alors il est temps de vous salir les mains. L'interface Web de CUPS est la même quel que soit l'environnement de bureau Linux que vous préférez (il fonctionne également dans Raspbian Créez votre imprimante sans fil avec Raspberry Pi Faites votre propre imprimante sans fil avec Raspberry Pi Moins de câbles, flexibilité sur l'emplacement de votre imprimante - L'impression sans fil est un gagnant-gagnant, sauf si vous avez une ancienne imprimante Raspberry Pi à la rescousse! Lire la suite), alors allons-y.
Dans l'interface Web de CUPS, cliquez sur Ajouter des imprimantes et des classes ou sur l'onglet Administration en haut de la page. 
Puis cliquez sur Ajouter une imprimante . CUPS vous demandera un accès root.
La page suivante répertorie les imprimantes que vous avez déjà configurées pour votre ordinateur, les autres machines disponibles sur votre réseau et les options permettant d'ajouter une imprimante que CUPS n'a pas pu détecter. Si vous connaissez l'adresse IP de votre imprimante, l'approche la plus simple consiste à utiliser Internet Printing Protocol. Puis entrez
ipp://ip_address/printer/printer_name ... en remplaçant ip_address et printer_name par les valeurs correctes.

La plupart des imprimantes réseau vous permettent de définir l'adresse IP à l'aide du panneau de configuration intégré, mais vous n'avez peut-être pas cette option ou vous souhaitez attribuer une adresse à distance. De toute façon, vous pouvez le faire en utilisant le protocole DHCP. Cela semble complexe, mais vous n'avez qu'à ajouter la ligne ci-dessous à la fin du fichier /etc/dhcpd.conf, en fournissant vos propres noms ou numéros pour hostname, mac_address et ip_address .
host hostname {
hardware ethernet mac_address ;
fixed-address ip_address ;
}
Assurez-vous que le nom d'hôte que vous avez utilisé est également répertorié dans le fichier / etc / hosts ou enregistré avec votre serveur DNS.
CUPS prend en charge d'autres méthodes, au cas où vous ne voudriez pas aller avec DCHP.
Ce processus ne fonctionne que si votre imprimante est déjà connectée à votre réseau. Si vous avez une ancienne unité connectée via un câble, vous pouvez le transformer en une machine sans fil en utilisant un Raspberry Pi Faites votre propre imprimante sans fil avec un Raspberry Pi Faites votre propre imprimante sans fil avec un Raspberry Pi Moins de câbles, flexibilité sur l'endroit où vous pouvez mettre votre imprimante - l'impression sans fil est un gagnant-gagnant. Sauf si vous avez une imprimante plus ancienne. Raspberry Pi à la rescousse! Lire la suite .
Un plan de secours infaillible
Les imprimantes n'ont pas la meilleure réputation. Ils se cassent, ils manquent d'encre tout le temps, et comme l'indique l'explication ci-dessus, la configuration n'est pas toujours facile. Mais de nos jours, il existe des moyens d'éviter de configurer une imprimante pour fonctionner avec chacun de vos appareils.
Les imprimantes compatibles HP ePrint vous fournissent une adresse e-mail et impriment tous les documents ou images envoyés à cette adresse. Cela fonctionne indépendamment du fait que vous utilisiez un ordinateur de bureau ou un téléphone portable. Oui, vous dépendez de HP pour que le service fonctionne, vous devez être sûr qu'ils ne font rien avec votre courrier électronique et que les travaux d'impression peuvent prendre un certain temps. Ces choses de côté, cela fonctionne indépendamment si vous utilisez Linux, Windows, FreeBSD, Android, iOS, Ubuntu Touch, ou une ancienne version de Maemo encore transportant sur un Nokia N900 vous ne pouviez pas supporter de se débarrasser de.
Vous pouvez obtenir une expérience similaire si vous avez déjà configuré une machine avec Apple AirPrint, Google Cloud Print et d'autres services similaires.
Quand tout le reste échoue, vous pouvez toujours obtenir quelqu'un d'autre pour imprimer votre document pour vous 5 façons d'imprimer des documents lorsque vous êtes à la maison 5 façons d'imprimer des documents lorsque vous êtes à la maison Qualité d'impression lorsque vous êtes à l'intérieur est facile. Mais que faites-vous lorsque vous êtes à l'extérieur de la maison et que vous avez besoin d'imprimer quelque chose à temps? Lire la suite . Et s'il n'y a pas de temps pour cela, vous pouvez au moins imprimer en PDF et enregistrer le document pour plus tard Comment imprimer au format PDF depuis n'importe quelle plate-forme Comment imprimer au format PDF depuis n'importe quelle plateforme Besoin d'imprimer un fichier au format PDF? C'est plus facile que vous ne le pensez, peu importe l'appareil que vous utilisez. Nous avons résumé toutes vos options. Lire la suite .
Impression terminée!
Les imprimantes peuvent être une douleur. Mais, peut-être étonnamment, c'est un domaine où votre expérience pourrait être plus facile sur Linux que ce à quoi vous vous êtes habitué ailleurs. De nombreuses imprimantes sont connectées. Vous connectez votre ordinateur et voila, il imprime et numérise, pas besoin de croiser les doigts. Que le processus soit arrivé jusqu'à présent est un signe que le moment est peut-être venu de migrer votre flux vers Linux. Tout ce dont vous avez besoin pour migrer votre Home Office vers Linux Tout ce dont vous avez besoin pour migrer votre Home Office vers Linux. les utilisateurs cherchent à passer à Linux. Si vous êtes l'un d'entre eux, vous allez vouloir continuer à lire. Nous allons parler de la façon de bouger ... Lire la suite.
Malheureusement, il reste un côté sombre à l'utilisation des imprimantes sur Linux. Avez-vous été là? Avez-vous déjà eu à modifier manuellement des fichiers pour que les choses fonctionnent? Avez-vous eu une imprimante qui n'était tout simplement pas supportée du tout? Ou vos imprimantes ont-elles toujours bien fonctionné dès la sortie de la boîte? Partagez vos histoires de succès ou de frustration avec nous!