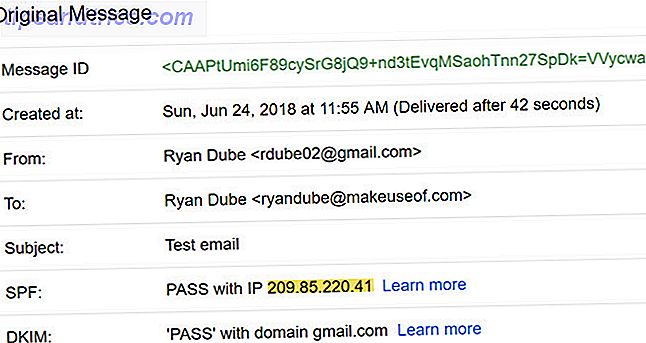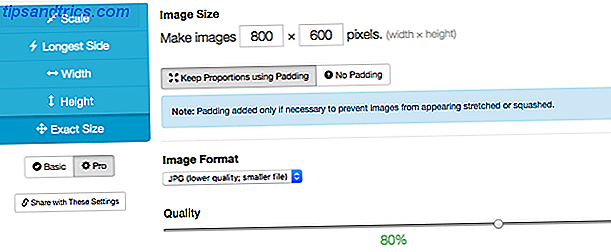"Avez-vous essayé de l'éteindre et rallumer?"
Redémarrer votre ordinateur est la résolution séculaire pour résoudre les problèmes informatiques, et Windows vous oblige à le faire après chaque mise à jour importante. Mais est-ce vraiment nécessaire à chaque fois?
Parfois, le fait de devoir redémarrer votre ordinateur peut entraîner des conséquences fâcheuses. Nous allons explorer certaines situations dans lesquelles Windows pourrait avoir besoin d'être redémarré et comment cela peut être retardé ou évité complètement.
Windows Update
Nous avons probablement tous ressenti la colère de Windows Update Windows Update: Tout ce que vous devez savoir Windows Update: Tout ce que vous devez savoir Windows Update est-il activé sur votre PC? Windows Update vous protège des failles de sécurité en maintenant Windows, Internet Explorer et Microsoft Office à jour avec les derniers correctifs de sécurité et corrections de bogues. Lire la suite . Vous connaissez ce compte à rebours qui s'affiche sur votre écran, vous indiquant que vous devez redémarrer votre ordinateur pour installer certaines mises à jour? Si vous n'êtes pas là pour retarder son rappel, le système redémarrera de manière frustrante et fermera tout ce que vous avez ouvert.
La raison pour laquelle Windows doit redémarrer pour installer ces mises à jour est qu'il ne peut pas modifier ou supprimer les fichiers en cours d'utilisation. Le système exécute ces fichiers en continu et la seule fois où il ne l'est pas pendant le démarrage du système, ce qui en fait le moment idéal pour installer les mises à jour.
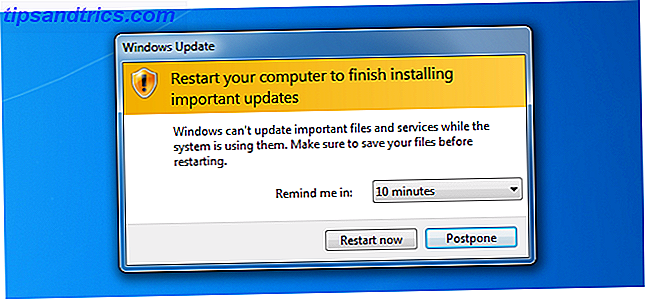
Décompter jusqu'à ce que le redémarrage est un processus qui existe depuis Windows XP. Forcer l'installation des mises à jour dès qu'elles étaient disponibles était la méthode de Microsoft pour empêcher la propagation des vers, en particulier pour les utilisateurs qui gardaient toujours leur ordinateur en marche.
Bien qu'il soit extrêmement important d'installer des mises à jour de sécurité hautement prioritaires, vous pouvez désactiver ces redémarrages forcés. Bien sûr, il est possible de continuer à répéter le rappel, mais que se passe-t-il si vous voulez le faire? Comment désactiver les redémarrages forcés avec un hack de registre Comment désactiver les redémarrages forcés après une mise à jour Windows Comment désactiver les redémarrages forcés après une mise à jour de Windows Êtes-vous fatigué de Windows vous tracasser pour redémarrer votre ordinateur après l'installation des mises à jour? Manquer un pop-up et il redémarre automatiquement. Arrêtez cette folie et redémarrez à votre guise. Lire la suite .
Cependant, gardez à l'esprit que la modification du registre, que ce guide implique, ne devrait pas être faite à moins que vous sachiez exactement ce que vous faites.
Programmes gelés
Même avec le PC le plus puissant, il est toujours possible qu'un programme se fige complètement sur vous. Il ne répond plus, vos clics et vos pressions au clavier ne font rien. Puis Windows vous informe informatiquement que le programme ne répond pas 7 raisons les plus courantes Windows ne répond pas 7 raisons les plus courantes Windows ne répond pas Parfois, Windows se bloque et se bloque sans beaucoup d'explications. La prochaine fois que vous souffrez d'un système qui ne répond pas, passez en revue ces sept causes fréquentes de raccrochage Windows. Lire la suite ".
Les systèmes d'exploitation modernes sont mieux à gérer les programmes gelés et accrocheront moins que leurs prédécesseurs. Mais cela peut encore arriver, qu'il s'agisse d'un matériel défectueux ou d'un logiciel mal programmé. Pourquoi Windows Crash? Les 10 principales raisons pour lesquelles Windows se bloque? Les 10 meilleures raisons Oh, génial. Un autre écran bleu, problème de démarrage ou écran gelé dans Windows. Maintenant vous devez recommencer et perdre la plupart ou la totalité du travail que vous aviez essayé d'accomplir. C'est frustrant à cause de ... Lire la suite. Vous pourriez être tenté de redémarrer votre système pour le fermer, mais ce n'est pas nécessaire.
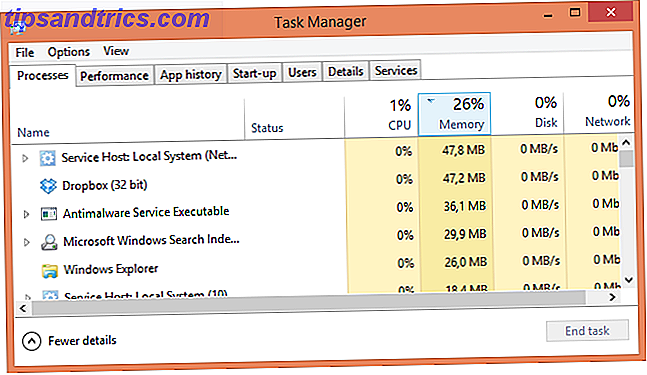
Gestionnaire de tâches Windows Comment gérer les processus de gestionnaire de tâches Windows suspect Comment gérer les processus Gestionnaire de tâches Windows suspectes CTRL + ALT + DEL aka salut à trois doigts est le moyen le plus rapide d'ajouter à votre confusion. En triant les processus du Gestionnaire des tâches, vous remarquerez quelque chose comme svchost.exe en utilisant 99% de votre CPU. Alors maintenant ... Read More est là pour tuer tout ce qui ne se comporte pas. Il existe depuis Windows 95 et continue à le faire jusqu'à ce jour. Pour charger le Gestionnaire des tâches, appuyez simultanément sur les touches Ctrl + Maj + Echap .
Vous recevrez une liste de toutes les applications en cours d'exécution. Sélectionnez celui qui ne répond pas et cliquez sur Fin de tâche pour lui dire au revoir. Si vous avez besoin de vider un processus qui s'exécute en arrière-plan, comme Dropbox ou votre antivirus, cliquez sur Plus de détails sur Windows 8 ou sur l'onglet Processus sur Windows 7 et ci-dessous.
Si vous souffrez fréquemment du gel du programme, cela peut signifier qu'il y a un problème plus important à portée de main. Cela pourrait signifier que votre système a besoin de plus de RAM 5 façons d'effacer la mémoire et augmenter la RAM sur votre ordinateur Windows 5 façons d'effacer la mémoire et augmenter la RAM sur votre RAM Windows, la dernière frontière. Vous semblez toujours en manquer. Nous allons vous montrer comment vous pouvez libérer de la mémoire interne et étendre votre RAM, à la fois virtuellement et physiquement. En savoir plus, vos composants sont en surchauffe, le système d'exploitation est corrompu et plus encore.
Fichier / Explorateur Windows
L'explorateur de fichiers (tel qu'il est connu sous Windows 8, mais était auparavant Windows Explorer) est le gestionnaire de fichiers standard pour Windows. Par exemple, lorsque vous parcourez vos dossiers Documents ou Images, vous utilisez l'explorateur de fichiers.
Parfois, l'explorateur de fichiers peut planter ou une modification des paramètres du système nécessite un redémarrage. Vous pouvez être tenté de le faire, mais il existe une petite astuce pour terminer et redémarrer en toute sécurité. Explorateur de fichiers 3 Astuces et astuces avancées pour l'utilisation de Windows Explorer 3 Trucs et astuces avancés pour l'Explorateur Windows Windows Explorer est le gestionnaire de fichiers Windows par défaut. La semaine dernière, je vous ai présenté trois façons simples d'améliorer Windows 7 Explorer en modifiant les fonctionnalités et en l'utilisant à son plein potentiel. Dans cet article, ... Lire la suite qui vous permettra d'économiser les tracas.
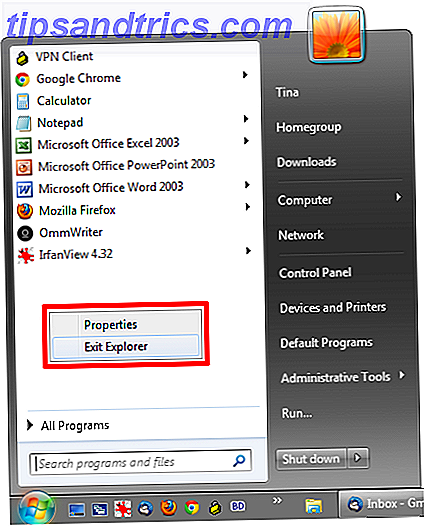
Si vous êtes dans cette situation, chargez le menu Démarrer et maintenez Ctrl + Maj tout en cliquant avec le bouton droit n'importe où vide dans le menu. Les utilisateurs de Windows 8 et supérieur peuvent faire la même chose n'importe où dans la barre des tâches. Un menu apparaîtra et à partir de là, vous devrez cliquer sur Exit Explorer .
Vos dossiers se fermeront, la barre des tâches disparaîtra et votre bureau sera déserté, mais ne craignez rien. Appeler Gestionnaire des tâches ( Ctrl + Maj + Echap ) et cliquez sur Fichier, puis sur Nouvelle tâche (Exécuter ...) . Tapez explorer.exe dans la boîte qui apparaît, appuyez sur OK et l'explorateur de fichiers retournera travailler aussi lisse que le beurre.
Empêcher tout arrêt automatique
Nous avons mentionné précédemment comment Windows Update tentera de forcer un redémarrage sur vous, mais ce n'est pas le seul utilitaire qui vous suggère fortement de redémarrer instantanément. Beaucoup de programmes, à la fin de leur processus d'installation, vous dira de redémarrer votre système et fournira un bouton pour le faire. Si vous êtes l'un de ces utilisateurs qui clique aveuglément à travers un processus d'installation (ce qui est dangereux pour de nombreuses raisons, comme notre guide pour installer en toute sécurité une liste simple pour installer en toute sécurité Tout le Junk Picture ceci - vous venez de trouver ce logiciel gratuit impressionnant que vous êtes content de tout ce qu'il peut faire pour vous, mais quand vous l'installez, vous découvrez qu'il est emballé ... Read More demonstrations vous pourriez vous retrouver en train de redémarrer accidentellement.
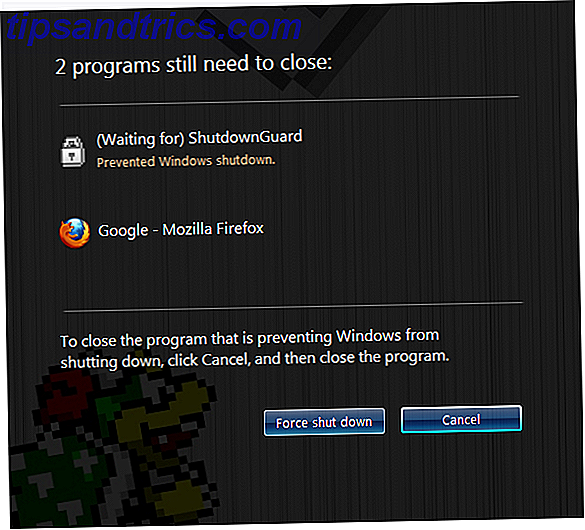
C'est là qu'intervient ShutdownGuard. C'est un programme qui fera de son mieux (parfois Windows a le pouvoir de surcharger) pour empêcher les applications d'arrêter ou de redémarrer le système. Il apparaîtra une boîte de dialogue demandant à l'utilisateur de confirmer le processus; ce qui signifie que vous ne reviendrez pas sur votre PC après une pause pour constater qu'il a été redémarré sans votre permission.
Le redémarrage peut être sain
Malgré tout le désir que vous pourriez avoir de ne pas redémarrer votre ordinateur, il peut effectivement être très bénéfique à certains moments. Un redémarrage peut tout ramener à son état d'origine et c'est quelque chose qui ne devrait pas être sous-évalué - le redémarrage de votre système permet de résoudre de nombreux problèmes. Pourquoi le redémarrage de votre ordinateur corrige-t-il tant de problèmes? Pourquoi le redémarrage de votre ordinateur fixe-t-il tant de problèmes? "Avez-vous essayé de redémarrer?" C'est un conseil technique que l'on jette beaucoup, mais il y a une raison: ça marche. Pas seulement pour les PC, mais une large gamme d'appareils. Nous expliquons pourquoi. Lire la suite .
Que ce soit une fuite de mémoire causée par des programmes mal conçus, des pilotes qui doivent être installés ou une mise à jour qui le nécessite, parfois, un redémarrage peut être la meilleure et la plus facile à faire. En tant que tel, peu importe combien vous pouvez détester redémarrer, essayez de le faire de temps en temps.
Avez-vous des conseils pour éviter les redémarrages du système ou préférez-vous laisser le système faire son travail?
Crédits image: Femme avec ordinateur personnel Via Shutterstock