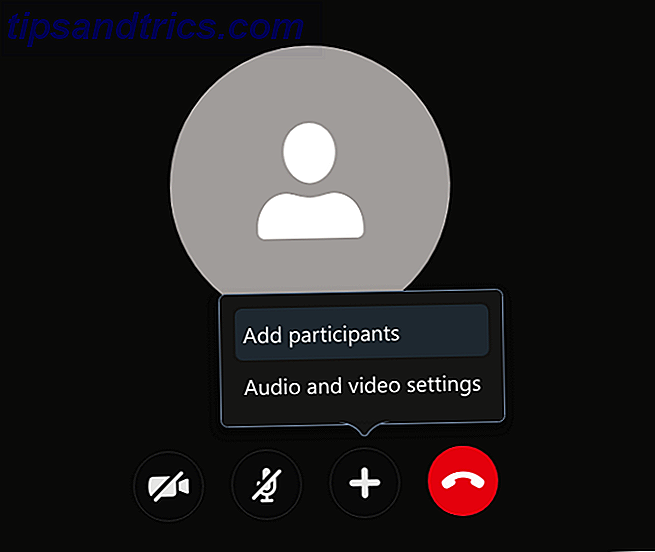Microsoft Outlook est un client de messagerie riche en fonctionnalités, mais avez-vous déjà voulu une fonctionnalité qu'il n'a pas? Il existe de nombreux outils tiers, gratuits et payants, qui ajoutent des fonctionnalités à Outlook ou améliorent les fonctionnalités existantes.
Aujourd'hui, nous allons couvrir cinq outils pour l'application de bureau Microsoft Outlook Microsoft Outlook Web Vs. Desktop: Lequel est le meilleur pour vous? Microsoft Outlook Web Vs. Desktop: Lequel est le meilleur pour vous? Outlook.com est un puissant client de messagerie en ligne gratuit avec Office Online. Mais Outlook sur le Web peut-il rivaliser avec son homologue de bureau? Notre comparaison des perspectives vous aidera à décider par vous-même. En savoir plus sur Windows pour ajouter des fonctionnalités utiles ou fournir un accès rapide aux paramètres et aux fonctionnalités d'Outlook.
1. OutlookTools
OutlookTools est une boîte à outils gratuite pour Outlook sous Windows qui fournit un accès rapide et facile aux paramètres Outlook et aux dossiers de données. Vous pouvez également accéder à certains outils Windows dans OutlookTools, tels que l'éditeur de registre et l'Observateur d'événements.
La fenêtre OutlookTools comprend un menu sur la gauche où vous pouvez accéder aux différents outils disponibles.
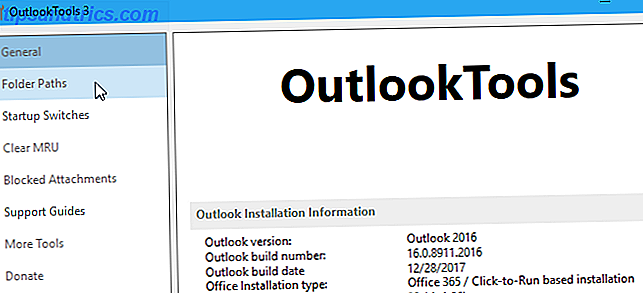
L'écran Général affiche des informations sur votre installation d'Outlook et sur certains boutons d' accès rapide donnant accès aux outils Outlook et Windows.
Si vous rencontrez des problèmes avec un fichier de données PST ou Outlook OST Comment réparer votre boîte de réception Outlook avec l'outil de réparation Comment réparer votre boîte de réception Outlook avec l'outil de réparation Saviez-vous que Outlook est livré avec un outil de réparation pour réparer les fichiers PST? Nous allons vous montrer comment utiliser ceci et d'autres étapes de dépannage pour Microsoft Outlook. En savoir plus, utilisez le bouton Exécuter ScanPst pour scanner le fichier. Le Run ScanOst est obsolète maintenant car il n'est pas pris en charge par Outlook. Mais, l'outil Run ScanPst fonctionnera aussi pour les fichiers OST.
Vous pouvez également démarrer Outlook en mode sans échec directement à partir de l'écran Général, ce qui est pratique si vous rencontrez des problèmes avec Outlook.

L'écran Chemins de dossiers fournit un accès rapide aux dossiers qu'Options utilise pour stocker les données et les paramètres. La plupart d'entre eux sont juste pour référence, mais vous pouvez ouvrir les dossiers directement à partir de l'écran Chemins de dossier .
Un dossier temporaire est utilisé lors de l'ouverture des pièces jointes, répertorié en bas de la fenêtre. Vous pouvez vider ce dossier en utilisant le bouton Empty Folder .
HowTo-Outlook, la société qui fabrique OutlookTools, crée également un outil distinct pour la gestion du dossier des pièces jointes temporaires, que nous aborderons ensuite.

L'écran Commutateurs de démarrage répertorie tous les commutateurs de ligne de commande disponibles que vous pouvez utiliser pour lancer Outlook de manière spécifique. Passez votre souris sur chaque commutateur pour apprendre ce qu'il fait. Par exemple, vous pouvez supprimer tous les noms et adresses e-mail de la liste de saisie semi - automatique lors du démarrage d'Outlook.
Une fois que vous avez sélectionné un commutateur, vous pouvez cliquer sur Démarrer Outlook pour ouvrir Outlook à l'aide de ce commutateur. Si vous préférez utiliser le commutateur directement sur la ligne de commande, cliquez sur Copier la commande . Ensuite, ouvrez une fenêtre d'invite de commandes, collez la commande à l'invite et appuyez sur Entrée .

Outlook conserve plusieurs listes MRU (Most Recently Used). Sur l'écran Clear MRU, sélectionnez votre profil de messagerie en haut. Ensuite, cliquez sur un bouton pour effacer cette liste MRU dans le profil de messagerie sélectionné.

Outlook inclut une fonctionnalité de sécurité qui bloque les pièces jointes susceptibles d'endommager votre ordinateur avec des virus ou d'autres menaces. Certains types de fichiers, tels que les fichiers EXE, envoyés en tant que pièces jointes sont automatiquement bloqués. Une pièce jointe bloquée reste dans le message électronique, mais vous ne pouvez pas y accéder.
L'écran Pièces jointes bloquées répertorie les types de fichiers bloqués par Outlook. Vous pouvez trouver ce que chaque extension est dans l'article de support de Microsoft sur les pièces jointes bloquées.
Pour débloquer un type de fichier, cochez la case correspondant au type souhaité dans la liste.
Faites attention à ce que vous débloquez. Outlook bloque ces types de fichiers, car ils peuvent présenter un risque pour votre ordinateur. Lorsque vous débloquez des types de fichiers, veillez à approuver l'expéditeur lorsque vous recevez des pièces jointes de ces types.

L'écran Guides de support fournit des liens vers divers articles de support Outlook sur le site Web HowTo-Outlook. L'écran Plus d'outils contient des liens vers des compléments et outils Outlook gratuits et payants.
OutlookTools est un outil gratuit, mais vous pouvez faire un don pour aider le développeur à le maintenir à jour.
OutlookTempCleaner
Lorsque vous envoyez une pièce jointe ou ouvrez une pièce jointe dans un message électronique, Windows stocke les fichiers temporaires. Tous ces fichiers traînent dans le dossier temporaire, prenant de la place. Vos fichiers sont également accessibles à tous ceux qui accèdent à votre ordinateur et au dossier temporaire.
Windows stocke ces fichiers temporaires dans un sous-répertoire du répertoire des fichiers Internet temporaires de votre PC. Il existe plusieurs façons de supprimer les fichiers Internet temporaires, mais HowTo-Outlook crée un petit outil gratuit appelé OutlookTempCleaner, juste pour supprimer les fichiers de pièces jointes temporaires stockés par Outlook.
OutlookTempCleaner fait la même chose qu'Outlook utilise le dossier temporaire suivant pour ouvrir la fonctionnalité des pièces jointes sous Chemins de dossiers dans OutlookTools, sauf qu'il vous permet également de voir la taille du dossier temporaire Outlook pour les pièces jointes. Cliquez sur le bouton Taille du dossier .

Une boîte de dialogue d'information s'affiche pour vous indiquer la quantité d'espace qui sera libérée en vidant le dossier temporaire des fichiers joints.

2. Informations sur les e-mails
Email Insights est un client de recherche léger pour Outlook Comment réparer Outlook Search quand il ne fonctionne pas correctement Comment réparer Outlook Search quand il ne fonctionne pas correctement Avez-vous déjà connu un échec de recherche Outlook? Si votre recherche Outlook ne fonctionne pas, ne paniquez pas. Travaillez simplement votre chemin à travers ces étapes de dépannage. Lire la suite et Gmail. Il fournit une fonction de saisie semi-automatique rapide et une recherche de nom floue, et corrige automatiquement l'orthographe. Email Insight vous permet d'effectuer des recherches plus rapidement et présente des résultats de recherche basés sur la pertinence et le temps, ce qui facilite la recherche de l'e-mail que vous recherchez.
Lorsque vous exécutez Email Insights, l'écran Sélection du compte s'affiche. Cliquez sur Outlook .
Ensuite, dans la boîte de dialogue suivante, sélectionnez le compte que vous souhaitez rechercher.

Entrez votre terme de recherche dans la zone de recherche. Au fur et à mesure que vous tapez, les suggestions sont listées sous le champ de recherche. Si vous voyez votre terme de recherche dans la liste, sélectionnez-le avec la souris ou utilisez les touches fléchées de votre clavier pour sélectionner le terme que vous voulez.

Appuyez sur Entrée ou cliquez sur l'icône Rechercher pour effectuer la recherche.
Vous pouvez également ouvrir des onglets supplémentaires pour effectuer plusieurs recherches dans la même fenêtre. Chaque onglet est étiqueté avec le terme de recherche pour cet onglet.

3. Outlook-Google Calendar Sync
Utilisez-vous les calendriers Google et Outlook? Si oui, cherchez-vous un moyen de synchroniser les deux calendriers? Vous pouvez ajouter votre calendrier Google à Outlook 7 façons d'afficher Google Agenda sur votre bureau Windows 7 façons d'afficher Google Agenda sur votre bureau Windows Vous n'avez pas besoin d'utiliser l'application Calendrier Windows par défaut. Vous avez des options! Nous vous montrons sept points d'accès Google Agenda disponibles sur votre bureau Windows. En savoir plus, mais nous avons une solution pour vous qui vous permet de synchroniser votre calendrier Google avec votre calendrier Outlook. Vous n'avez donc pas besoin de gérer des calendriers distincts.
Outlook Google Calendar Sync est un outil gratuit qui permet une synchronisation unidirectionnelle et bidirectionnelle entre vos calendriers Google et Outlook. Vous pouvez synchroniser depuis Google vers Outlook, Outlook vers Google ou synchroniser les deux directions, en fusionnant les deux calendriers. Les attributs d'événement tels que le sujet, la description, l'emplacement, les participants, les événements de rappel, la disponibilité et la confidentialité sont synchronisés. Seuls les nouveaux attributs ou attributs qui ont été modifiés sont mis à jour.
Lorsque vous ouvrez Outlook Calendar Calendar, vous devez choisir la boîte aux lettres Outlook et le calendrier Google que vous souhaitez synchroniser. Sous l'onglet Outlook, sélectionnez Boîte aux lettres par défaut ou Boîte aux lettres alternative, puis sélectionnez la boîte aux lettres que vous souhaitez utiliser. Si vous avez plusieurs calendriers pour la boîte aux lettres sélectionnée, sélectionnez le calendrier que vous souhaitez synchroniser dans la liste déroulante Sélectionner un calendrier .

Ensuite, cliquez sur l'onglet Google, sur Récupérer les agendas, puis sélectionnez le compte de messagerie contenant le calendrier que vous souhaitez synchroniser dans la liste déroulante Sélectionner un calendrier .

Vous serez invité à vous connecter à votre compte Gmail dans votre navigateur par défaut. Cliquez sur Autoriser dans votre navigateur lorsque vous y êtes invité pour autoriser Outlook Google Calendar Sync à accéder à votre calendrier.
Ensuite, vous recevrez un code qui permettra à Outlook Google Calendar Sync d'accéder à votre calendrier Google. Sélectionnez le code, copiez-le, collez-le dans la zone Code d'autorisation de la boîte de dialogue Autoriser Google Access, puis cliquez sur OK .

Cliquez sur l'onglet Options de synchronisation et sélectionnez une direction dans la section Comment . Indiquez si vous souhaitez copier les entrées Google dans les entrées Outlook ou Outlook vers Google. Vous pouvez également synchroniser les entrées dans les deux directions si vous avez entré des éléments séparément dans les deux calendriers.
Sélectionnez la plage de dates sous When et les attributs à inclure sous What . Vous pouvez également modifier le fonctionnement de l' application dans l' onglet Comportement de l' application .
Une fois vos paramètres choisis, cliquez sur Enregistrer .

Pour synchroniser vos calendriers, cliquez sur l'onglet Synchroniser, puis sur Démarrer la synchronisation . La progression et le résultat s'affichent dans l'onglet Sync .
La prochaine fois que vous souhaitez synchroniser les mêmes agendas, ouvrez Outlook Google Calendar Sync et cliquez sur Démarrer la synchronisation . Vos paramètres restent les mêmes si vous les avez sauvegardés.

4. Stellar PST Viewer
Stellar PST Viewer est un outil gratuit qui scanne un fichier Outlook PST corrompu et vous permet d'afficher tous les éléments (emails, contacts, journaux, calendriers, tâches) dans le fichier et enregistrer des éléments individuels, ou tous les éléments, dans différents formats.
Lorsque vous exécutez Stellar PST Viewer, sélectionnez un fichier PST à l'aide du bouton Sélectionner un fichier Outlook . Vous pouvez également utiliser le fichier Rechercher Outlook pour rechercher un fichier PST. Par défaut, les fichiers PST se trouvent dans le dossier C: \ Users \% username% \ Documents \ Outlook Files \ .

Tous vos e-mails, contacts, journaux, calendriers, tâches sont répertoriés dans une arborescence sur le côté gauche de la fenêtre principale. Vous pouvez sélectionner un élément, cliquer avec le bouton droit de la souris et sélectionner un format pour enregistrer l'élément.

5. Grammarly pour Office
Grammarly vous permet de communiquer plus efficacement en rendant vos e-mails, vos documents, vos publications sur les réseaux sociaux et plus clairs, efficaces et exempts d'erreurs.
Grammarly signale les problèmes possibles dans votre texte et suggère des corrections pour l'orthographe, la grammaire, la verbosité, le style, la ponctuation. Grammarly explique le raisonnement pour chaque correction suggérée, vous permettant de décider si, et comment, vous voulez corriger chaque problème.
Téléchargez le complément Office sur le site Grammarly. Vous devez d'abord vous connecter à votre compte. Ensuite, installez le complément dans Outlook et Word, si vous le souhaitez.
Lorsque vous tapez un nouvel e-mail ou une réponse à un e-mail, Grammarly vérifie votre message pour détecter différents problèmes. Les suggestions de corrections s'affichent dans un volet sur le côté droit de la fenêtre de message.

Améliorez votre productivité dans Outlook
Voici quelques-uns des outils disponibles pour Outlook pour vous aider à améliorer votre productivité. 3 Astuces de productivité rapide Chaque utilisateur de Microsoft Outlook devrait commencer à utiliser 3 astuces de productivité rapide Chaque utilisateur de Microsoft Outlook devrait utiliser Si Outlook est votre client de messagerie préféré, voici un Quelques conseils simples mais efficaces qui peuvent vous aider à augmenter votre productivité d'un cran ou deux. Lire la suite . Nous vous proposons également quelques conseils pour vous aider à mieux utiliser Outlook 10 Conseils rapides pour obtenir mieux à Outlook 10 Conseils rapides pour obtenir mieux à Outlook Utilisez-vous Outlook à son plein potentiel? Devenez un maître Outlook avec notre sélection de trucs et astuces moins connus et regardez votre productivité décoller. Lire la suite .
L'application de bureau Outlook fait partie d'Office 365, ce qui n'est pas gratuit. Si vous préférez utiliser un client de messagerie gratuit, nous avons exploré les meilleures alternatives gratuites 3 Meilleures alternatives gratuites à Microsoft Outlook 3 Meilleures alternatives gratuites à Microsoft Outlook Trouvez-vous Outlook trop cher ou trop écrasant ou ne voulez-vous pas utiliser un produit Microsoft? Vous avez des options! Nous avons compilé les meilleures alternatives à Microsoft Outlook. Lire la suite à Outlook.
Quels outils utilisez-vous avec Outlook? Avez-vous d'autres astuces utiles pour utiliser Outlook?