
La barre des tâches a vu quelques changements mineurs dans Windows 10, mais dans son essence, il n'a pas changé; il reste l'outil familier que nous connaissons et aimons tous. Cela ne signifie pas qu'il ne peut pas être modifié pour une meilleure expérience. Nous avons arrondi certaines des personnalisations possibles dans Windows 10.
Que vous souhaitiez masquer votre barre des tâches sur votre ordinateur et non en mode tablette, déplacez-la en haut de l'écran ou modifiez le moteur de recherche, nous avons ce qu'il vous faut.
Merci de ne pas oublier de passer par la section des commentaires pour nous faire savoir lesquels de ces tweaks vous avez utilisés et d'ajouter les vôtres.
Relocaliser la barre des tâches
L'emplacement standard de la barre des tâches se trouve en bas de l'écran, mais vous n'avez pas besoin d'être contraint par défaut. Vous pouvez le déplacer de n'importe quel côté de votre moniteur, même si cela peut prendre un peu de temps pour s'y habituer. Pour déplacer la barre des tâches, vous devez d'abord cliquer dessus avec le bouton droit et vérifier que la barre des tâches n'est pas verrouillée ; décochez-le si c'est le cas. Maintenant, cliquez gauche et maintenez un endroit vide sur la barre des tâches et faites -le glisser dans la position.
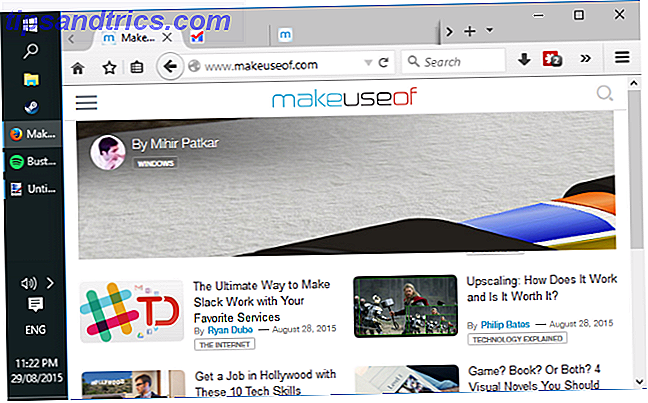
Si vous ne souhaitez pas que la barre des tâches se déplace à nouveau, cliquez avec le bouton droit sur la barre des tâches et cochez Verrouiller la barre des tâches . Vous pouvez trouver le positionnement dans la barre des tâches très utile lorsque vous naviguez sur Internet dans des onglets, puisque vous pouvez ensuite basculer entre les onglets et les programmes tous à partir du même espace sur votre écran. Personnellement, cependant, je pense toujours que le fond est roi.
Masquer la barre des tâches
Votre écran est-il limité? Vous pourriez vouloir cacher votre barre des tâches afin de maximiser l'espace dont vous disposez. Pour ce faire, faites un clic droit sur la barre des tâches et sélectionnez Propriétés . Maintenant cochez Auto-hide la barre des tâches et cliquez sur OK . Votre barre des tâches va maintenant disparaître et ne fera que glisser vers le haut lorsque vous déplacez votre curseur vers le bas de l'écran.

Continuum: Basculer entre les modes Ordinateur de bureau et tablette Continuum: basculer entre Windows 10 Mode Bureau et tablette Windows 10 reconnaît votre matériel et choisit instantanément le meilleur mode d'affichage. Lorsque vous connectez votre Windows 10 Mobile à un écran plus grand, vous obtenez une expérience similaire à celle d'un ordinateur. C'est la douceur de Continuum. En savoir plus, vous verrez que votre barre des tâches sera automatiquement masquée dans les deux modes. Glisser sur une tablette ramènera la barre des tâches à la vue. Si vous souhaitez modifier l'option masquer la barre des tâches en fonction du périphérique, consultez une application appelée Masquer automatiquement la barre des tâches de Nibbler Apps. Le seul inconvénient est que cette application est jointe avec une étiquette de prix de 1, 35 $.
Ajouter des barres d'outils et lancement rapide
Mettre des barres d'outils sur votre barre des tâches peut vous aider à garder les raccourcis à un clic, tout en fournissant également des versions réduites de certains programmes. Il existe de nombreuses barres d'outils différentes 7 Barres d'outils utiles Vous pouvez ajouter à votre barre des tâches Windows 7 Barres d'outils utiles Vous pouvez ajouter à votre barre des tâches Windows Le bureau Windows peut être un espace de travail super productif. Barres d'outils natives peuvent vous aider à le rendre encore plus efficace en plaçant des raccourcis et des informations à portée de main. Regardons de plus près. En savoir plus, vous pouvez ajouter à la barre des tâches. Pour ajouter une barre d'outils, faites un clic droit sur la barre des tâches et allez dans Barres d' outils . Les choix par défaut incluent Bureau, qui raccourcit tous les éléments placés là, et Liens, qui est un accès rapide à vos favoris Internet. Vous trouverez également que certains programmes ont leurs propres barres d'outils; par exemple, iTunes en a un qui place un mini-lecteur dans votre barre des tâches lorsque le programme est réduit.

Pour ceux qui manquent encore la barre d'outils Lancement rapide de Windows 95 à XP, vous serez heureux d'entendre que vous pouvez toujours le ramener dans Windows 10. Pour ce faire, faites un clic droit sur la barre des tâches, allez dans Barres d' outils, puis sélectionnez Nouvelle barre d'outils .... Entrez ce qui suit dans le dossier et appuyez sur retour:
% userprofile% \ AppData \ Roaming \ Microsoft \ Internet Explorer \ Lancement rapide
Maintenant, faites un clic droit sur votre barre des tâches et décochez Verrouiller la barre des tâches . Pour que Quick Launch apparaisse en tant qu'icônes seulement, faites un clic droit sur la barre des tâches et décochez la case Afficher le texte et Afficher le titre à tour de rôle. Vous pouvez cliquer et faire glisser le curseur pour lui consacrer plus d'espace. Pour personnaliser les icônes qui apparaissent, appuyez sur Win + R, entrez le chemin du dossier donné ci-dessus et appuyez sur retour. Vous pouvez ensuite placer des raccourcis et des dossiers ici pour les faire apparaître dans la barre des tâches.
Utiliser les listes de raccourcis
Les listes de raccourcis sont des menus contextuels qui offrent quelque chose d'un peu différent pour chaque programme. Pour en accéder un, faites un clic droit sur un programme ouvert ou une icône épinglée dans votre barre des tâches. Par exemple, la liste de sauts de Firefox contient des pages fréquemment consultées et des tâches comme l'ouverture d'une nouvelle fenêtre. Quelque chose comme Steam vous permettra de plonger directement dans votre bibliothèque ou en mode Big Picture.

Une caractéristique commune des listes de sauts de nombreux programmes est la possibilité d'épingler des raccourcis vers le haut. Sur ceux qui le supportent, accédez à la liste des sauts, puis passez la souris sur ce que vous voulez épingler. Ensuite, tout ce que vous avez à faire est de cliquer sur l'icône représentant une épingle sur le côté droit et ce sera définitivement au sommet. Cependant, toutes les listes de sauts ne supportent pas cette fonction, et certains programmes, comme Spotify, ne disposent pas de raccourcis, bien que les listes de sauts ne soient pas une nouvelle fonctionnalité pour Windows 10.
Changer le moteur de recherche
Une grande nouvelle fonctionnalité de Windows 10 est Cortana, l'assistant personnel Comment configurer Cortana et supprimer dans Windows 10 Comment configurer Cortana et supprimer dans Windows 10 Cortana est le plus grand outil de productivité de Microsoft depuis Office. Nous vous montrerons comment démarrer avec l'assistant numérique de Windows 10 ou comment désactiver Cortana pour une meilleure confidentialité. Lire la suite . Par défaut, Cortana sera stocké dans la nouvelle boîte de recherche qui occupe votre barre des tâches. La barre de recherche elle-même est une fonctionnalité astucieuse, car cela signifie que vous pouvez simultanément rechercher votre système et le Web. Le seul problème avec cela est qu'il utilise Bing comme moteur de recherche en ligne, ce qui n'est pas génial pour ceux qui préfèrent utiliser un autre service de recherche.

Actuellement, le moyen le plus simple de le changer est dans Firefox. Lancez le navigateur et revenez sur: préférences dans la barre d'URL. Puis naviguez jusqu'à Recherche dans le menu de gauche. Sur cet écran, vous devez sélectionner votre moteur de recherche préféré dans la liste déroulante, puis cocher Utiliser ce moteur de recherche pour les recherches à partir de Windows . Si vous êtes un utilisateur de Chrome, consultez l'application Chrometana pour choisir entre Google, Yahoo et DuckDuckGo (bien que la méthode Firefox vous donne un choix plus large)
7+ Barre des tâches Tweaker
7+ Taskbar Tweaker existe depuis longtemps, mais il a récemment été mis à jour pour officiellement prendre en charge Windows 10. Ce programme étend les fonctionnalités de la barre des tâches au-delà de ce qui est offert par le système d'exploitation. Tout d'abord, rendez-vous sur le site officiel et téléchargez le programme. Parcourez l'assistant d'installation et vous serez prêt à partir. C'est un programme léger, donc vous ne remarquerez aucun impact sur le système.

Certaines des options disponibles incluent la modification du comportement du clic dans un espace vide, la modification de la façon dont les programmes sont regroupés et le retour du menu standard de la fenêtre contextuelle. Mon option préférée est la possibilité de transformer votre molette de la souris en contrôle du volume en survolant simplement la zone de notification. Consultez notre guide de Tweaker Barre des tâches Obtenir plus de la barre des tâches Windows avec 7+ barre des tâches Tweaker Obtenir plus de la barre des tâches de Windows avec 7+ Barre des tâches Tweaker La barre des tâches Windows pourrait être plus utile? Vous pouvez rapidement ajouter des fonctionnalités et garder les choses simples avec 7+ Taskbar Tweaker. Personnalisez votre barre des tâches à vos besoins - sans les peluches. Lire la suite pour une couverture approfondie.
Il est temps de peaufiner
La barre des tâches et la barre d'état système La barre d'état système avec ces 9 fonctions intelligentes La barre d'état système est peut-être l'une des fonctionnalités les plus sous-évaluées de la barre des tâches de Windows. Les icônes représentent les programmes en cours d'exécution ou les fonctions du système que vous pouvez manipuler. Nous vous montrerons des options supplémentaires que vous pouvez ajouter. Read More est une fonctionnalité incontournable de Windows et l'un des avantages de la barre des tâches est que vous pouvez la personnaliser à votre guise, même si vous devez utiliser un logiciel tiers.
Si vous souhaitez modifier l'aspect visuel de votre barre des tâches, consultez nos astuces de personnalisation de la barre des tâches. 7 Astuces pour personnaliser la barre des tâches de Windows 10 Astuces pour personnaliser la barre des tâches de Windows 10 La barre des tâches reste une fonctionnalité standard de Windows 10. Il a été donné un regard frais et de nouvelles fonctionnalités, y compris Cortana. Nous vous montrons tous les réglages pour personnaliser la barre des tâches. Lisez la suite pour savoir comment modifier la couleur de la barre des tâches, modifier la zone de notification, rétablir le style de Windows 7, et bien plus encore.
Lequel de ces réglages avez-vous trouvé utile? Avez-vous votre propre à partager avec nous?

![Qu'est-ce que l'empoisonnement des moteurs de recherche est et comment il répand les logiciels malveillants [MakeUseOf explique]](https://www.tipsandtrics.com/img/internet/301/what-search-engine-poisoning-is-how-it-spreads-malware.jpg)

