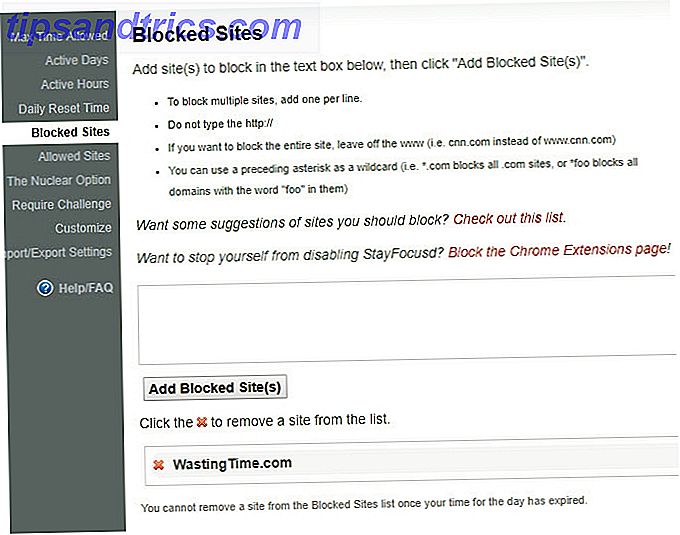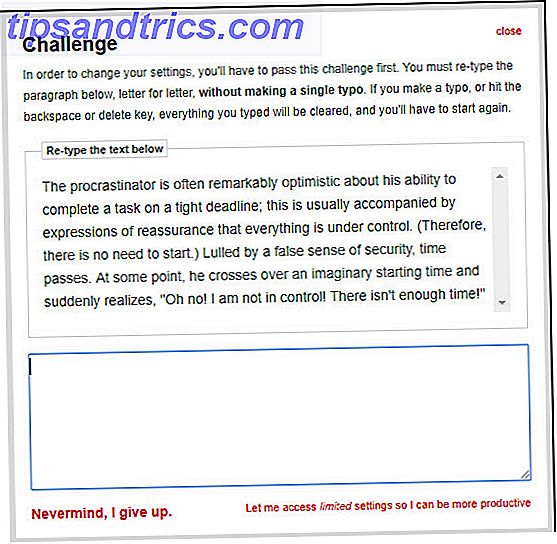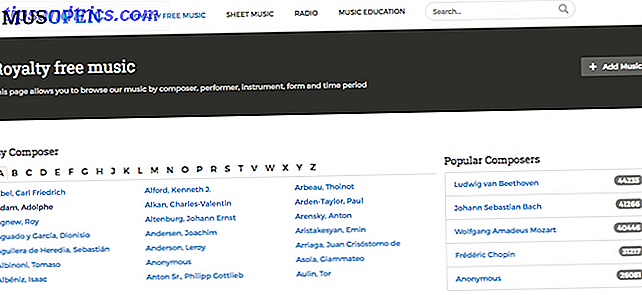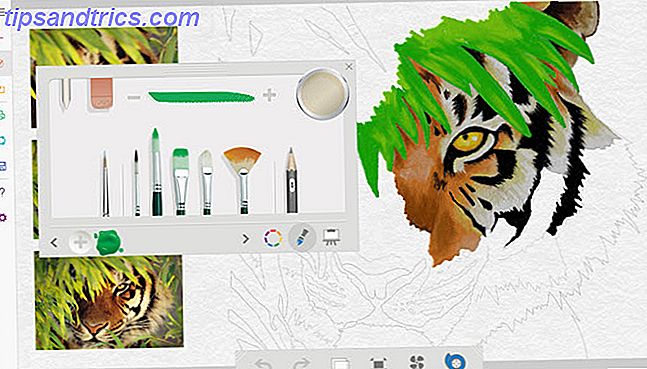Parmi les millions de sites Web sur Internet, il est raisonnable de s'attendre à ce que vous souhaitiez en bloquer quelques-uns. Que vous souhaitiez éliminer les sites à perte de temps 12 Extensions de productivité qui vous permettent de rester concentré sur le travail en profondeur 12 Extensions de productivité qui vous permettent de rester concentré sur le travail en profondeur Il est difficile de se concentrer. Vous avez besoin d'aide supplémentaire pour limiter votre temps en ligne pour retourner au travail ou sortir de la maison pour vous amuser. Nous avons les outils pour vous. Lire la suite qui sap votre productivité ou ne veulent tout simplement pas voir le contenu dangereux ou explicite par accident Comment bannir Windows 10 Annonces et contenu NSFW de votre bureau Comment bannir Windows 10 Annonces et contenu NSFW de votre bureau Windows 10 peut être traversant un aligner avec les annonces de bureau et le contenu NSFW. Microsoft et les développeurs tiers peuvent diffuser du matériel promotionnel directement sur votre bureau. Nous vous montrons comment vous pouvez vous défendre. Lire la suite, le blocage des sites Web est un outil puissant.
Heureusement, vous avez plusieurs façons de bloquer les sites Web sur Chrome. Parlons d'eux.
Les profils supervisés ne durent plus
Le système de profil de Chrome vous permet de vous connecter en tant qu'utilisateur multiple sur un seul compte Windows. Avant janvier 2018, vous pouviez créer un profil supervisé comportant des restrictions de site Web, ce qui était idéal pour verrouiller le compte d'un enfant.
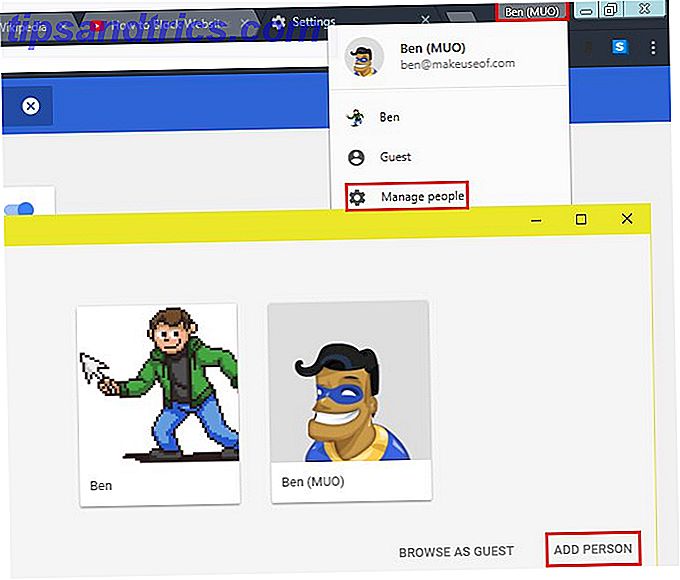
Toutefois, Google a supprimé cette fonctionnalité dans Chrome sans remplacement officiel. Google vous permet de contrôler le téléphone de votre enfant Google vous permet maintenant de contrôler le téléphone de votre enfant Google a lancé une nouvelle application conçue pour permettre aux parents de reprendre le contrôle de l'utilisation du smartphone de leurs enfants. Ça s'appelle Family Link, et c'est sûr d'embêter les enfants partout. En savoir plus, mais ce n'est disponible que pour Android. Donc, ce n'est pas très utile maintenant. Vous devrez utiliser l'un des deux choix ci-dessous pour bloquer les sites Web à la place.
Option 1: utiliser les extensions Chrome
Il ya une extension Chrome pour presque tout Les 10 meilleures extensions Chrome que vous devez essayer dès maintenant Les 10 meilleures extensions Chrome que vous devez essayer dès maintenant Quelles sont certaines des extensions Chrome moins connues? Comment les trouvez-vous? Quels sont les meilleurs? Nous avons les réponses Voici dix extensions Chrome que vous devez essayer dès maintenant. En savoir plus, et le blocage des sites Web ne fait pas exception. Voici quelques-uns des meilleurs pour vous éloigner de certains sites.
Bloquer le site
C'est la meilleure extension complète pour le blocage de sites Web. C'est simple tout en vous donnant des contrôles pour personnaliser la façon dont vous bloquez.
Après avoir installé l'extension, vous remarquerez une nouvelle entrée Bloquer ce site dans votre menu contextuel. Choisissez-le, et Bloquer le site empêchera immédiatement l'accès à l'ensemble de ce site Web. Si vous préférez, vous pouvez également faire un clic droit sur un lien pour bloquer une page spécifique.

Si vous tentez de visiter un site bloqué, un message vous en empêche. Pour configurer le fonctionnement de l'extension, cliquez sur son icône dans le coin supérieur droit de Chrome, puis choisissez Options .
Dans l'onglet Liste de sites, vous pouvez entrer un site Web à bloquer sans le visiter. À droite de chaque site, vous verrez trois icônes:
- L'icône en forme de flèche vous permet de rediriger ce site vers un autre emplacement.
- Utilisez l'icône de l' horloge pour bloquer le site uniquement certains jours de la semaine ou des heures.
- Cliquez sur la poubelle pour supprimer le site de votre liste de blocage.
Pour restreindre fortement le Web, retournez le bouton Bloquer / Autoriser au-dessus de votre liste. Cela bloquera tous les sites Web à l'exception de ceux que vous spécifiez ci-dessous.

Visitez l'onglet Contrôle des adultes et vous pouvez bloquer tous les sites Web qui contiennent du contenu explicite. Aucun filtre n'est parfait, bien sûr, mais cela éliminera facilement les plus grands délinquants. Ci-dessous, vous pouvez entrer des mots que l'extension bloquera si elle les trouve dans une URL.

Enfin, dans l'onglet Paramètres, vous pouvez spécifier les heures auxquelles l'extension va bloquer les sites. Vous pouvez également définir une seule page vers laquelle rediriger tous les sites bloqués.
De manière critique, cette page est également où vous pouvez définir un mot de passe requis pour accéder aux sites bloqués. Vous pouvez choisir de protéger par mot de passe les options du site et l'accès aux sites bloqués. Nous vous recommandons d'ajouter un mot de passe si vous bloquez des sites Web pour enfants. Si vous l'utilisez pour vous-même, il faut de la volonté pour éviter de s'éteindre.

Télécharger: Bloquer le site: Bloqueur de site Web pour Chrome
StayFocusd
Si vous avez besoin de plus d'options que les offres Block Site, consultez l'extension Chrome StayFocusd. Cet outil vous donne plus de contrôle sur l'accès aux sites bloqués. 4 meilleurs outils pour bloquer temporairement Facebook & Co Focus! 4 meilleurs outils pour bloquer temporairement Facebook & Co Vous n'êtes pas seul, nous l'avons tous fait - perdre des heures à naviguer sur le Web au lieu de faire des choses. Besoin d'un pic de productivité? Trouvez les meilleurs outils pour échapper aux médias sociaux ici. En savoir plus et pourrait mieux fonctionner pour votre cas d'utilisation.
Après l'avoir installé, vous pouvez ajouter n'importe quel site à votre liste de blocage en cliquant sur l'icône de l'extension lorsque vous visitez ce site. Cliquez sur Bloquer tout ce site pour le faire. Une fois que vous avez ajouté certains sites que vous souhaitez bloquer, cela vaut la peine d'ouvrir les paramètres à partir du menu des extensions pour configurer son comportement.

Dans la barre latérale gauche de ce menu, vous verrez plusieurs onglets:
- Durée maximale autorisée: définissez une limite de temps pour combien de temps vous êtes autorisé à parcourir les sites bloqués par jour. Ceci est un pool de minutes pour tous les sites bloqués ensemble. Une fois votre temps écoulé, vous ne pouvez plus modifier ce nombre.
- Jours actifs: choisissez les jours où les règles de l'extension prendront effet.
- Heures actives: Sélectionnez la plage de temps quotidienne à laquelle StayFocusd doit bloquer les sites.
- Heure de réinitialisation quotidienne: Choisissez l'heure à laquelle un nouveau "jour" du temps alloué commence.
- Sites bloqués: ajoutez les sites que vous souhaitez bloquer ici. StayFocusd propose une liste de suggestions de sites si vous avez besoin d'idées. Il note également que vous pouvez bloquer la page des extensions Chrome pour ne pas le désactiver. Cependant, nous ne recommandons pas de vous enfermer hors de cette page.
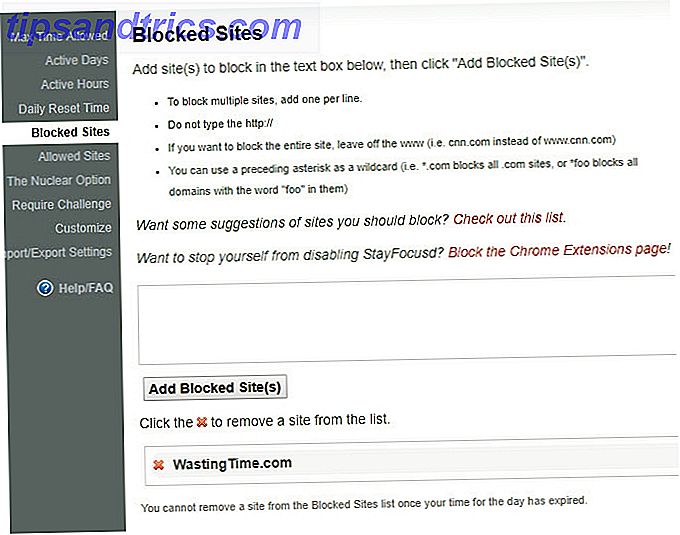
- Sites autorisés: Ajouter les sites qui sont toujours autorisés ici.
- L'option nucléaire: Si vous êtes sérieux au sujet du blocage, cela vous permet de bloquer les sites pendant un certain nombre d'heures indépendamment de vos autres options. Pourquoi l'autodiscipline est la meilleure productivité? Hack vous avez besoin de savoir pourquoi l'autodiscipline est la meilleure productivité Hack dont vous avez besoin Quel est le secret pour faire un travail en profondeur? Est-ce la motivation ou est-ce la discipline? Si vous ne pouvez pas vous concentrer et finir votre travail, voici quelques conseils d'habitudes qui vous aideront à accomplir plus. Lire la suite, mais faites attention car il n'y a aucun moyen d'annuler cela une fois que vous l'activez.
- Require Challenge: l' activation de cette option vous oblige à taper un long paragraphe de texte pour modifier les paramètres. Ce n'est pas une tâche facile: vous devez taper le texte entier sans faire une seule erreur ou même appuyer sur les touches Backspace ou Delete . Et copier-coller ne fonctionnera pas! Cela vous permet d'apporter des modifications à vos paramètres.
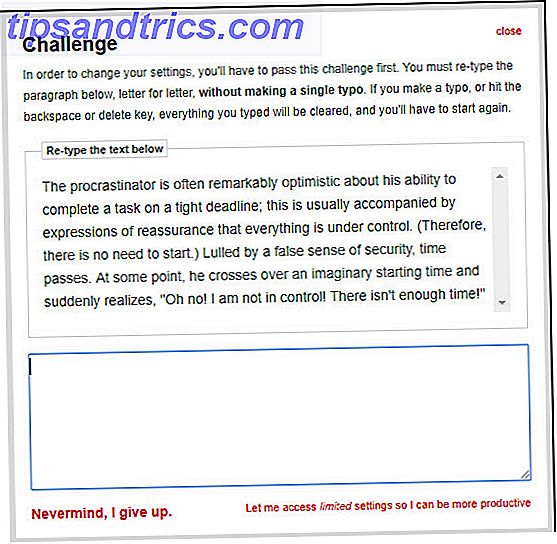
- Personnaliser: Modifiez quelques paramètres, y compris les avertissements, lorsque vous êtes sur le point de manquer de temps sur des sites bloqués.
- Paramètres d'importation / exportation: vous permet de déplacer facilement vos paramètres entre les ordinateurs.
Dans l'ensemble, StayFocusd est un excellent choix si vous avez besoin d'encouragement pour atteindre vos objectifs. D'autres peuvent ne pas aimer l'idée que votre ordinateur vous retienne en otage avec le défi de frappe ridicule et l'incapacité de changer les paramètres, alors vous devrez essayer de le savoir.
Télécharger: StayFocusd
La liste de blocage personnelle de Google
Cette extension alternative Les 13 meilleures extensions Chrome par Google Vous n'utilisez probablement pas les 13 meilleures extensions Google Chrome Vous n'utilisez probablement pas Personnalisez votre navigation avec ces extensions indispensables de Google. Parmi les milliers d'extensions Chrome du Google Web Store, certaines sont développées par Google. Ce sont les meilleurs choix de Google lui-même. En savoir plus ne bloque pas complètement les sites Web. Au lieu de cela, il vous permet de filtrer les domaines hors de vos résultats de recherche Google. Ceci est utile parce que les chances sont que vous visitez des sites Web la plupart du temps par googling. Si vous détestez un site particulier et que vous ne voulez jamais le voir dans la recherche, cela résout votre problème.
Après avoir installé l'extension, vous remarquerez un nouveau lien Block [website] .com sous les résultats de recherche Google. Cliquez dessus pour ajouter ce domaine entier à votre liste de blocage, et vous ne le verrez plus jamais dans les résultats Google.

Pour supprimer un site de votre liste, cliquez sur l'icône de l'extension dans l'angle supérieur droit de votre navigateur et choisissez Débloquer . Vous pouvez également importer ou exporter votre liste de blocs ici pour la transférer vers un autre PC.
Bien que vous puissiez toujours visiter les sites que vous bloquez directement, cela les empêche au moins de s'afficher sur Google.
Télécharger: Blocklist personnel
Option 2: Bloquer les sites Web sur votre ordinateur ou votre réseau
Malheureusement, un problème avec toutes les extensions bloquantes est que vous pouvez les supprimer en quelques secondes. Chrome ne fournit aucun moyen de "verrouiller" une extension, probablement pour empêcher les abus des pirates de l'air. Ainsi, un enfant averti pourrait facilement supprimer une extension pour accéder à des sites bloqués et donc ils ne sont pas parfaits pour bloquer les sites Web pour vos enfants 6 Sites Tous les parents devraient ajouter à leur liste de blocage aujourd'hui 6 sites Tous les parents devraient ajouter à leur liste de blocage Les enfants, Omegle et Periscope sont mal utilisés par des personnes qui pourraient nuire à votre enfant. Ils ne sont pas seuls. Voici six sites apparemment innocents que chaque parent devrait ajouter à sa liste de blocage aujourd'hui. Lire la suite . De plus, un enfant intelligent pourrait tout aussi facilement utiliser ou installer un autre navigateur pour rendre le blocage de Chrome inutile 7 façons que vos enfants pourraient contourner le logiciel de contrôle parental 7 façons vos enfants pourraient contourner le logiciel de contrôle parental Simplement parce que vous avez installé un filet de sécurité logiciel ne signifie pas que vos enfants ne trouveront pas un moyen de naviguer à travers. Voici comment ils vont le faire! Lire la suite .
4 façons de gérer l'utilisation d'Internet de vos enfants avec votre routeur 4 façons de gérer l'utilisation d'Internet de vos enfants avec votre routeur Comment vous assurer que vos enfants sont réellement dans leur chambre à dormir sur une nuit d'école, et ne pas rester debout toute la nuit en streaming vidéos sur Internet? Lire la suite . Ceux-ci vous permettront de limiter l'accès à Internet à certaines heures et de bloquer des sites spécifiques. Comment configurer votre routeur pour rendre votre réseau domestique vraiment sécurisé Comment configurer votre routeur pour rendre votre réseau domestique vraiment sécurisé Les paramètres de routeur par défaut mettent votre réseau en danger, permettant aux étrangers de se faufiler à la nadwidth et potentiellement commettre des crimes. Utilisez notre résumé pour configurer vos paramètres de routeur standard afin d'empêcher tout accès non autorisé à votre réseau. En savoir plus, votre enfant ne sera pas en mesure de contourner ces derniers à moins qu'ils utilisent des données mobiles sur un téléphone. Vous pouvez également utiliser un DNS 5 Serveurs DNS personnalisés pour améliorer votre sécurité en ligne 5 Serveurs DNS garantis pour améliorer votre sécurité en ligne Changer votre fournisseur DNS peut considérablement améliorer les défenses de votre ordinateur contre les menaces en ligne - mais qui devriez-vous choisir? Nous vous montrons cinq fournisseurs de DNS, vous pouvez passer à aujourd'hui. Lire la suite pour obtenir un effet similaire.
Blocage avec le fichier Hosts
Pour une autre option, vous pouvez également bloquer les sites sur l'ensemble de votre ordinateur. Cette méthode utilise le fichier hosts Comment modifier et gérer le fichier Hosts sous Linux Comment modifier et gérer le fichier Hosts sous Linux La modification d'une fonctionnalité peu connue appelée le fichier hosts peut améliorer la sécurité de votre système, qu'il s'agisse de créer des raccourcis ou de bloquer des sites Web, ou plus. Mais comment trouvez-vous et faites-vous des changements? En savoir plus, un document texte sur votre PC qui l'aide à traduire les noms de sites Web en adresses IP. Vous pouvez facilement bloquer les sites en ajoutant quelques lignes à ce fichier.
Pour y accéder sur n'importe quelle version moderne de Windows, ouvrez une fenêtre Bloc-notes en tant qu'administrateur. Pour ce faire, tapez notepad dans le menu Démarrer, puis cliquez dessus avec le bouton droit et choisissez Exécuter en tant qu'administrateur .
Sélectionnez Fichier> Ouvrir et accédez à l'emplacement suivant:
C:\WINDOWS\system32\drivers\etc\ Dans le coin inférieur droit de la boîte de dialogue Ouvrir, vous verrez une zone de liste déroulante au-dessus du bouton Ouvrir qui indique Documents texte (* .txt) . Cliquez dessus et remplacez-le par Tous les fichiers (*. *) .

Ouvrez le fichier appelé hosts et vous verrez un document texte simple. Au bas du document, entrez une nouvelle ligne et utilisez ce format avec le site Web que vous souhaitez bloquer:
127.0.0.1 spam.com Ajoutez une ligne supplémentaire pour chaque site que vous souhaitez bloquer en utilisant le même format. Lorsque vous avez terminé, choisissez Fichier> Enregistrer et redémarrez votre PC. Vous ne pourrez plus accéder aux sites que vous avez entrés dans ce fichier.
Nous vous recommandons de tester cette méthode après l'application. Vous devrez peut-être ajouter des entrées supplémentaires, notamment www. avant un nom de site Web.
Prêt à bloquer les sites Web sur Chrome?
Bien que Google ait supprimé l'option de profil supervisé pratique, vous disposez toujours de plusieurs moyens de bloquer les sites Web dans Chrome. Pour le blocage personnel, une extension devrait suffire. Mais pour protéger vos enfants, nous recommandons de bloquer les sites Web au niveau du routeur. Une combinaison de ces outils vous permettra de fermer l'accès à tous les sites que vous souhaitez.
Besoin d'en faire plus avec Chrome? Consultez notre FAQ Google Chrome essentielle La FAQ Google Chrome essentielle La FAQ Google Chrome essentielle Vous avez une question à propos de Google Chrome? Voici notre FAQ ultime. Découvrez comment définir une page d'accueil, activer Flash, modifier la langue, etc. Lire la suite .
Quelle méthode est votre préférée pour bloquer les sites Web? Quels sites avez-vous bloqué jusqu'à présent? Partagez avec nous dans les commentaires!