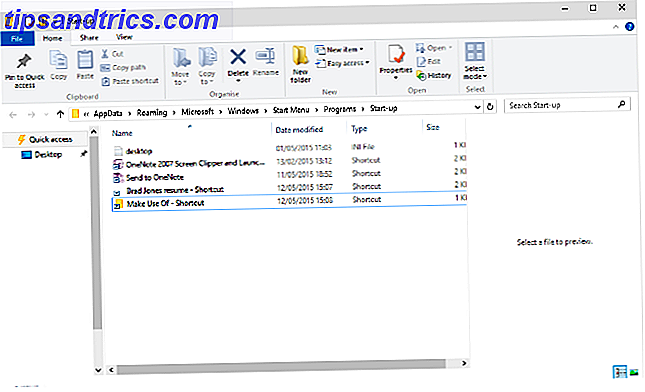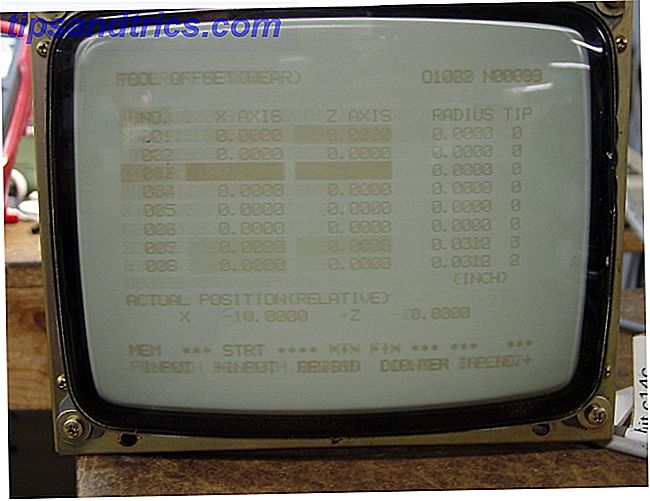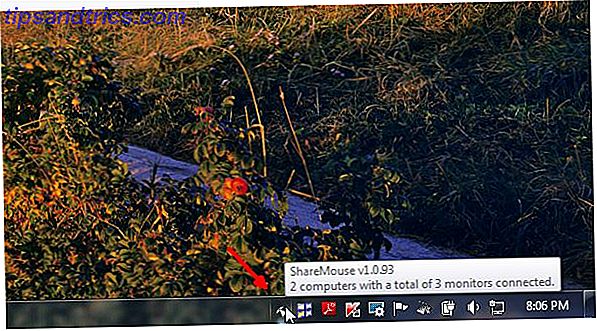Le dock Mac présente quelque chose d'un catch-22 pour les utilisateurs. Si vous le laissez comme toujours visible, il prend une bonne partie de l'écran, surtout si vous êtes sur un appareil plus petit qui ne supporte pas 1080p ou plus. Mais si vous masquez automatiquement le dock, le délai est lent et il n'y a aucun moyen évident de l'accélérer.
Heureusement, vous pouvez contourner cela avec une simple commande Terminal. Même si vous n'avez jamais tapé une seule commande Terminal dans votre vie, vous serez capable de le faire. C'est si facile! (Bien que nous vous recommandons d'apprendre à utiliser Terminal parce qu'il peut faire beaucoup de choses chouettes Ces 6 commandes de terminal impressionnantes vont booster votre MacBook Ces 6 commandes de terminal impressionnantes vont booster votre MacBook Vous pouvez seulement entasser tant dans l'interface utilisateur graphique avant qu'il ne devienne encombré, il ne devrait donc pas vous surprendre que vous puissiez faire des choses vraiment cool en utilisant le terminal Mac.
Comment définir la station d'accueil pour masquer automatiquement
- Ouvrez Spotlight et lancez les Préférences Système .
- Cliquez sur Dock .
- Cochez la case Masquer automatiquement et afficher l' option Dock .
Si vous souhaitez avoir des fenêtres agrandies, vous devrez les redimensionner par la suite, car vous disposerez d'un espace supplémentaire sur lequel le dock est installé. La bonne nouvelle est, voici une astuce super facile pour faire le bouton de zoom dans un bouton de maximisation Windows à la place Comment faire pour agrandir le bouton de zoom Mac Agrandir Windows Si vous êtes passé à Mac sous Windows ou Linux, vous ne devez probablement pas J'aime la fonction Zoom des fenêtres Mac. Voici comment l'activer à la place. Lire la suite .
Comment faire pour supprimer le délai d'auto-masquage Dock
Ouvrez Spotlight et lancez l'application Terminal, puis copiez / collez les éléments suivants:
defaults write com.apple.dock autohide -bool true && defaults write com.apple.dock autohide-delay -float 0 && defaults write com.apple.dock autohide-time-modifier -float 0 && killall Dock Si vous décidez de revenir à la normale, il vous suffit d'ouvrir à nouveau l'application Terminal et de copier / coller ce qui suit:
defaults delete com.apple.dock autohide && defaults delete com.apple.dock autohide-delay && defaults delete com.apple.dock autohide-time-modifier && killall Dock Vous voulez embellir votre quai encore plus loin? Découvrez ces autres commandes de terminal améliorant le dock 10 Commandes de terminal cachées pour personnaliser le Mac Dock 10 Commandes de terminal cachées pour personnaliser le Dock Mac De simples réglages comme l'ajout de piles cachées pour les articles récents, pour afficher uniquement les applications actuellement ouvertes - il y a beaucoup peut faire pour personnaliser le dock de votre Mac. Lire plus qui sont tout aussi faciles à exécuter.
Où placez-vous votre dock Mac? Quelles sont vos astuces Mac préférées, qu'elles soient liées au dock ou non? Nous voulons entendre, alors partagez vos pensées avec nous dans les commentaires ci-dessous!