
Que vous utilisiez un Mac aussi longtemps que vous vous souvenez ou que vous ayez récemment basculé de Windows ou Linux à partir de Windows? Conseils clés du clavier pour les débutants Mac Commutation à partir de Windows? Conseils essentiels pour les débutants Mac Passer d'un PC Windows à un Mac peut être un choc de plusieurs façons pour les nouveaux utilisateurs, alors voici un guide de démarrage rapide pour s'adapter à une disposition de clavier Mac. En savoir plus, il existe une fonctionnalité du système d'exploitation dont vous avez absolument besoin de savoir: la possibilité de créer des raccourcis clavier personnalisés pour N'IMPORTE QUELLE application.
Dans Windows, par exemple, les raccourcis clavier pour les applications sont déterminés par les applications elles-mêmes. Si vous n'aimez pas ces raccourcis et que l'application ne vous permet pas de réaffecter des clés, vous devez utiliser des solutions de contournement tierces comme AutoHotkey 10+ Cool AutoHotkey Scripts & Comment créer vos propres scripts Cool AutoHotkey et comment Faites votre propre AutoHotkey est un moyen facile d'ajouter des raccourcis à votre ordinateur. Vous pouvez télécharger des scripts prêts à l'emploi ou écrire les vôtres. Nous vous montrons pour devenir plus productif avec des tâches de raccourcis automatiques. Lire la suite .
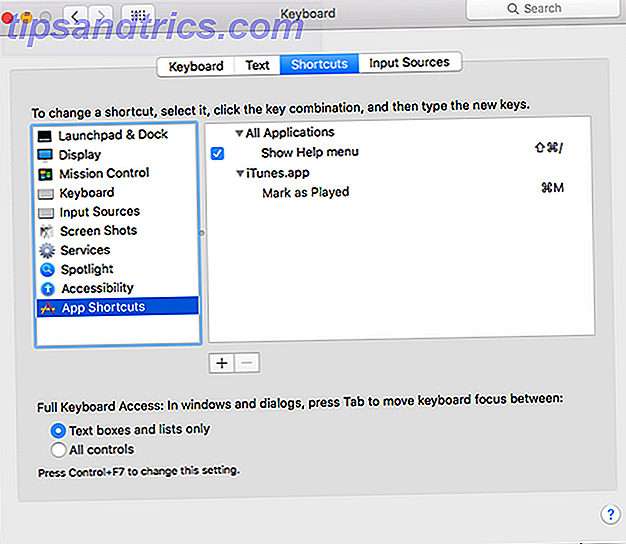
Sous Mac, vous pouvez remplacer presque n'importe quelle combinaison de touches avec presque toutes les actions disponibles dans l'application, directement au niveau du système d'exploitation. Pas besoin d'installer des outils tiers ou quoi que ce soit.
Utilisez Spotlight (Command + Spacebar) pour rechercher et lancer les Préférences Système, puis naviguez jusqu'à Clavier, puis allez dans l'onglet Raccourcis, puis dans le panneau de gauche, sélectionnez Raccourcis App .
Pour ajouter un nouveau raccourci clavier, cliquez sur le bouton + .
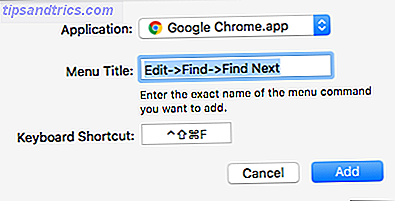
- Sous Application, sélectionnez l'application à laquelle vous souhaitez appliquer ce raccourci clavier.
- Sous Titre du menu, tapez l'action que vous voulez que ce raccourci clavier exécute. L'action doit être un élément de menu et elle doit être épelée exactement comme elle apparaît dans le menu.
- Pour les actions imbriquées, utilisez
Menu->Submenu->Action. Par exemple, dans Chrome,Edit->Find->Find Next.
- Pour les actions imbriquées, utilisez
- Sous Raccourci clavier, tapez la combinaison souhaitée.
- Cliquez sur Ajouter et vous avez terminé.
Vous avez des problèmes? Laissez un commentaire ci-dessous et nous essaierons de vous aider. Sinon, parlez-nous des actions pour lesquelles vous avez créé des raccourcis et pourquoi!



