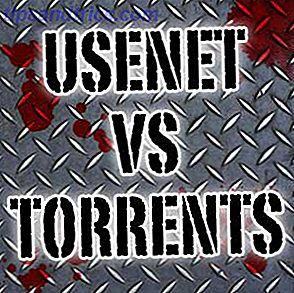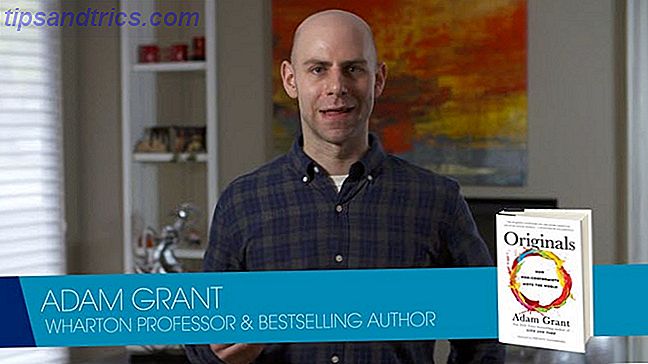Si vous utilisez Excel, vous devez essayer cet outil électrique!
Visual Basic pour Applications (VBA) est le langage de programmation Microsoft Office qui vous permet de créer des macros et des userforms, d'ajouter une boîte de message, d'exécuter du code dans un document en réponse à un déclencheur, et bien plus encore. Avec VBA, vous pouvez suralimenter vos feuilles de calcul Excel. Apprenez à coder en 12 semaines avec ce Bootcamp d'apprentissage interactif Apprenez à coder en 12 semaines avec ce Bootcamp d'apprentissage interactif Au prix de 499 $, vous pouvez vous inscrire dès maintenant pour cet ensemble de codage interactif. 29 $ - mais soyez rapide, parce que cet accord se termine le 8 juillet. Lire la suite.
Ce guide vous aidera à vous essayer à VBA avec un projet simple: un bouton qui convertit la valeur d'une cellule choisie de GBP en USD. Nous vous présenterons les façons dont VBA et Excel peuvent se croiser. Ce court tutoriel vous mettra sur la voie de la création de vos propres projets plus complexes.
Voici comment démarrer avec VBA dans Excel 2016.
Accès aux contrôles du développeur
Avant que nous puissions plonger dans VBA, il peut être nécessaire d'ouvrir Excel et d'ajuster les paramètres pour afficher l'onglet Développeur dans le cadre du ruban. Pour ce faire, allez dans Fichier> Options> Personnaliser le ruban . Vous pouvez également cliquer avec le bouton droit sur le ruban et sélectionner l'option Personnaliser le ruban ...

Sous Personnaliser le ruban> Onglets principaux (liste à droite), ajoutez et cochez l'option Développeur (décochée dans l'image ci-dessus).
Créer un bouton
Pour créer notre convertisseur de devises, nous devons d'abord insérer l'élément de bouton. Dans un deuxième temps, nous allons attacher notre code VBA à ce bouton.
Ouvrez une nouvelle feuille de calcul Excel, puis accédez à l'onglet Développeur . Utilisez la liste déroulante Insérer dans la section Contrôles pour sélectionner un bouton de commande ActiveX .

Faites glisser le bouton à une taille appropriée et placez-le quelque part pratique - vous pouvez facilement changer cela plus tard.

Maintenant, nous allons attacher le code. Cliquez avec le bouton droit sur le bouton et sélectionnez Propriétés . Nous allons faire deux changements; Nous allons changer le nom que nous utiliserons pour faire référence au bouton lors du codage. 10 Conseils pour rédiger Cleaner & Better Code 10 Conseils pour rédiger Cleaner & Better Code L'écriture de code propre semble plus facile qu'elle ne l'est en réalité, mais les avantages sont ça vaut le coup. Voici comment vous pouvez commencer à écrire du code plus propre aujourd'hui. Lire la suite, et la légende qui affiche le texte sur le bouton lui-même. Vous pouvez choisir ce que vous voulez pour ces étiquettes, mais souvenez-vous que vous devrez échanger ConverterButton pour tout ce que vous utiliserez à sa place pendant que nous ajustions le code.

Il est maintenant temps de donner quelques fonctionnalités au bouton.
Ajouter du code
Le codage avec VBA s'effectue dans un environnement séparé de l'interface Excel standard. Pour y accéder, assurez-vous que le mode Conception est actif dans l'onglet Développeur, puis cliquez avec le bouton droit sur le bouton que nous avons créé et sélectionnez Afficher le code .

Vous verrez une fenêtre comme celle ci-dessous:

Le début et la fin de notre code sont déjà en place - les deux parties bleues du texte terminent notre fonction, tandis que le texte en noir indique que nous stipulons l'action qui doit avoir lieu lorsque l'utilisateur clique sur le bouton Comment créer un PDF interactif Comment créer un PDF interactif Les PDF interactifs vous permettent d'ajouter de la vidéo, de l'audio, des liens hypertexte et plus encore dans vos documents. Voici comment en créer un en utilisant Adobe InDesign. Lire la suite nous avons créé. Si vous avez choisi un nom différent pour ConverterButton, vous devriez voir le terme correspondant dans votre version de cette fenêtre.
Pour effectuer la procédure de conversion de devise, nous utiliserons la ligne de code suivante entre les deux qui ont déjà été créés pour nous:
ActiveCell.Value = (ActiveCell * 1.28) Pour le décomposer davantage, ce morceau de code indique que la nouvelle valeur de la cellule que l'utilisateur a sélectionnée sera la valeur actuelle multipliée par 1, 28 - le taux de change de GBP à USD. Voici à quoi cela ressemble dans la fenêtre VBA:

Ensuite, fermez l'éditeur VBA via le menu Fichier et revenez à Excel.
Testez votre travail
Il est maintenant temps de voir si notre code fonctionne - mais il y a une étape importante à franchir avant que nous puissions le faire. Nous devons désactiver le mode Création pour arrêter toute modification ultérieure du bouton et le rendre fonctionnel.

Ensuite, entrez un nombre dans une cellule, sélectionnez cette cellule et cliquez sur votre bouton pour voir son travail magique. Heureusement, vous verrez la valeur augmenter d'environ un quart, ce qui signifie que la conversion a été effectuée correctement.
Prochaines étapes
Maintenant que vous avez créé un bouton et l'avez utilisé pour exécuter du code VBA dans Excel, vous pouvez utiliser la même méthode de base pour effectuer toutes sortes de projets différents. Vous pouvez créer un dé simulé qui renvoie une valeur aléatoire lorsque vous appuyez sur le bouton, peut-être dans le cadre d'un jeu plus important. 6 Microsoft Iconic Games Recréé dans Microsoft Excel 6 Jeux iconiques Recréé dans Microsoft Excel Microsoft Excel peut désormais vous aider à remettre à plus tard. Les jeux Excel comme 2048 sont un excellent moyen de se détendre entre les chiffres croquants. Et ils pourraient vous amuser curieusement sur les formules Excel avancées. Lire la suite . Vous pouvez également créer un bouton qui vérifie le contenu d'une cellule spécifiée par rapport à un autre dans le même document.
L'embarquement sur des projets comme ceux-ci vous expose aux différentes fonctionnalités de VBA. Notre convertisseur de devises est à peu près aussi simple que possible, mais c'est le premier pas vers de plus grandes choses. Si vous débutez, choisissez des projets qui relient votre apprentissage à un objectif de base ou à une tâche qui vous intéresse. Étape par étape, vous deviendrez plus familier avec le fonctionnement de VBA.
Avez-vous une question sur ce projet VBA? Demandez de l'aide ou offrez de l'aide dans les commentaires ci-dessous!