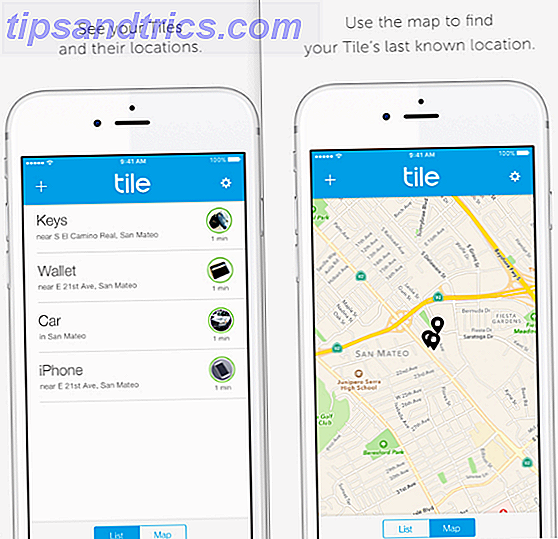L'un des types de vidéos YouTube les plus populaires 7 Types de vidéos YouTube les plus populaires que vous pouvez faire aujourd'hui 7 Types de vidéos YouTube les plus populaires que vous pouvez faire aujourd'hui Si vous débutez une chaîne YouTube, quels types de vidéos devez-vous produire en premier? Nous jetons un coup d'oeil à sept des plus populaires. Lire la suite est le screencast - le tutoriel de bureau qui vous montre comment faire presque n'importe quoi, de faire un meilleur usage du shell Windows 10, à quelque chose de simple comme le changement de votre thème de bureau.
Si vous avez déjà envisagé de réaliser une telle vidéo, vous serez heureux de savoir qu'ils sont remarquablement simples à produire, au point que YouTube offre même un outil pour vous aider à y parvenir. Mais avant de vous précipiter et de battre le record, vous devez passer quelques instants pour obtenir ce dont vous avez besoin ensemble. Le "make" est simple - la préparation peut prendre un peu plus de temps ...
Choisissez un outil d'enregistreur d'écran
Avant de commencer, vous devez trouver un enregistreur d'écran approprié. Lequel vous choisirez dépendra sans aucun doute du système d'exploitation sur lequel vous faites votre tutoriel screencast. Par exemple, Mac OS X a une bonne sélection Les 5 meilleurs enregistreurs d'écran pour capturer Mac OS X Les 5 meilleurs enregistreurs d'écran pour capturer Mac OS X Du QuickTime d'Apple au ScreenFlow largement utilisé, les enregistreurs d'écran sont utiles pour l'enseignement et la formation, communiquant problèmes informatiques, et faire des présentations. En savoir plus sur les outils gratuits et haut de gamme, tandis que les appareils iOS ont leurs propres options 3 façons d'enregistrer votre iPhone ou iPad Activité 3 façons d'enregistrer votre iPhone ou iPad Activité Vous avez déjà voulu montrer ce jeu iPad sur grand écran, enregistrer une démo pour votre blog vidéo, ou enregistrer un tutoriel sur la façon d'utiliser une application plus efficacement? Sortie -... Lire la suite.
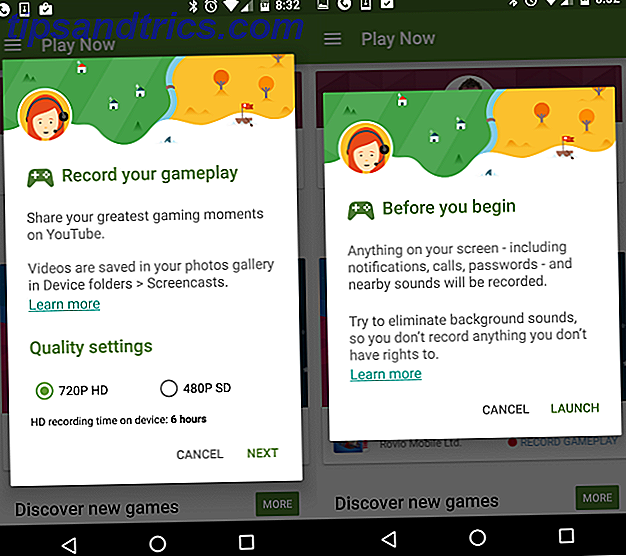
Ailleurs, Android a maintenant une option native grâce à Google Play Jeux Enregistrer votre écran sur Android avec Google Play Jeux Enregistrer votre écran sur Android avec Google Play Jeux Voulez-vous enregistrer les jeux auxquels vous jouez sur votre téléphone ou tablette Android? Heureusement pour vous, il y a maintenant un moyen intégré de le faire. En savoir plus, et les utilisateurs de Windows peuvent également compter sur l'option native fournie par l'enregistreur d'écran de l'application intégrée Xbox Gaming, qui peut être utilisé pour les jeux et applications, comme expliqué précédemment 6 Windows 10 fonctionnalités que vous pourriez avoir manqué Avoir manqué Windows 10 est bourré de nouvelles choses. Nous vous aidons à découvrir certaines des caractéristiques et options les moins évidentes qui sont facilement oubliées. Lire la suite . Camtasia de Techsmith (producteurs du logiciel Snagit screengrabbing) est également un choix judicieux. Les utilisateurs de Linux, quant à eux, peuvent utiliser ScreenStudio Linux Enregistrement d'écran Plus rapide et plus facile avec ScreenStudio Linux Enregistrement d'écran Tout simplement plus rapide et plus facile avec ScreenStudio Enfin, il y a un nouveau screencaster Linux qui offre de bonnes performances, a beaucoup de paramètres à choisir et une bonne interface pour tout configurer. Jetez un oeil à ScreenStudio et voyez par vous-même. Lire la suite .

Oh, et si vous voulez une option multi-plateforme qui est aussi polyvalent, notre vieil ami VLC peut être configuré pour enregistrer votre bureau 6 Plus de fonctionnalités VLC Media Player vous devez essayer 6 Plus de fonctionnalités VLC Media Player Vous devez essayer VLC est un lecteur multimédia plus puissant que vous pourriez réaliser. L'utilisez-vous à son plein potentiel? Voici quelques conseils. Lire la suite . Sinon, comme il s'agit d'un didacticiel de screencast YouTube, vous pouvez utiliser l'outil YouTube, que nous verrons sous peu.
Planifiez votre screencast
Avec le sujet choisi et l'outil d'enregistreur d'écran installé, il est temps de passer du temps à planifier votre screencast. Pour obtenir les meilleurs résultats, vous devez être conscient de ce que vous faites, comprendre l'ensemble des étapes et être capable de mener à bien la procédure.
Tant de screencasts YouTube ont le présentateur se perdre, ou confus, ou basculer entre deux écrans parce qu'ils ne sont pas sûrs ... vous pouvez faire mieux que cela, et si vous voulez que votre vidéo soit couronnée de succès, vous mettrez du temps dans la planification.
En tant que tel, planifier les choses avec quelques détails. Assurez-vous d'avoir une idée de la façon dont vous allez présenter la vidéo et pratiquez les étapes que vous suivrez à plusieurs reprises avant d'enregistrer. Si les choses tournent mal, réenregistrez ou mettez du temps de côté pour l'éditer plus tard.
À ce stade, vous n'avez pas nécessairement besoin d'un script, mais vous devriez en avoir un avant d'enregistrer un dialogue.
Enregistrez votre screencast avec YouTube
Pour utiliser YouTube comme outil de screencast, connectez-vous, cliquez sur l'icône de votre profil dans l'angle supérieur droit, puis sélectionnez Creator Studio . À partir de là, développez Diffusion en direct, cliquez sur Événements, puis sélectionnez Créer un événement en direct . Notez que si vous utilisez cette fonctionnalité pour la première fois, vous devrez vérifier votre compte.

Avant de faire quoi que ce soit d'autre, trouvez la liste déroulante intitulée Public dans la fenêtre Créer un nouvel événement et remplacez-la par Non répertorié ou Privé . Vous devriez également donner un titre au screencast. Lorsque vous êtes prêt à commencer, cliquez sur le bouton Go live now .
La page Hangouts en direct s'ouvre (si vous utilisez Hangouts pour la première fois, un plug-in doit être installé). Désactivez la webcam si vous préférez (la laisser activée affichera des images de la webcam - probablement votre tête - dans la vidéo enregistrée) et si vous enregistrez une voix plus tard, vous devriez également désactiver le microphone.

Dans le menu de gauche, recherchez Screenshare, et dans la case qui s'affiche, sélectionnez la fenêtre de l'application ouverte que vous souhaitez montrer dans votre screencast, suivie de Démarrer Screenshare .

Cliquez sur Démarrer la diffusion pour commencer, déplacez votre souris sur le bureau et faites la démonstration comme prévu. Lorsque vous avez terminé, cliquez simplement sur Arrêter la diffusion et revenez sur YouTube. Vous avez ensuite la possibilité de partager la vidéo directement sur YouTube (vous souhaiterez peut-être modifier les paramètres de confidentialité de Unlisted / Private à Public ) ou de la télécharger en tant que MP4 pour la modifier sur votre PC.
Il est temps d'enregistrer une voix hors champ
Pour de meilleurs résultats, vous devriez envisager d'ajouter une voix off plus tard, même si vous avez enregistré un commentaire avec l'action sur le bureau. Il y a une raison simple à cela: ça sonnera mieux.
Avant de le faire, assurez-vous de parcourir votre script à haute voix plusieurs fois pour vous assurer que vous êtes satisfait et qu'il n'y a rien là-dedans pour vous trébucher. Certains mots, allitérations et termes techniques peuvent s'avérer difficiles, donc la pratique est toujours utile.

Si vous n'êtes toujours pas sûr d'utiliser un script, considérez ceci: chaque vidéo produite par l'équipe MakeUseOf a un script, et je ne peux pas exprimer assez comment ils sont utiles, et combien il est plus facile d'enregistrer une voix off.
Avec le script enregistré (soit dans votre enregistreur de bureau ou un outil comme Audacity), il est temps de modifier la vidéo et ajouter la voix off.
Modification du didacticiel
Plusieurs outils sont disponibles pour éditer le screencast. Nous examinerons bientôt l'outil de screencast de YouTube, mais si vous ne l'utilisez pas, vous aurez besoin d'une suite d'édition de vidéo sur ordinateur (ou, en fait, d'une suite d'édition vidéo sur Internet). Les 5 meilleurs outils en ligne pour réaliser des vidéos professionnelles Il existe beaucoup d'éditeurs vidéo sur le Web, malheureusement certains ne sont pas très bons, mais ne vous inquiétez pas, voici notre liste des cinq meilleurs.

Si vous utilisez Windows, vous pouvez choisir Movie Maker, Lightworks, ou VSDC Free Video Editor Les meilleurs éditeurs vidéo gratuits pour Windows Les meilleurs éditeurs vidéo gratuits pour Windows Tout le monde prend des vidéos ces jours-ci. Pourtant, les puissants éditeurs vidéo gratuits restent rares. Nous présentons les meilleurs éditeurs vidéo gratuits disponibles pour Windows. Lire la suite, ou même Adobe Premier. Les utilisateurs de Mac OS X opteront probablement pour iMovie, Blender ou, bien, Adobe Premier Le Top 8 des éditeurs vidéo gratuits pour macOS Le Top 8 des éditeurs vidéo gratuits pour macOS Les meilleurs éditeurs vidéo pour macOS coûtent beaucoup d'argent, mais que faire si le budget est de 0 $? Lire la suite . Pendant ce temps, plusieurs options sont disponibles pour Linux Video Editing sous Linux Rien de mieux avec PiTiVi Video Editing sous Linux Rien de mieux avec PiTiVi PiTiVi, un éditeur vidéo qui a toujours été dans la catégorie "utilisateur simple", a gagné plusieurs fonctionnalités depuis son Premiers jours. Lire la suite, y compris PiTiVi.
Polissage de votre didacticiel Screencast
La manière dont vous choisissez de modifier à nouveau votre didacticiel screencast dépend de votre plate-forme et des applications auxquelles vous avez déjà accès. Si vous avez utilisé l'outil de screencast YouTube, l'édition sera limitée aux outils proposés; D'un autre côté, si vous utilisez un outil d'édition vidéo de bureau populaire, vous aurez de nombreuses fonctionnalités à utiliser.
Des choses comme les légendes et l'ajout d'intro et d'outro à votre vidéo sont des options particulières que vous devriez considérer. Souvenez-vous que si vous avez enregistré un commentaire séparé, celui-ci doit être ajouté à la vidéo, et le minutage doit être ajusté pour que la voix off corresponde à l'action à l'écran. Vous devrez également supprimer tous les moments "morts", tels que les pauses dans la voix off ou les actions où rien ne se passe.
Enfin, vous devrez exporter votre fichier. Cela devrait être dans un format approprié à la fois pour YouTube et votre bande passante. Si vous utilisez une connexion avec compteur, sachez que tout téléchargement volumineux peut dépasser les termes de votre contrat.
Avez-vous créé un didacticiel vidéo pour aider les amis et la famille? A-t-il découvert à quel point cela peut vous tenter? DItes nous ce que vous en pensez dans les commentaires.
Crédit d'image: caméscope vidéo par 12_Tribes via Shutterstock, Freedom Man via Shutterstock.com