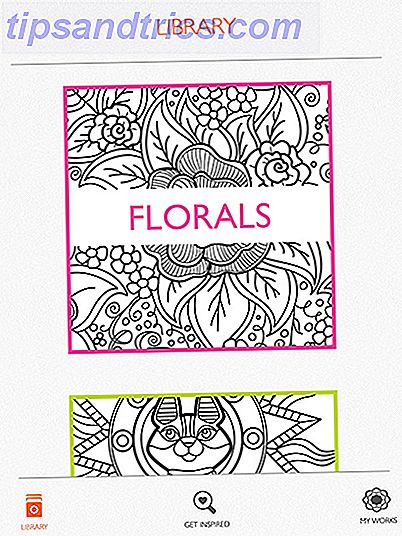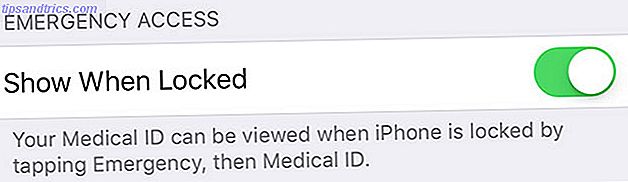Nouvelle application Photos d'Apple pour OS X et iOS Un nettoyeur, plus rapide iPhoto: Mise à niveau vers Photos pour OS X Yosemite Un nettoyeur, plus rapide iPhoto: Mise à niveau vers Photos pour OS X Yosemite Photos pour OS X est enfin arrivé, remplaçant iPhoto par une application de gestion d'image que les utilisateurs de Mac voudront réellement utiliser - mais y a-t-il assez ici pour satisfaire les réfugiés d'Aperture? Read More est présenté comme étant la seule application de photographie dont vous pourriez avoir besoin.
Il vous permet de gérer votre bibliothèque, de modifier vos images, puis de les partager avec des services en ligne courants. Il est également entièrement intégré avec iCloud, de sorte que vous pouvez accéder à toutes vos images sur tous vos appareils Apple.

Pour la plupart des utilisateurs, et dans la plupart des cas d'utilisation, c'est plutôt bien. Mais pour les utilisateurs plus avancés, il manque quelques domaines, notamment le manque de support pour les éditeurs d'images externes. 10 Programmes de retouche photo faciles à utiliser pour les photographes débutants 10 Programmes de retouche photo faciles à utiliser pour les photographes débutants seulement regarder leur meilleur après un peu d'édition. Si Photoshop et Lightroom vous semblent trop complexes, consultez ces alternatives faciles à utiliser. Lire la suite comme Photoshop et Pixelmator.
Heureusement, il existe une solution de contournement qui vous permet d'obtenir vos images Photos dans Photoshop et d'autres éditeurs lorsque vous en avez besoin. Jetons un coup d'oeil à la façon de le faire.
Photos ne prend pas en charge les éditeurs d'images externes
Dans iPhoto, l'utilisation d'éditeurs externes était facile. Vous pouvez soit cliquer avec le bouton droit sur une image et sélectionner Modifier avec ... et choisir votre application, soit simplement faire glisser l'image sur l'icône Photoshop dans le Dock OS X Tout ce que vous devez savoir sur le Dock de Mac Tout ce que vous devez savoir sur votre Mac Dock C'est la principale façon dont de nombreux utilisateurs interagissent avec Mac OS X, mais beaucoup de gens ne connaissent toujours pas certaines des choses les plus basiques et utiles que le dock est capable de faire. Lire la suite, et il ouvrirait là. Vous pouvez ensuite modifier l'image, l'enregistrer et voir les modifications reflétées dans iPhoto.
Les photos ne fonctionnent pas du tout comme ça. Il n'y a pas d'option pour éditer votre image avec un logiciel tiers, et vous ne pouvez pas ouvrir une image dans une autre application en la faisant glisser vers le Dock.
Au lieu de cela, vous devez exporter manuellement les fichiers que vous souhaitez ouvrir dans votre éditeur externe, les modifier et les réimporter lorsque vous avez terminé.
Méfiez-vous des mauvais réglages
Mais même ici, il y a des problèmes à connaître. Faire glisser et déposer un fichier de Photos sur votre bureau ne vous donne pas automatiquement une version de taille maximale du fichier.
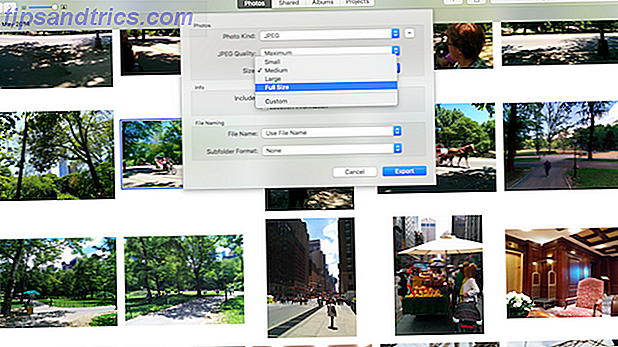
Glisser-déposer adopte les paramètres personnalisables à partir de l'option de menu Fichier> Exporter> Exporter 1 photo, que nous verrons ci-dessous. Vous les utiliserez lors de la préparation d'images pour une utilisation sur le Web ou pour les télécharger sur un album photo en ligne. Albums photo en ligne: Où les héberger gratuitement en ligne Albums photos: Où les héberger gratuitement Quel service de stockage de photos en ligne est le meilleur? ? Entre les étiquettes de prix gratuites, l'espace de stockage illimité et la sécurité des photos, quel service vous convient le mieux? Lire plus qui n'est pas offert directement via le menu Partager. Si vous ne vérifiez pas les paramètres à chaque fois, il est facile d'exporter par erreur des versions plus petites ou plus compressées de vos photos.
Il y a un truc caché ici. Pour faire glisser et déposer la version originale de votre image - et la même chose s'applique à vos vidéos - maintenez la touche d' option (également appelée touche alt ) lorsque vous cliquez et faites glisser vos images sur le bureau. Même les captures d'écran devront être exportées en tant qu'originales, car Photos les convertit de .PNG en .JPEG.
Comment ouvrir une image à partir de photos dans Photoshop, Pixelmator ou tout autre éditeur d'image
Photos a un bon ensemble de fonctions d'édition pour retoucher et corriger rapidement vos images. Mais parfois vous voulez traiter une image plus fortement, ou utiliser un plugin ou un filtre spécifique. Dans ce cas, vous devrez utiliser une solution de contournement manuelle pour ouvrir votre image dans Photoshop, Pixelmator, Affinity ou l'éditeur de votre choix.
Pour exporter des images à travers le menu, cliquez sur l'image (ou commandez + clic pour sélectionner plusieurs images) que vous voulez ouvrir dans votre éditeur externe.
Allez dans Fichier> Exporter . Le sous-menu qui s'ouvre vous donne deux options:
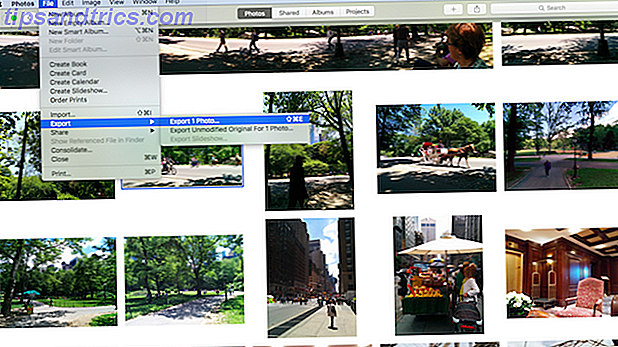
Exporter 1 La photo (ou plusieurs que vous avez sélectionnées) vous permet d'exporter les images aux niveaux de qualité de votre choix. Cliquez sur la flèche vers le bas à côté de Photo Type pour définir la taille et la qualité: ce sont les paramètres qui seront également appliqués lorsque vous faites glisser une image sur le bureau.
Toutes les modifications que vous avez effectuées dans Photos seront également appliquées aux images que vous exportez de cette manière, du simple recadrage et redressement à des corrections de couleurs complètes.
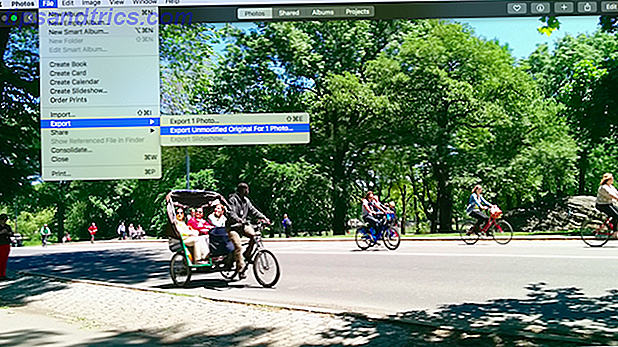
Exporter l'original non modifié Pour 1 photo exporte une copie de la version originale de l'image, à la qualité maximale et sans modifications appliquées. Il est fort probable que vous souhaitiez choisir cette option lorsque vous effectuez des modifications sérieuses, pour préserver l'exactitude de l'exposition d'origine et maintenir la qualité.
Choisissez un emplacement pour exporter vos fichiers. Pour un accès facile, en particulier si l'image ne sera utilisée que temporairement, le bureau fait un bon lieu de conservation.
Localisez maintenant vos fichiers exportés. Vous pouvez les ouvrir dans l'éditeur de votre choix en cliquant avec le bouton droit de la souris (ou en appuyant sur Ctrl + clic ) et en sélectionnant Ouvrir avec dans le menu. Alternativement, vous pouvez le faire glisser sur l'icône de votre éditeur d'image dans le Dock.
L'image s'ouvrira dans l'éditeur de photo de votre choix. Effectuez les modifications et enregistrez le fichier. Vous pouvez remplacer le fichier exporté sur votre bureau, car l'original est toujours stocké dans Photos.
Obtenez votre image éditée de retour dans les photos
Il n'est pas nécessaire de changer le nom de fichier lorsque vous réimporter l'image dans Photos. Il ne remplacera pas l'original, et tant que les métadonnées (y compris la date à laquelle il a été pris) restent intactes, elles seront placées près de l'original dans la bibliothèque.
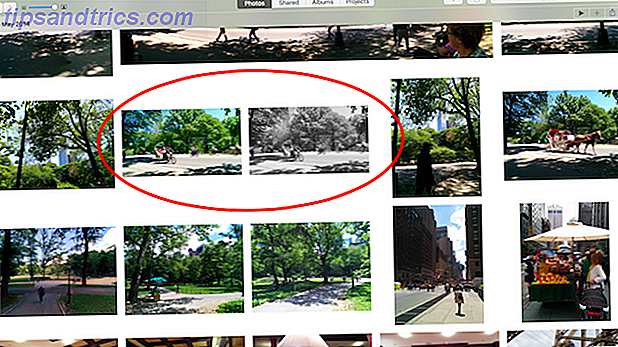
Cela signifie que vous obtenez un doublon, ce qui n'est pas aussi mauvais que cela semble d'abord, car cela vous assure d'avoir toujours accès à l'original.
Photos est un éditeur d'image non destructif. Chaque modification apportée à une photo peut être annulée et vous pouvez toujours revenir au fichier original intact. Lors de l'édition dans Photoshop Photoshop pour les photographes: 8 conférences gratuites pour vous aider à démarrer Photoshop pour les photographes: 8 conférences gratuites pour vous aider à démarrer Si vous êtes un photographe, votre éducation ne s'arrête pas à la caméra. Vous devez post-traiter si vous voulez les meilleurs résultats possibles. Voici huit conférences gratuites pour vous aider à démarrer. En savoir plus, ou tout autre éditeur, les modifications que vous apportez sont écrites directement dans le fichier. Au moment où vous enregistrez les modifications et quittez l'application, elles ne peuvent pas être annulées.
Par conséquent, c'est une bonne idée de conserver l'original à côté d'une version modifiée en externe en tant que sauvegarde.
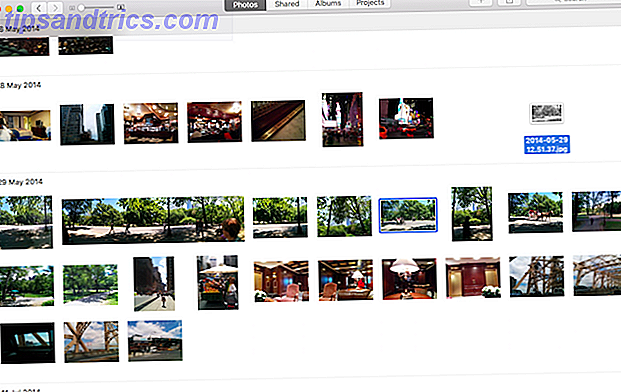
Pour importer votre photo modifiée, allez dans Fichier> Importer et sélectionnez l'image, ou faites-la simplement glisser depuis votre bureau sur l'icône de la station d'accueil Photos ou dans la fenêtre de l'application.
Cliquez sur la vue Photos pour voir que l'image a été ajoutée à côté de l'original. Cliquez sur le bouton Albums pour ajouter la nouvelle version de l'image à tous les albums dans lesquels vous souhaitez l'inclure (vous pouvez également supprimer l'original).
Une amélioration pour l'avenir
Photos n'est pas un remplacement pour Lightroom ou l'Aperture maintenant disparu. Il fonctionne bien comme un outil de gestion de photos convivial, mais il ne répond pas aux besoins des passionnés et des pros qui souhaitent inclure des applications d'édition plus avancées dans leur flux de travail.
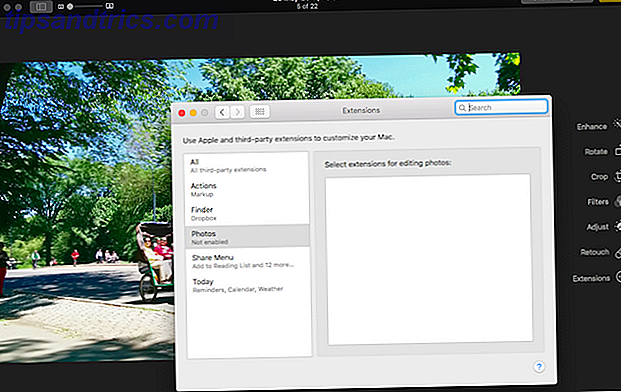
Il existe une option pour les développeurs de programmes tiers de construire des extensions pour les photos à l'avenir, pour ajouter un niveau d'intégration pour leurs outils. Cela est disponible via les options Extensions dans l'écran Modifier des photos.
Il vaudrait mieux, cependant, que la fonctionnalité soit directement intégrée. Jusque-là, cette solution de contournement est la voie à suivre.
Que pensez-vous de cette limitation? Utilisez-vous toujours des photos ou avez-vous changé pour autre chose?